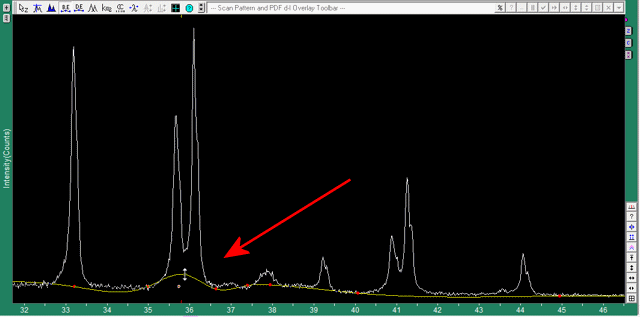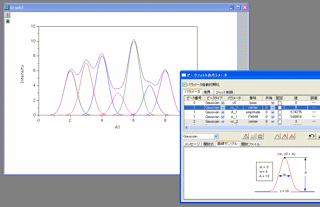JADEの使用例(1)
バックグラウンドのフィット
JADEの実際の操作をご紹介します。ここでは、XRDパターンの読み込みとバックグラウンドのフィットを行う方法の流れをご紹介します。
- ファイル名を指定して、データファイルをJADEに読み込みます。
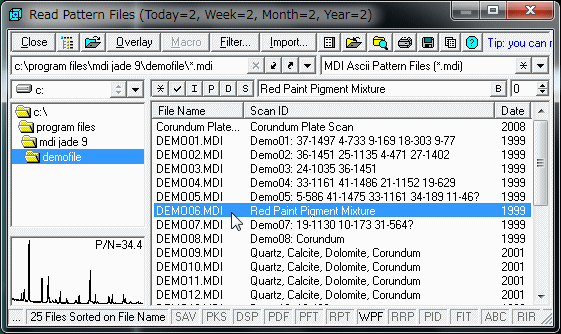
- 粉末回折データの表示
粉末回折パターンがJADEに表示されます。ウィンドウ内で、上部と下部に2つ、XRDパターンを表示する部分があります。上が全体を表示するパターンウィンドウ、下がパターンの一部を拡大表示することができるズームウィンドウです。データを読み込んだ直後は、両方のウィンドウに全範囲のデータが表示されます。
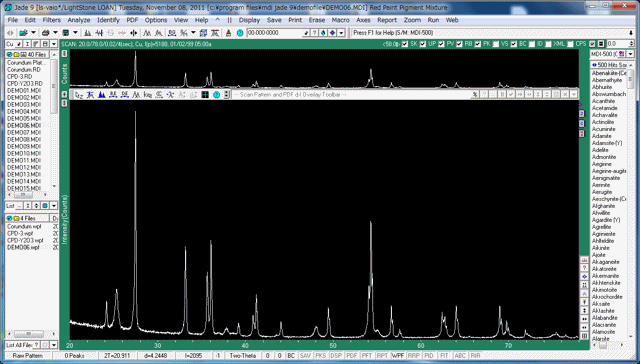
- XRDパターンの拡大
上のパターンウィンドウでマウスでドラッグ操作して範囲を選択すると、選んだ部分が下のズームウィンドウに拡大表示されます。 パターンデータで興味のある部分を細かく見ることができます。
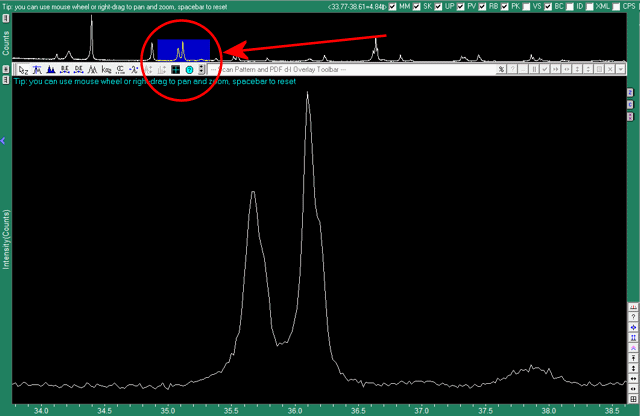
- バックグラウンドのフィット
解析を実行するメニューから「Fit Background」を選ぶと、バックグラウンドのフィットを実行できます。
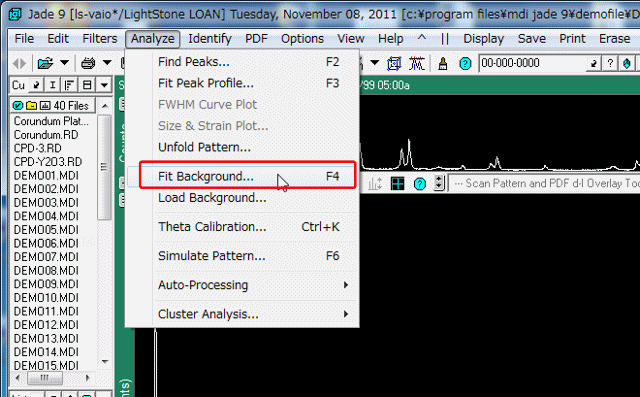
- 設定を行い、バックグラウンドのフィットを実行
バックグラウンドのフィットの設定を行います。
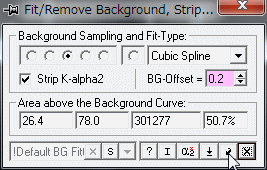
ズームウィンドウのパターンデータにバックグラウンドの曲線(下図の黄色い曲線)が表示されます。
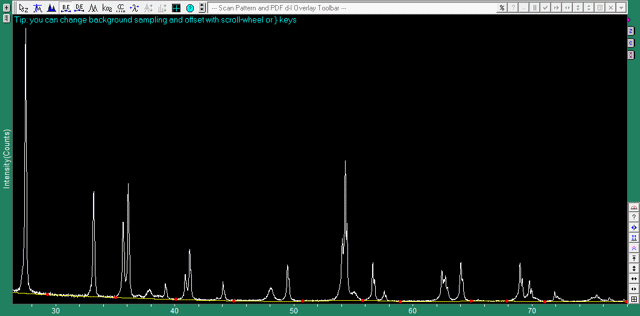
- パターンデータを拡大し、バックグラウンドデータを修正
ズームウィンドウに表示されたバックグラウンドの曲線をマウスでドラッグし、手動で変更することができます。その際、パターンウィンドウでデータを拡大し、ズームウィンドウでバックグラウンドを修正することもできます。
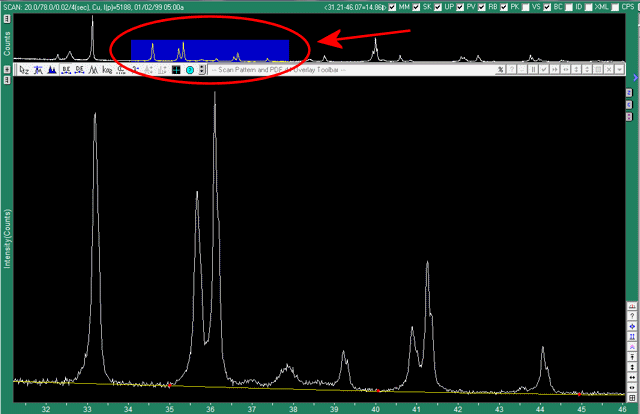
この例では、バックグラウンドは赤いポイント間を3次スプライン曲線で結ぶように設定されています。マウスのドラッグ操作で赤いポイントを移動させたり、曲線上をクリックすることで新しいポイントを追加することもできます。