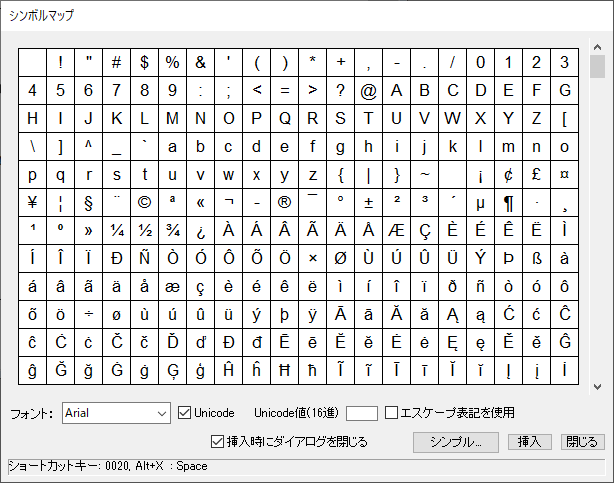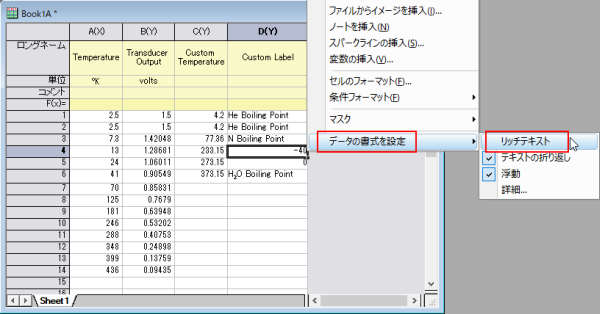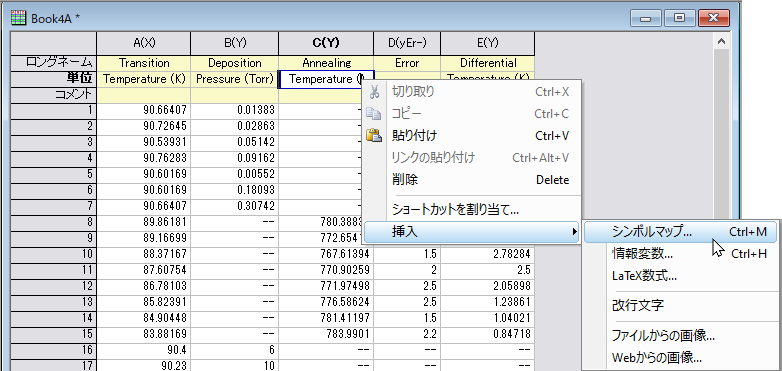シンボルマップを使用して特殊文字を入力
℃やÅ、Ω、φなどの特殊文字は、テキストラベルを編集する際にAltキーと文字コードを用いて入力することができますが、Originにはシンボルマップが用意されているので、わざわざ文字コードを調べなくても簡単に入力できます。
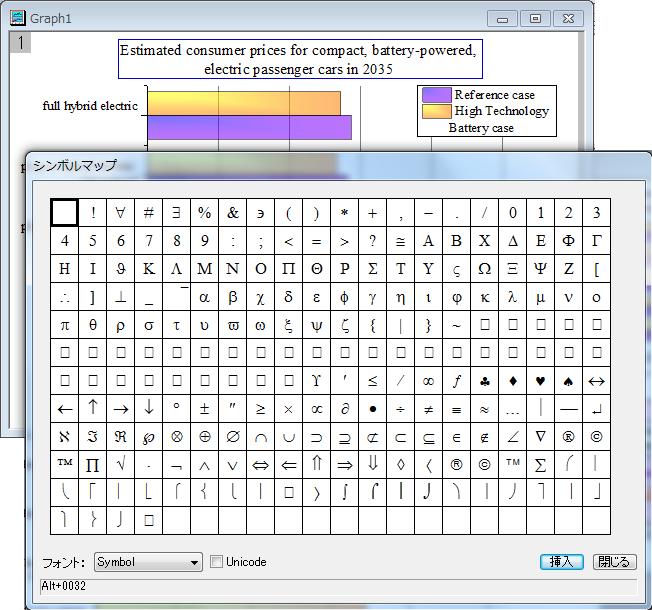
グラフまたはワークシートの単位行に入力
グラフまたはワークシートの単位行では、テキスト編集中に右クリックして「挿入:シンボルマップ」を選択するとダイアログを開くことができます。2022以前のバージョンでは右クリックメニューにある「シンボルマップ」を選択します。
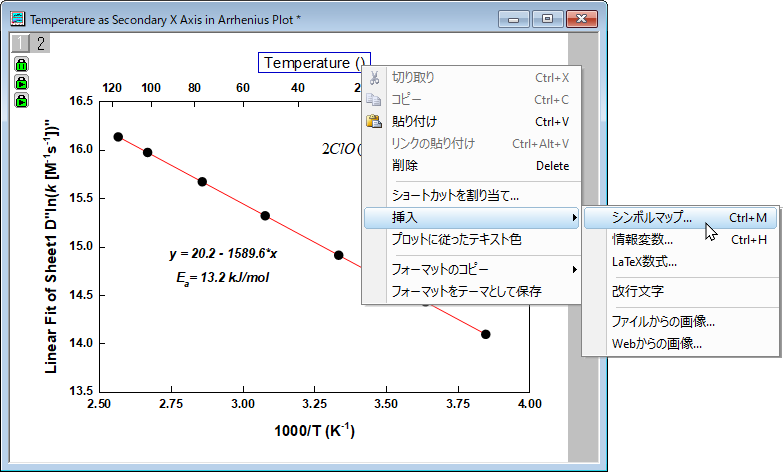
簡易版のシンボルマップダイアログが開きます。最近使用したシンボルがある場合はこのダイアログから素早く挿入できます。この中に使用するシンボルがない場合は、「詳細」ボタンをクリックします。
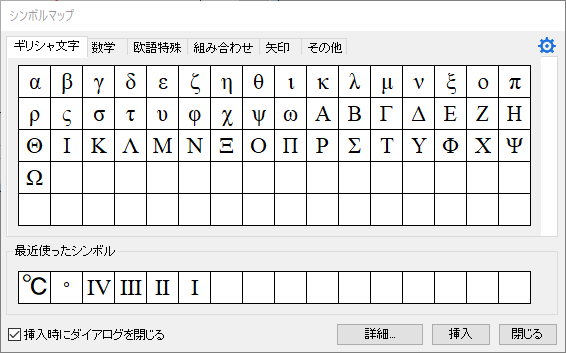
ダイアログ下にあるドロップダウンリストから「フォント」を指定し、挿入したい文字をダブルクリックします。
なお、選択したフォントでは入力したいシンボルが対応していないことがあります。その場合は、ほかのフォントをお試しください。
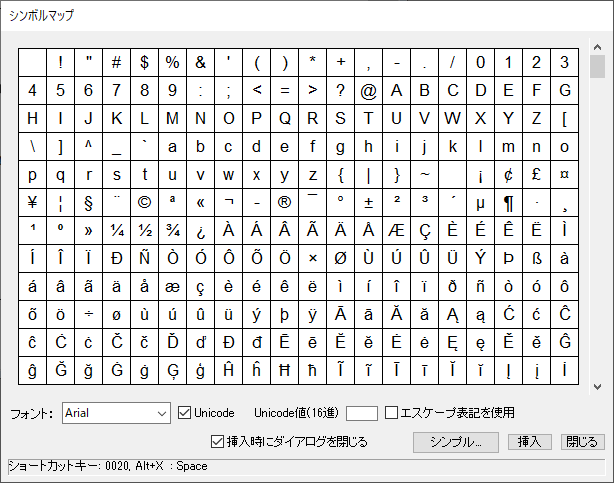
※Originのプロットで使用しているシンボルは、"Origin"というフォントにあります。
単位行以外のワークシート上のセルに入力
単位行以外のワークシート上のセルでは、まずリッチテキストを有効にする必要があります。
入力したいセルまたは行を選択して右クリックし、「〇〇の書式を設定:リッチテキスト」を選択して、リッチテキストを有効にします。
リッチテキストを有効にすると、書式ツールバーのボタンを使って上/下付き文字やギリシャ文字の入力も可能になります。
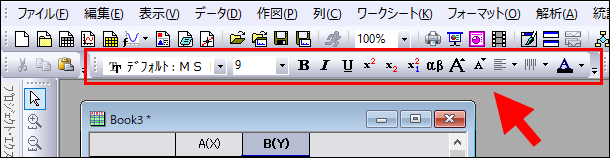
シンボルマップを使用する場合は、シンボルを入力したいセルをダブルクリックして編集モードにし、右クリックして「挿入:シンボルマップ」を選択するとダイアログを開くことができます。2022以前のバージョンでは右クリックメニューにある「シンボルマップ」を選択します。
簡易版のシンボルマップダイアログが開きます。最近使用したシンボルがある場合はこのダイアログから素早く挿入できます。この中に使用するシンボルがない場合は、「詳細」ボタンをクリックします。
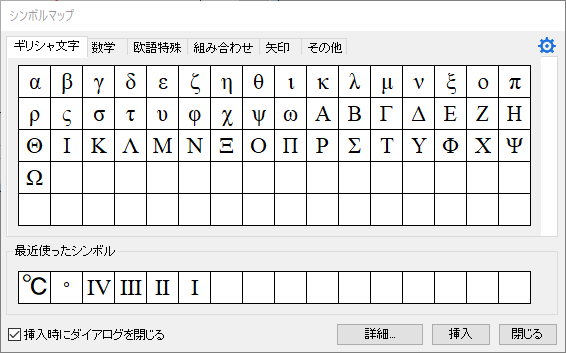
ダイアログ下にあるドロップダウンリストから「フォント」を指定し、挿入したい文字をダブルクリックします。
なお、選択したフォントでは入力したいシンボルが対応していないことがあります。その場合は、ほかのフォントをお試しください。