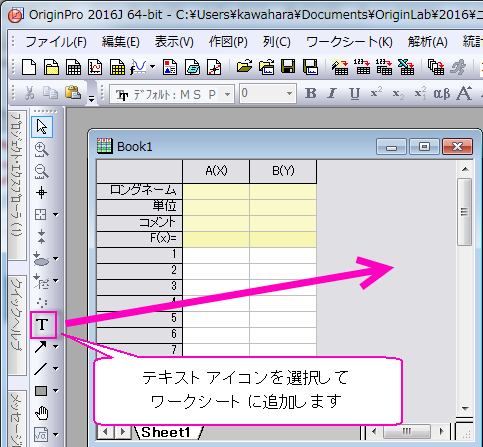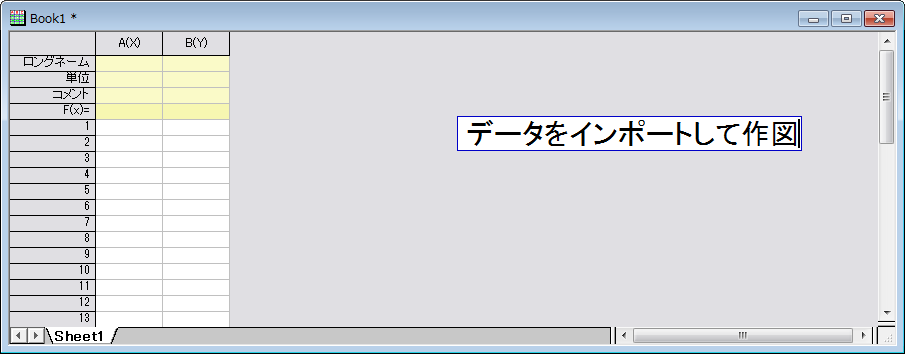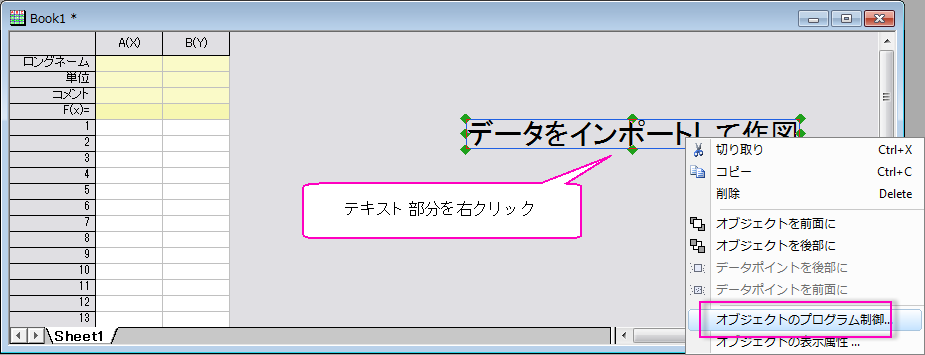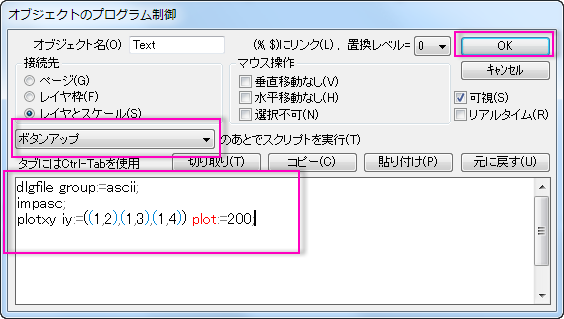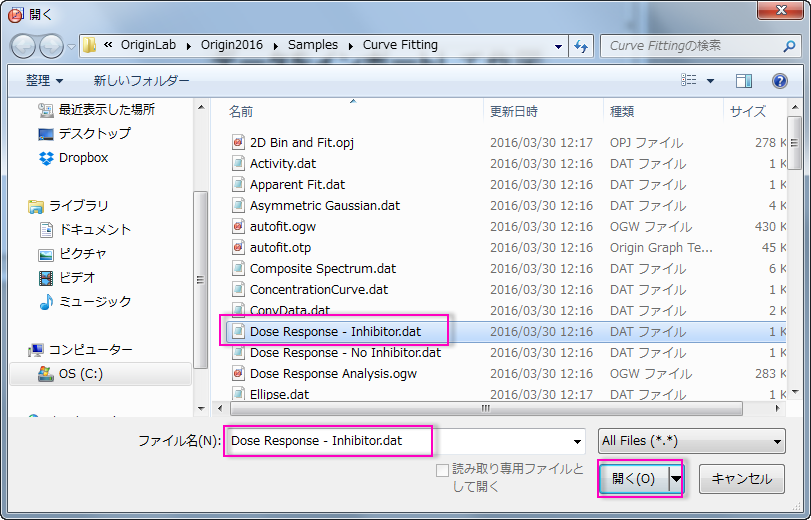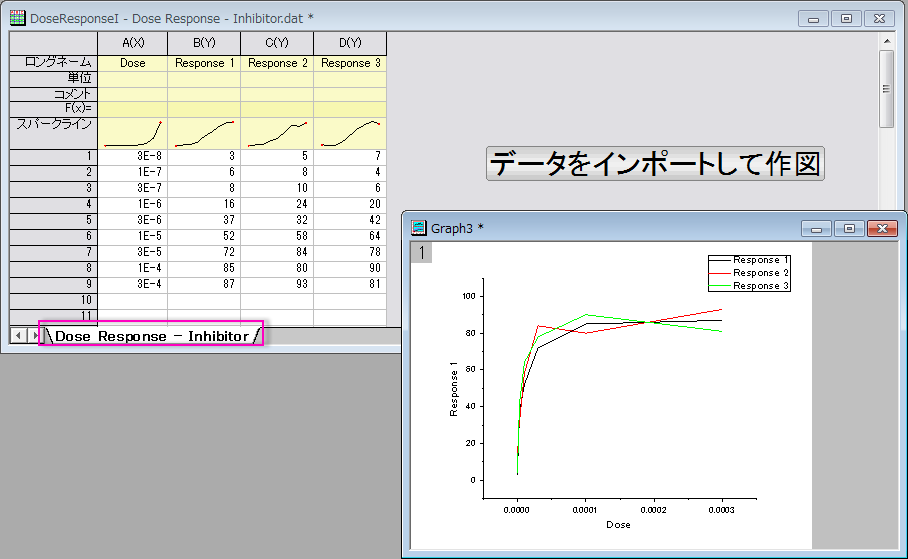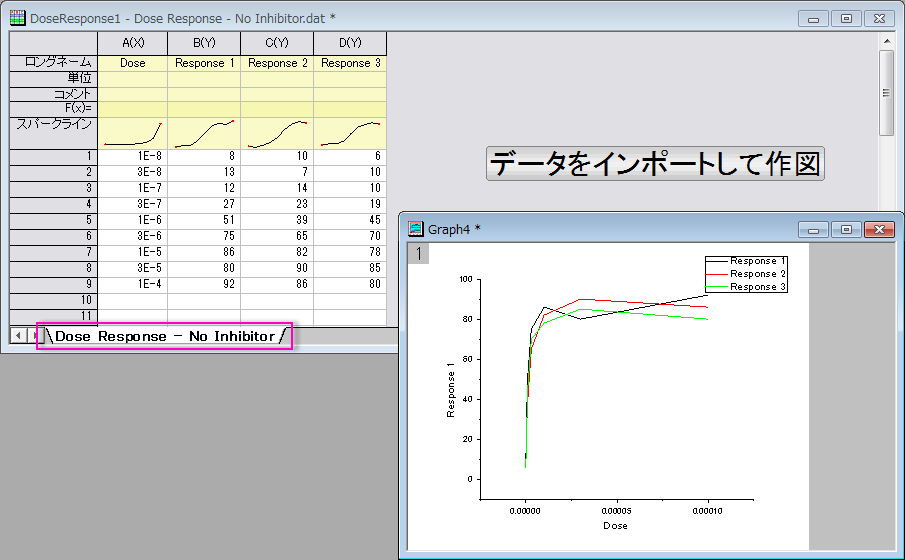Vol.8 「LabTalk でカスタム操作ボタンを追加」
Originのプログラム言語LabTalkを使って、作業をさらに効率化していきましょう!
前回の技術情報ではツールバーにアイコンを追加する方法をご紹介しましたが、今回は、ワンクリックで作図が出来るボタンを、ワークシートに追加する方法をご紹介いたします。
ボタンに埋め込まれたスクリプトの内容は作成しているプロジェクトに保存されますので、他のパソコンでこのプロジェクトを開いた場合でも、追加したボタンを操作してスクリプトを実行することが出来ます。
ボタンの追加例
Originを起動しましたら、最初にテキストアイコンを選択して、ワークシートにテキストオブジェクトを追加します。テキストの文章は何でも結構ですが、ここでは「データをインポートして作図」と入力します。
次に、追加したテキスト上で右クリックし、メニューから「オブジェクトのプログラム制御」を選択します。
開いたダイアログで、「・・・のあとでスクリプトを実行」を「ボタンアップ」に設定し、スクリプトを次のように入力します。
dlgfile group:=ascii; //ファイル選択の画面を開き、ASCIIファイルのみ表示して選択
impasc; //選択したASCIIファイルをワークブックにインポート
plotxy iy:=((1,2),(1,3),(1,4)) plot:=200; //A列をX軸、BCD列をY軸にして折れ線グラフを作図
OKをクリックすると、テキスト部分がボタン状に変化します。再度ボタン部の編集を行いたい場合は、メインメニューの編集から、「ボタン編集モード」をクリックします。
それでは、作成したボタンをクリックしてみましょう。ASCIIファイルの選択画面が開きますので、
次のパスから Dose Response -Inhibitor.datを選択します。
C:\Program Files\OriginLab\Origin2016\Samples\Curve Fitting
OKをクリックすると、データがインポートされ、3列分のデータがグラフに作図されます。
もう一度ボタンをクリックすると、再度データを選択出来ます。
ボタンをクリックして、同じパスにある別のデータ Dose Response - No Inhibitor.dat を選択してみましょう。
このプロジェクトは通常のOPJファイルで保存出来ます。同じ形式のデータであれば、このOPJファイルを開いてインポートするだけで簡単に作図が出来ます。
今回はテキストに制御スクリプトを埋め込んでボタンにしましたが、下図のように、凡例や図形など他のオブジェクトにも同じようにスクリプトを追加して操作することが可能です。(ワークシートだけでなく、グラフページなど他のウィンドウにも追加出来ます)
スクリプトを発展させたい方や、違うスクリプトを挿入して試したい方は、下記のお問合せページから弊社までお知らせください。
こちらのLabTalkスクリプトガイドページでも詳しくご説明しております。
LabTalk技術情報は、引き続き継続してご紹介していきます。乞うご期待!!
お問い合わせ
ご不明な点がございましたら、お気軽にお問合せページのフォーム「テクニカルサポート」よりテクニカルサポートまでご連絡ください。
その際、必ず「製品名」「バージョン」「シリアル番号」をご連絡ください。