このページでは、MAXQDAをより便利に使いやすくするための設定について解説しています。

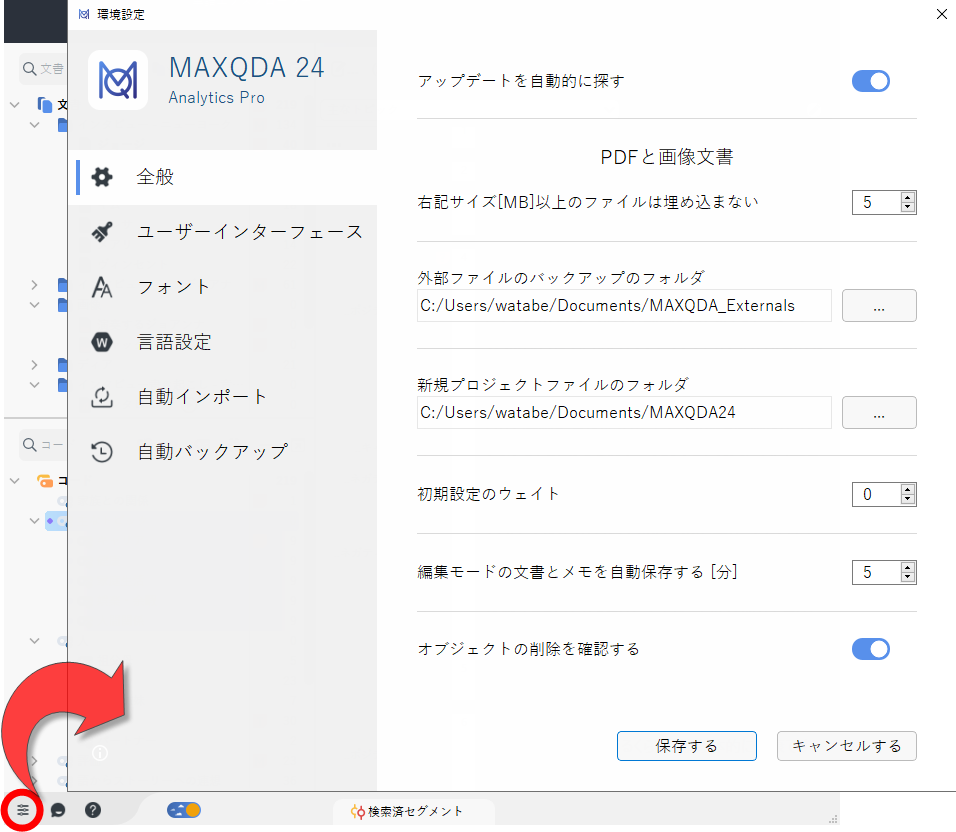
関連ページバックアップファイルについて
ウィンドウのサイズや位置に不具合が生じて元に戻せなくなった時は、環境設定のユーザーインターフェースタブ内のインターフェイス設定のリセットをオンにしてMAXQDAを再起動すると設定がリセットされます(プロジェクトファイルの内容に影響はありません)。
 をクリックします
をクリックします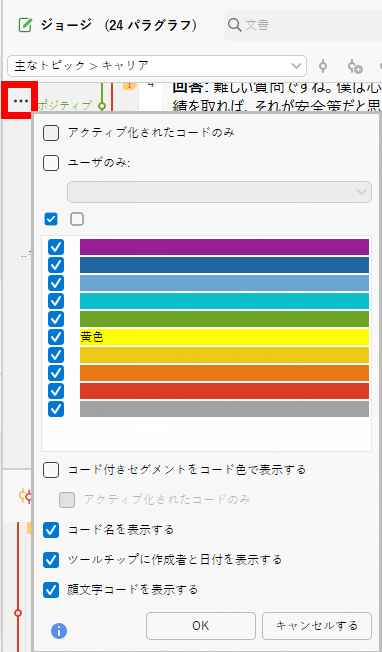
コードシステムでコードの数が確認できるのに文書ブラウザからコードが消えてしまった場合は、ここでコードが非表示に設定されています。
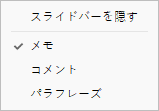
MAXQDA 2020以降では、検索済みセグメントウィンドウの環境設定で「一覧表示」、2018の表示「クラッシックビュー」、「テーブル表示」が選択できます。
環境設定で「一覧表示」を選択した場合は、アイコンから3つの表示オプションが選択できます。