Diamond 3活用講座 第1回
結晶構造データを読み込んで自動的に表示
Diamondでは、結晶構造のデータさえあれば、すぐにその立体構造を美しい図として表示できます。もちろん、表示した図を細かく設定変更して、自分の思うように変えることもできますが、まずはデータを読み込み、自動的に立体構造図を表示させてみましょう。
1. メニューから「Open」を選択
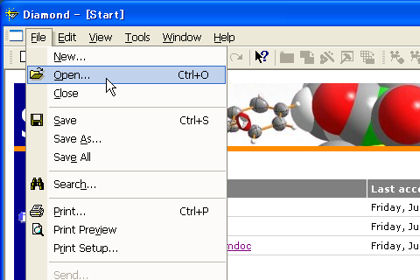
Diamondを起動し、「File」メニューから「Open」を選びます。
2. 読み込みたいデータファイルを選びます
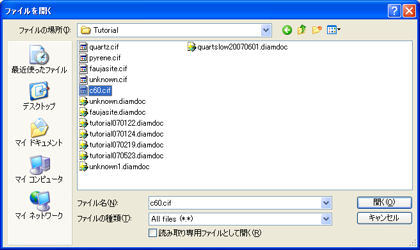
ファイルを選ぶダイアログが現れるので、読み込みたい結晶構造データを選び、「開く」ボタンを押します。
※ここでは、Diamondをインストールしたフォルダにある「Tutorial」フォルダの「c60.cif」ファイルを読み込んでみます。
3. 「File Import Assistant」を開始します
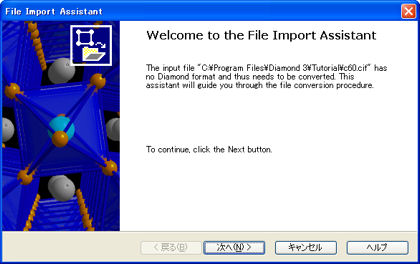
「File Import Assistant」という名前のウィザードが表示されます。この画面では、「次へ」ボタンを押して、実際の設定画面に進みます。
4. ファイル形式が正しいか確認します
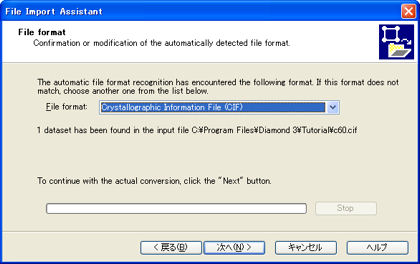
ファイル形式を自動的に判別され「File format」欄に表示されます。間違っていないか確認します(もし違うようならドロップダウンリストで変更します)。
ファイル形式がきちんと指定できたら、「次へ」ボタンを押します。
5. 自動的に構造図を作成するように設定します
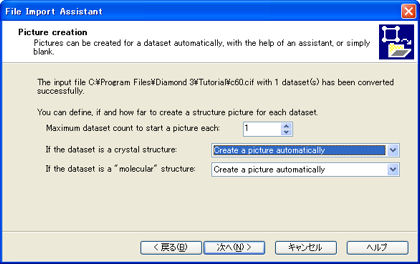
自動的に図を描くことにするので、「If the dataset is a crystal structure」の項目では、「Create picture automatically」を選びます。
「次へ」ボタンを押して次のステップに進みます。
6. 設定を確定します
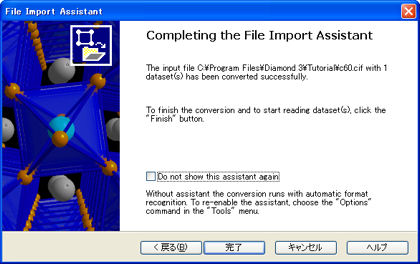
「完了」ボタンを押すと、いよいよ結晶構造図が表示されます。
※「Do not show this assistant again」にチェックをつけると、次回からこのウィザードが表示されなくなってしまうので、チェックをしないで「完了」を押します。
7. 結晶構造図が自動的に表示されます
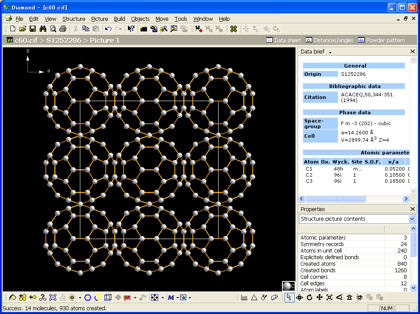
フラーレン(C60)の立体構造図が表示されました!


