Diamond 3活用講座 第8回
結晶構造図を拡大/縮小、左右に移動させる
結晶構造図の位置や大きさが思い通りにならなかったときには、移動や拡大/縮小コマンドを使って、図の表示を変えてみましょう。上下左右斜めに移動できる「Shift」コマンド、拡大/縮小ができる「Enlargement Factor」コマンドを利用します。
1. 「Move」メニューから実行
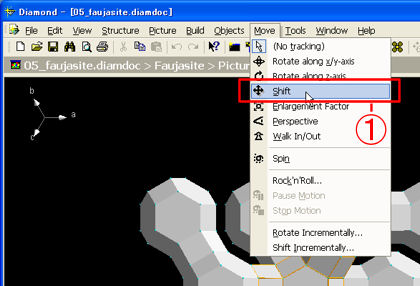
Diamondの「Move」メニューから(1)「Shift」を選びます。
2. ボタンを押しながらマウスを移動
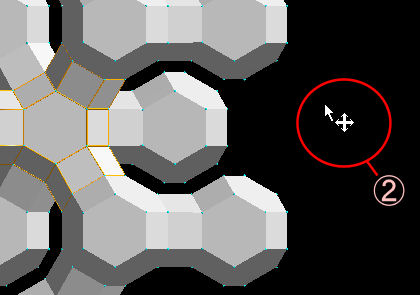
マウスカーソルが(2)の状態になっていれば、図を平行移動できるモードになっています。
マウスをクリックしながら動かすと、結晶構造図が上下左右に移動します。
3. 結晶構造図が平行移動します
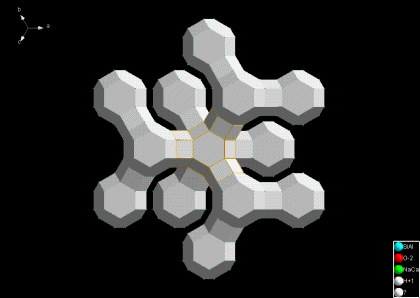
ボタンのそばにメニューが表示されるので、(2)「Rendering」をクリックして、チェックを はずしてください。
4. 拡大/縮小するモードにする
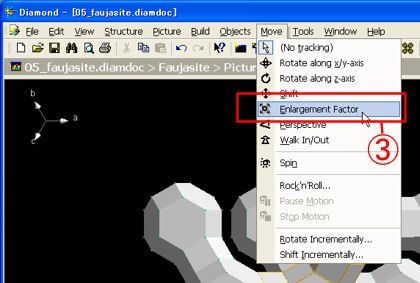
今度は結晶構造図を拡大/縮小してみましょう。「Move」メニューから(3)「Enlargement Factor」を選びます。
5.マウスの動きで構造図が拡大/縮小!
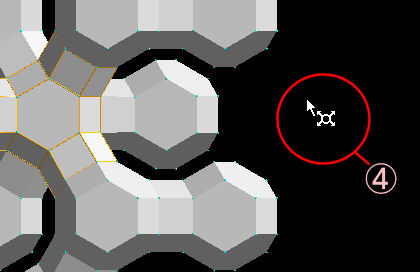
マウスカーソルが(4)の状態になっていれば、図を拡大/縮小できるモードになっています。
マウスの左ボタンを押しながら、マウスを動かしてみましょう。
6. 結晶構造図が拡大/縮小します
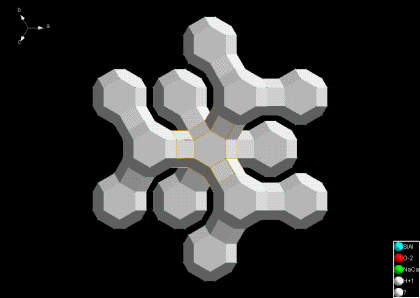
クリックしたままマウスを上に動かすと結晶構造図が拡大され、クリックしながら下に動かすと縮小されます。
7. Walk In/Outモードも試してみよう!
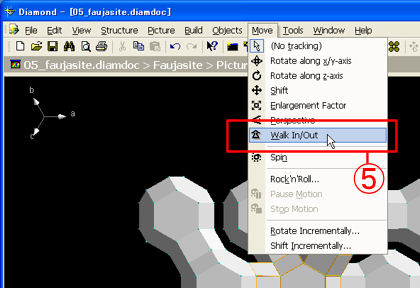
「Walk In/Out」は、結晶構造図を見る視点を結晶に近づけたり遠ざけたりする機能です。
結晶構造図に向かって歩いて近づいていくイメージです。
Diamondの「Move」メニューから(4)「Walk In/Out」を選びます。
8.フラットモードでは画像の表示も早くなります

「Parallel Projection」モードで表示している場合「Central Projection」に変更してもいいか確認する画面が表示されます。
特に問題はないので、(6)「はい」を押してください。
結晶構造図の見た目が少し変化します。
9.「Walk In/Out」を行ってみましょう!
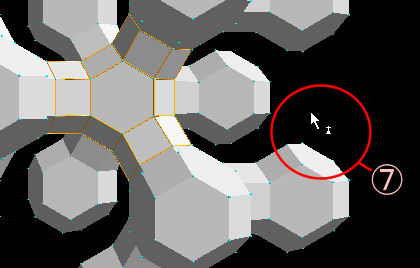
マウスカーソルが(7)の状態になっていれば、「Walk In/Out」モードになっています。
マウスの左ボタンを押しながら、マウスを上下に動かしてみましょう。
10.結晶や分子の中から構造を見渡すこともできます
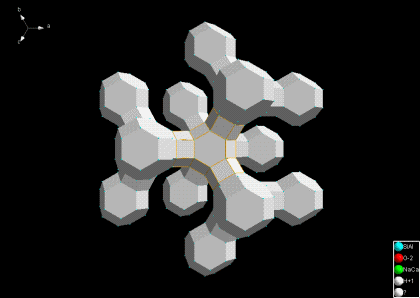
クリックしたままマウスを上に動かすと視点がどんどん表示されている結晶に近づき、中に入り、最後は結晶の向こう側に出てしまいます。
この機能を使うと、結晶の中に入り込んで中から構造を見渡すといったことも可能です(内部で回転の操作を行う)。
※回転の操作方法については「Diamond3活用講座 第2回」を参照してください
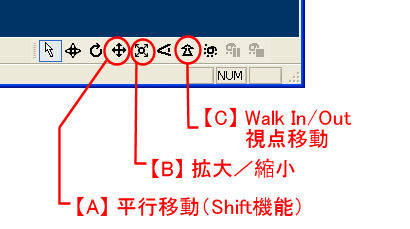
今回は「Move」メニューからそれぞれの操作を実行しましたが、Diamondのウィンドウの下側にあるボタンに、それぞれの機能が割り振られています。
操作に慣れてきたら、これらのボタンを使う方が、素早く操作できるでしょう。


