Diamond 3活用講座 第10回
レタリング機能による高品質な構造図
(4-設定した条件で構造図を作図)
ここまでにたくさんの設定を行いました。これでいよいよ構造図を作成できます。この構造図はDiamond上に表示されるわけではなく、画像ファイルとしてできあがります。
1.作成する画像ファイルのサイズなどを決める
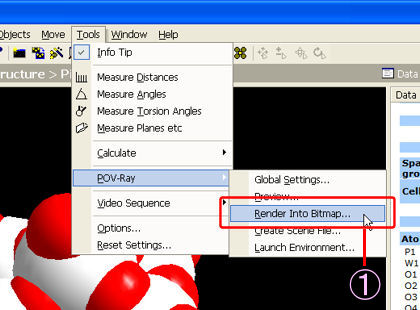
Diamondの「Tools」メニューから(1)「Render Into Bitmap」を選びます。
2. 画像サイズとファイル名を決める
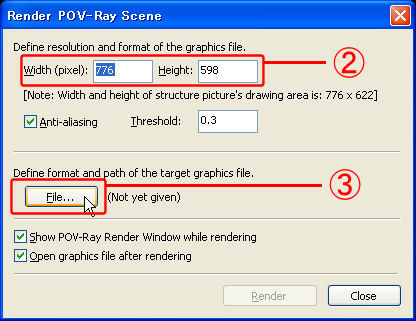
作成する構造図のファイルの横と縦を何ピクセルにするか決めます。(2)の「Width」に画像の横の大きさ、「Height」には縦の大きさを、ピクセル数で入力します。
また、ファイル名もこの段階で決めます。(3)「File」ボタンを押してください。
3.画像のファイル名と保存場所、画像形式を指定
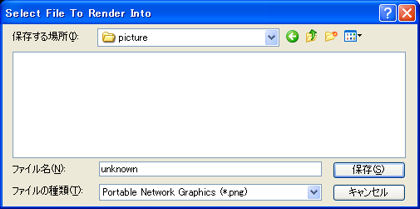
保存場所とファイル名を決めるダイアログが表示されます。それぞれ設定してください。
また、画像のファイル形式も選べます。BMP形式とPNG形式の2つから選ぶことができます。
設定ができたら「保存」ボタンを押します。この段階ではまだ図は作成されません。
4. 構造図の作図を開始します
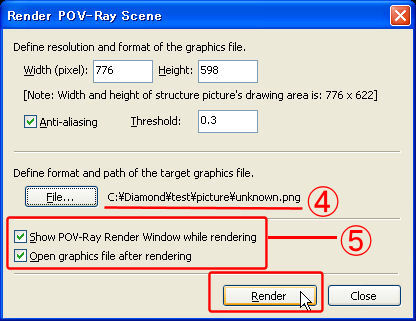
「File」ボタンの右に、作成される画像ファイルの(4)名前と場所が書かれていることを確認してください。
(5)の2つの項目にチェックを付けます。画像の作成過程を画面上で見ることができ、作図が完了したら構造図が開くようになります。
「Render」ボタンを押すと、いよいよ構造図が完成します!
5.構造図の完成です! おつかれさまでした!
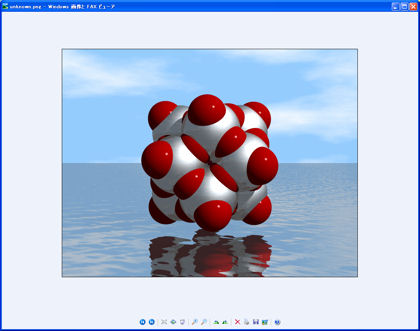
画像の作図過程を表示するウィンドウは閉じないでください(閉じると図ができあがりません)。
構造図を書き終わると、できあがった画像ファイルが開きます。
このとき開くソフトは、作成した画像ファイルの形式と関連づけられているソフトになります(Windowsでの設定に依存します)。


