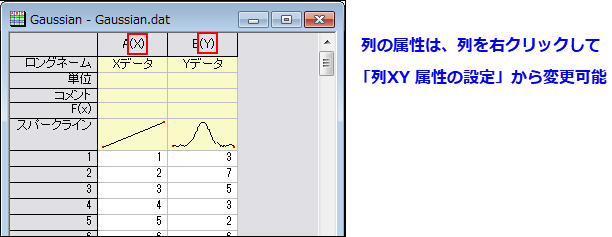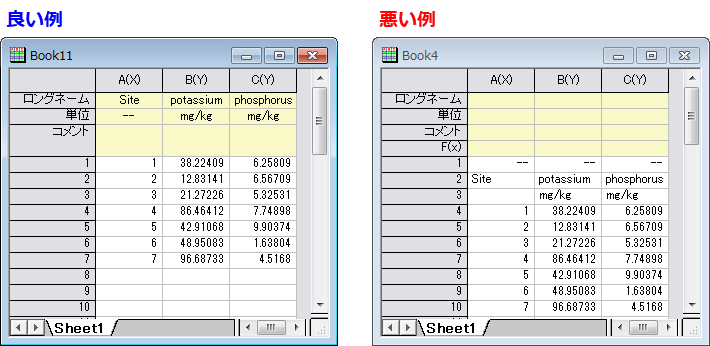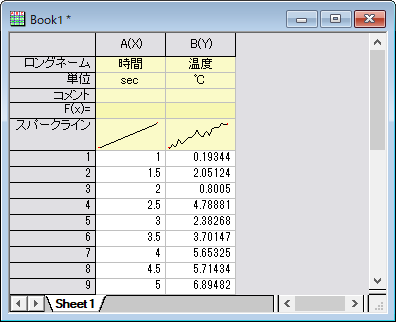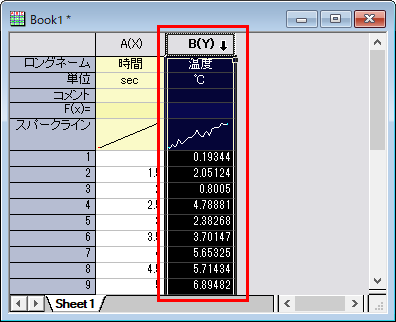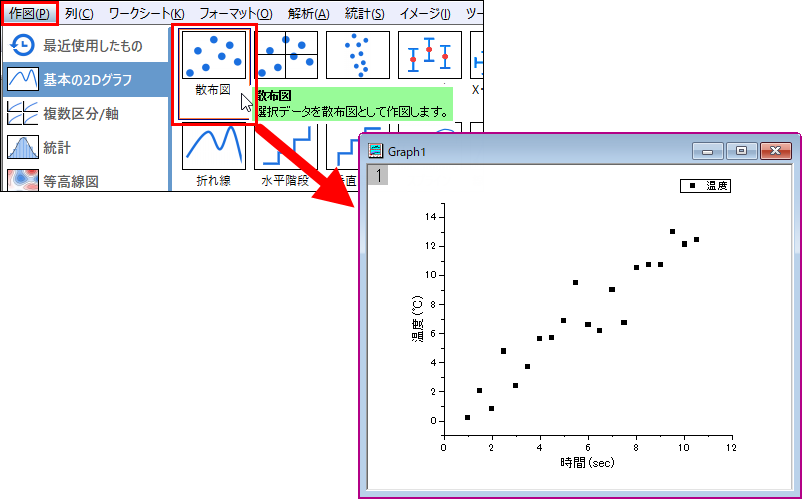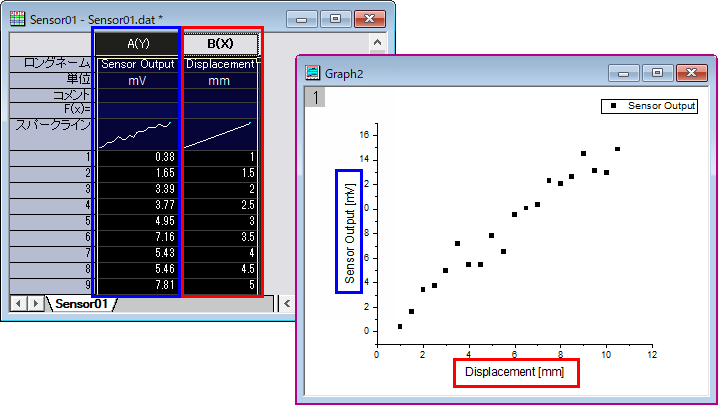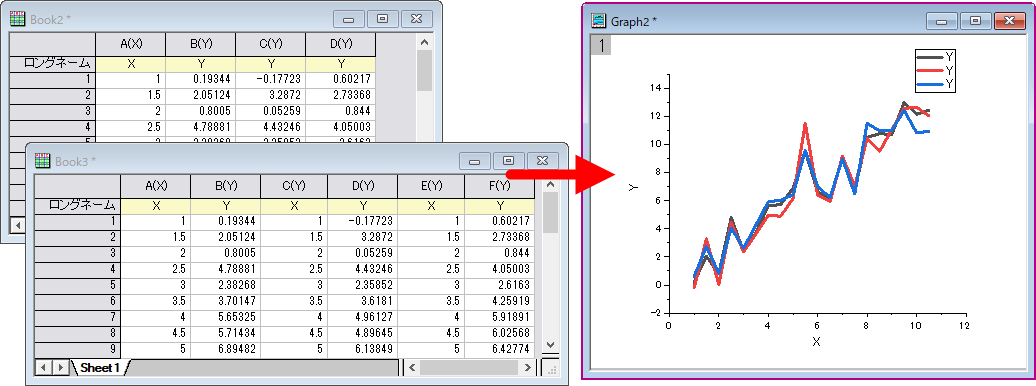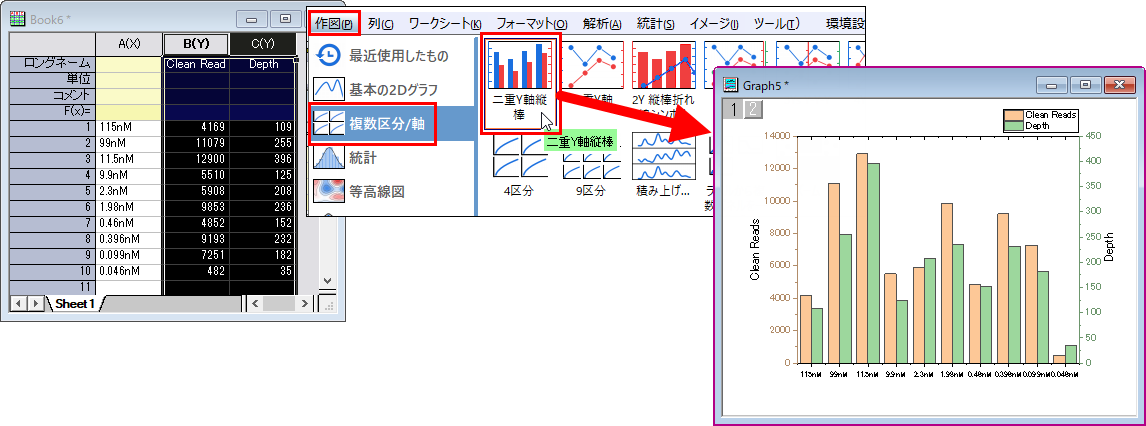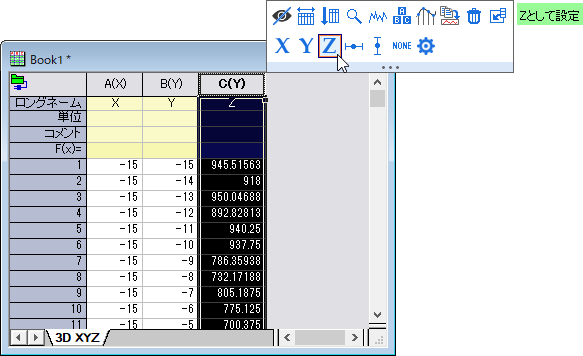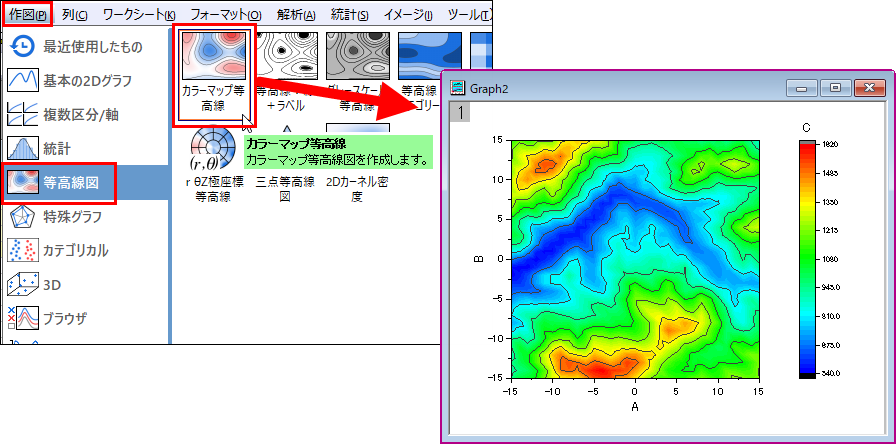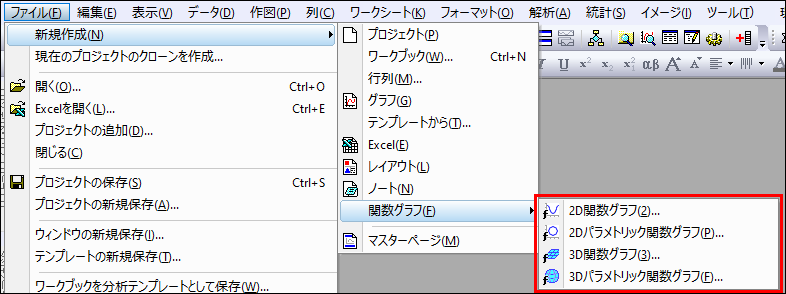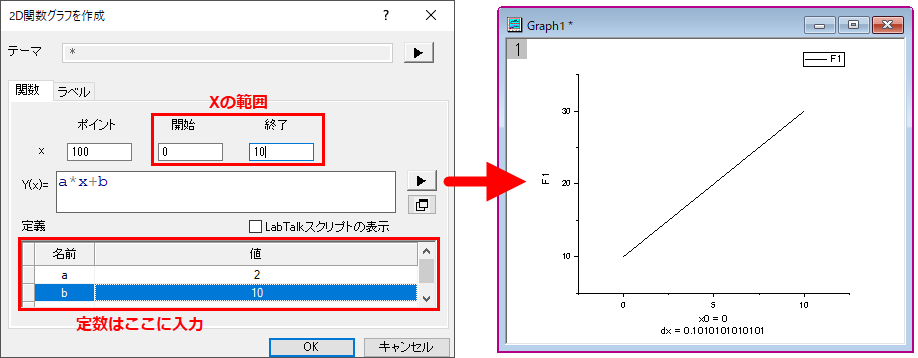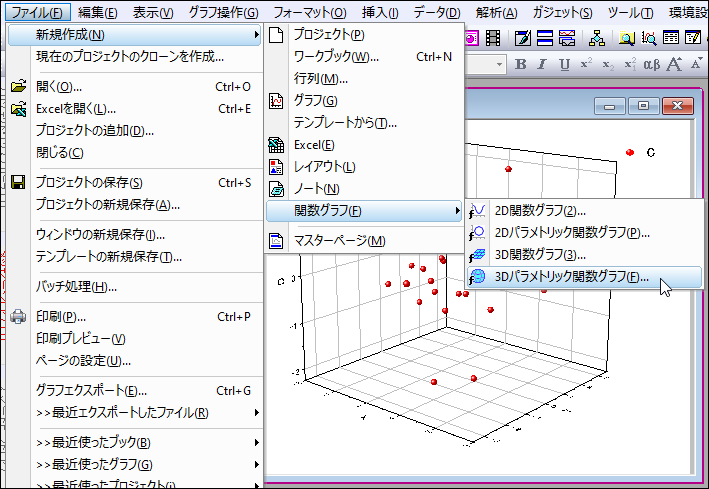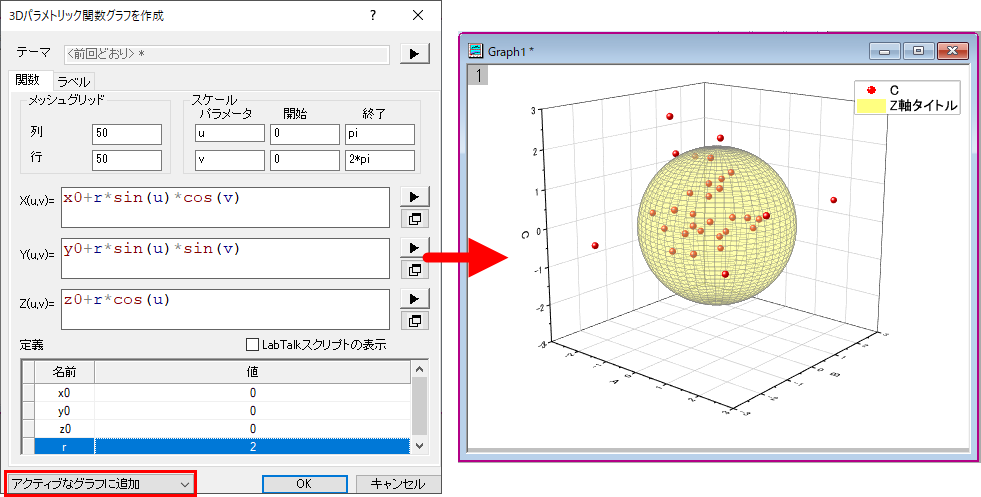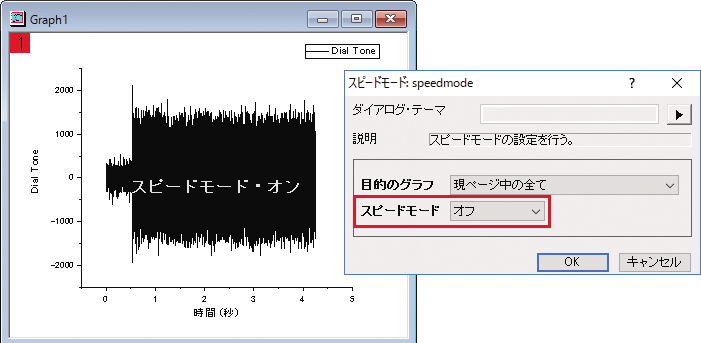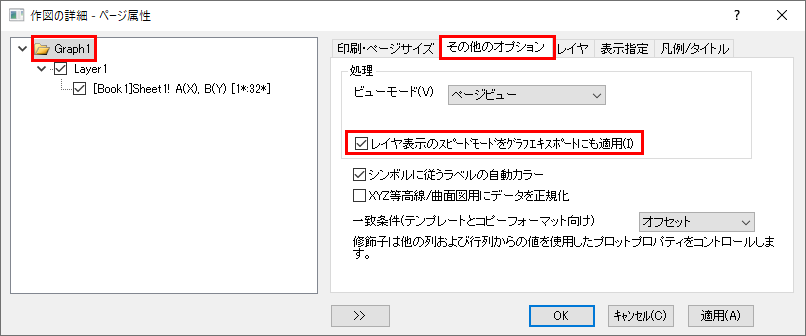グラフ作成
グラフ作成の基本操作
Originでのグラフ作図は、基本的に次の2ステップの操作で可能です。
- ワークシートでデータを選択
- メニューからグラフタイプを選択
作図前に確認しておきたいこと
最小限の操作でグラフを作図するために、次の2点に注意してください。
- 列属性の設定が描きたいグラフの形式にあっているか ※1
- データ行のテキストデータが含まれていないか
データ名や単位などの情報はラベル行に入力しておくと、作図した際に自動で軸タイトルや凡例になります。
※1:どのグラフにどんなデータが必要かは、ヘルプファイルを確認してください。
グラフを作成
- データを用意します。
- Yデータの列を選択します。Yデータから見て左側の一番近いX属性の列がXデータとして使用されるので、X列の選択は任意です。※2
- 「作図」メニューからグラフタイプを選択し、作図します。
ラベル行に入力した内容が自動で軸タイトルや凡例として表示されていることがわかります。
※2:バージョン2020bから、作図時に選択していれば、Y列の右側にあるX属性の列をXデータとして作図できます。XYZデータも同様です。
Y データが複数列ある場合は、X、Y、Y…または、X、Y、X、Y…のデータを用意し、作図します。
多軸のグラフや積み上げグラフ、オフセットグラフなども同様の操作で作図できます。
関連するページ
等高線図(等値線図)、3Dグラフ作成
ワークシートにあるX、Y、Zのデータ列から等高線図や3Dグラフを作図することができます。操作は2Dグラフの作成の同様ですが、あらかじめZ属性の設定をする必要があります。
- ワークシートにX、Y、Zデータを用意します。Zデータ列をクリックしてミニツールバーを使ってZ属性に設定します。
- Zデータの列を選択し、「作図」メニューからグラフタイプを選択し、作図します。Zデータから見て左側の一番近いX、Y属性の列がX、Yデータとして使用されます。※2
なお、表形式のデータやデータ数が多い場合、スムーズな曲面を描きたい場合などには、作図前に「ワークシート:行列に変換」メニューを使って行列データに変換する必要があります。
関連するページ
関数グラフ作成
データからでなく、関数を使用してグラフを作成することもできます。
関数グラフを作成するには、「ファイル」メニューの「新規作成:関数グラフ」から関数の種類を選択します。
例えば、y=ax+b(a, bは既知)のようなグラフを作成する場合は、「2D関数グラフ」を選択してダイアログで下図のように設定して作図します。
関数グラフを既存のグラフに追加したい場合は、そのグラフウィンドウをアクティブにしてから、「ファイル」メニューの「新規作成:関数グラフ」から関数の種類を選択します。
開いたダイアログの左下にあるドロップダウンで、「アクティブなグラフに追加」または「アクティブなグラフに追加して再スケール」を選択してから関数グラフを作成します。
スピードモード
作図したグラフに「スピードモード・オン」と表示される場合があります。
スピードモードは、大きなデータセットをグラフ化したときの再描画スピードを上げるために表示データポイント数を制御する仕組みです。印刷、エクスポート時にはスピードモードは適用されず、全データが表示されたグラフが出力されます。
「グラフ操作」メニューの「スピードモード」を選択して開くダイアログでオフに切り替えできます。
ページコピーやエクスポート時も、スピードモードを有効にした状態で出力したい場合は、「フォーマット:作図の詳細(ページ属性)」メニューで開くダイアログで「レイヤ表示のスピードモードをグラフエキスポートにも適用」のチェックを付けることで可能です。