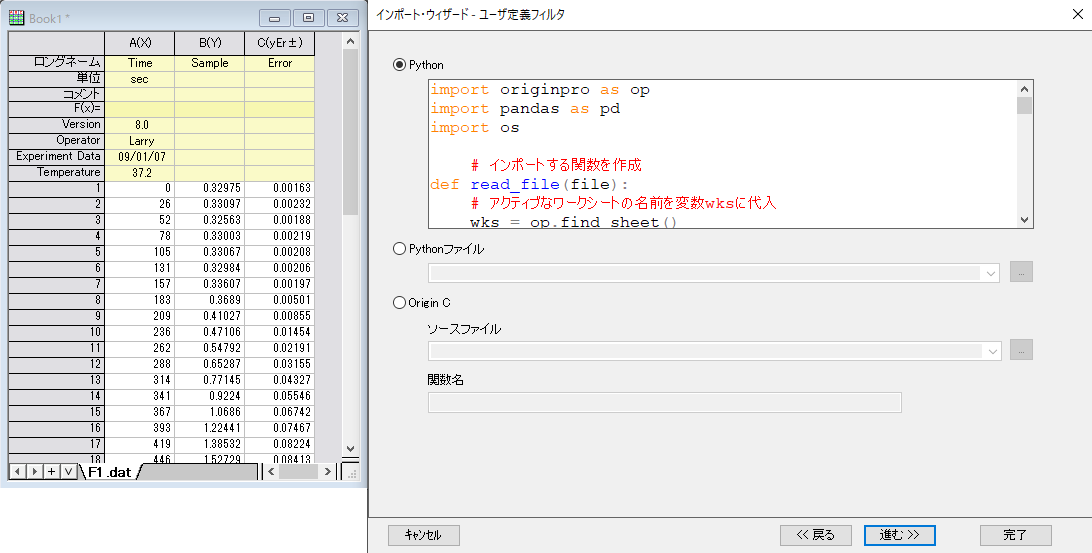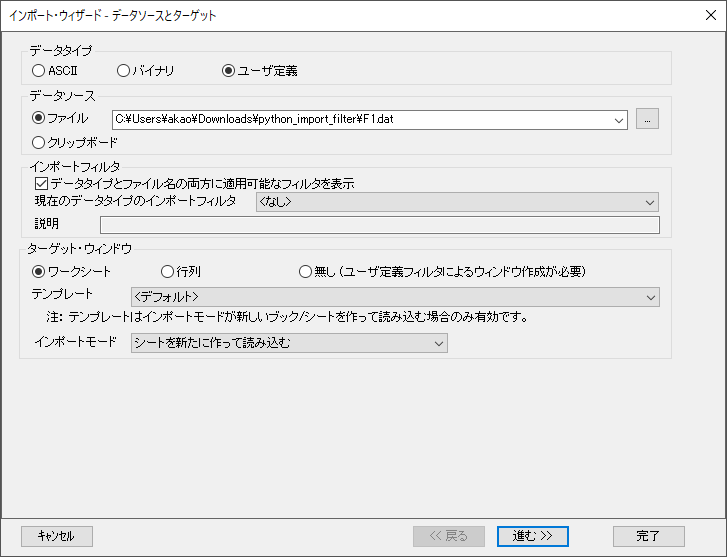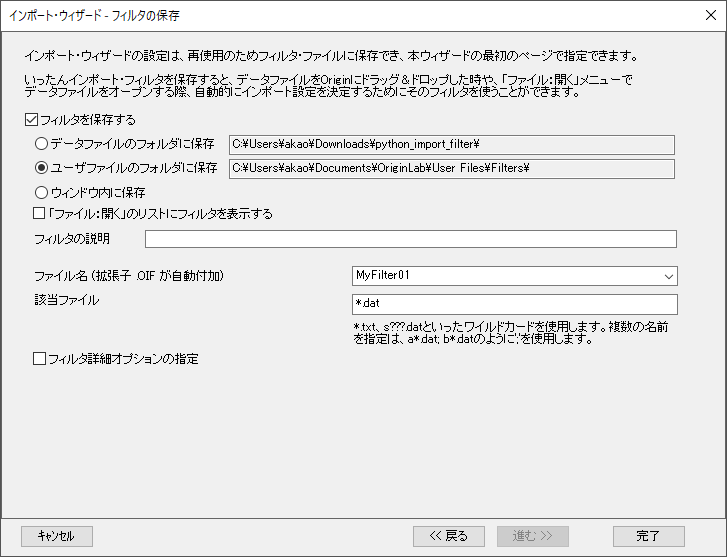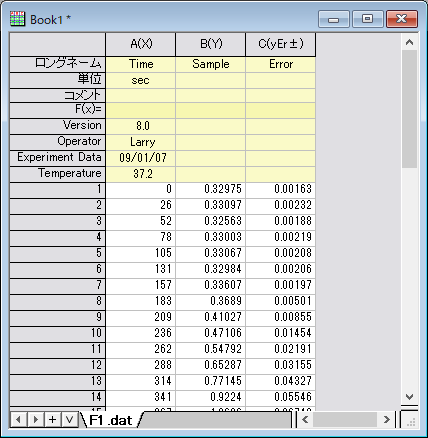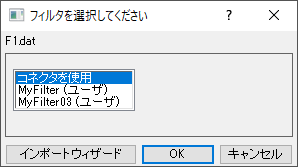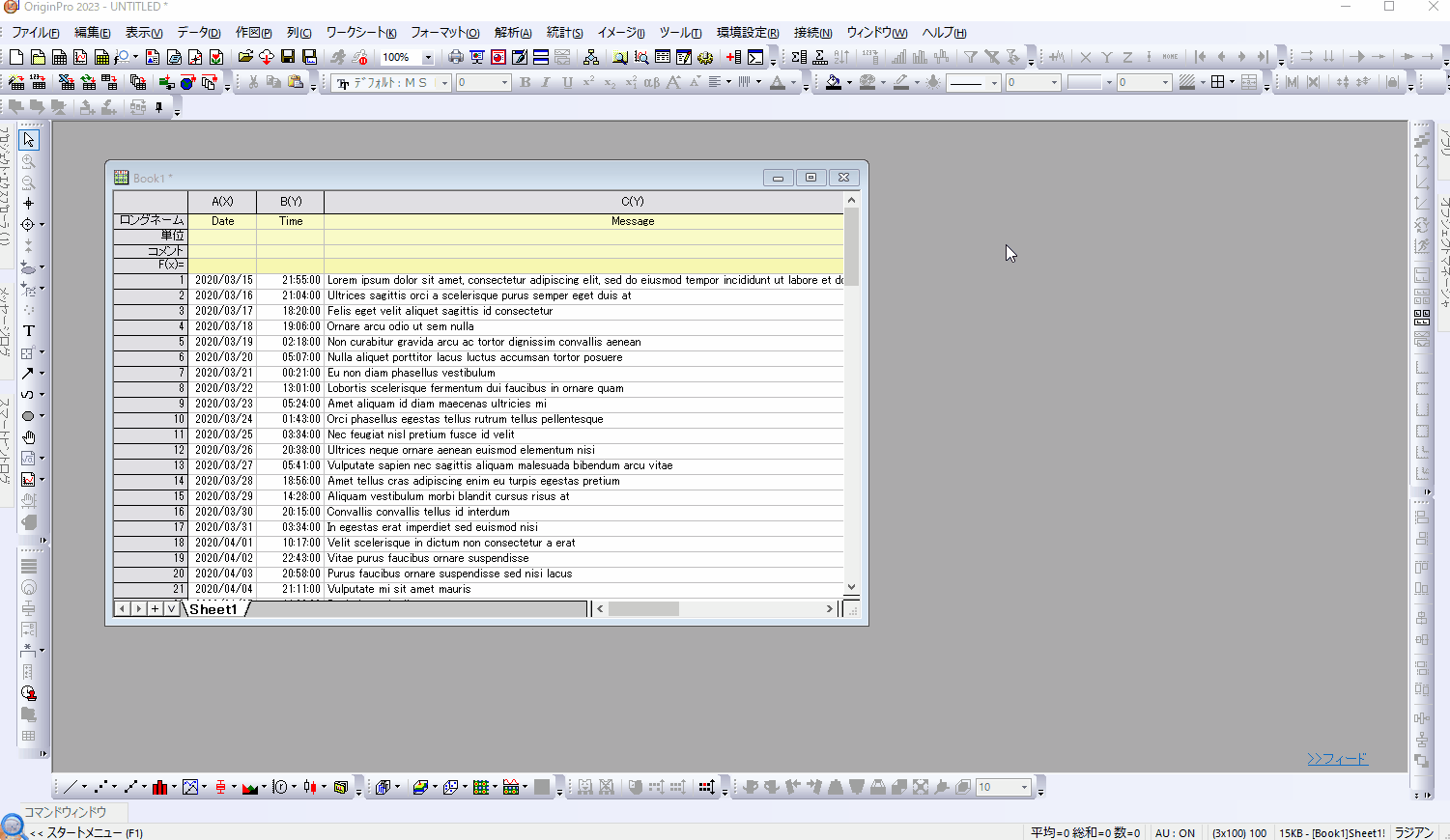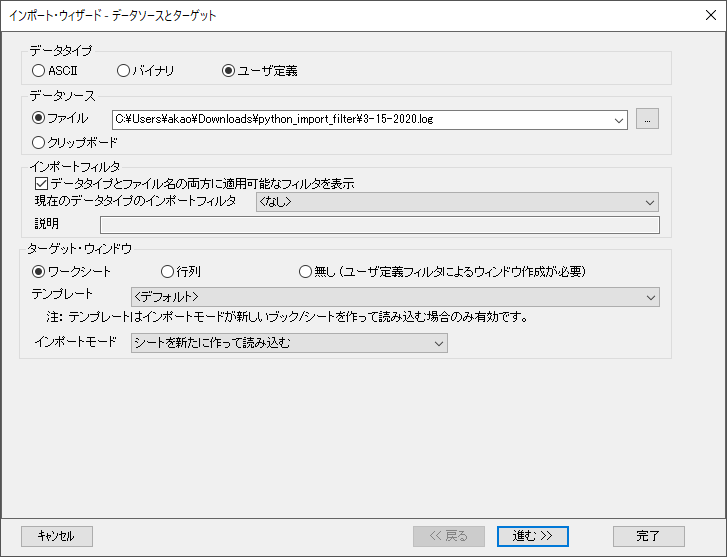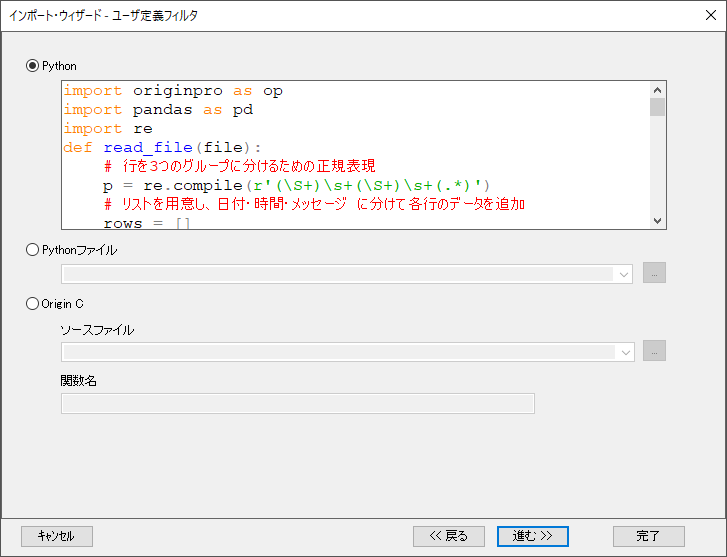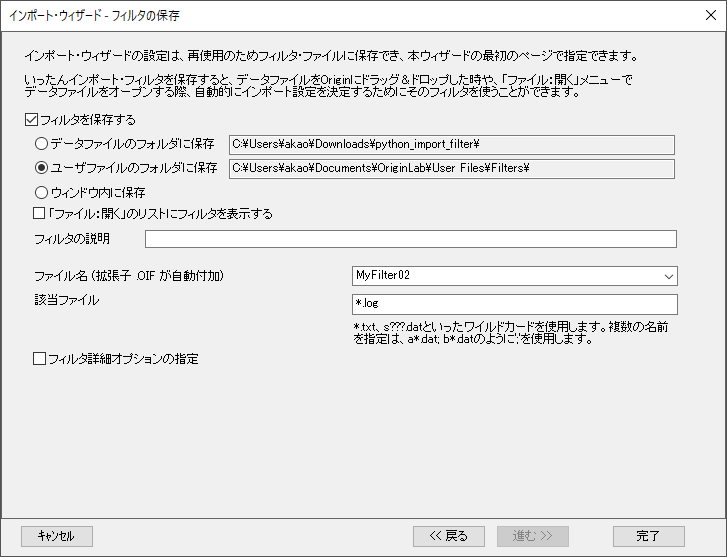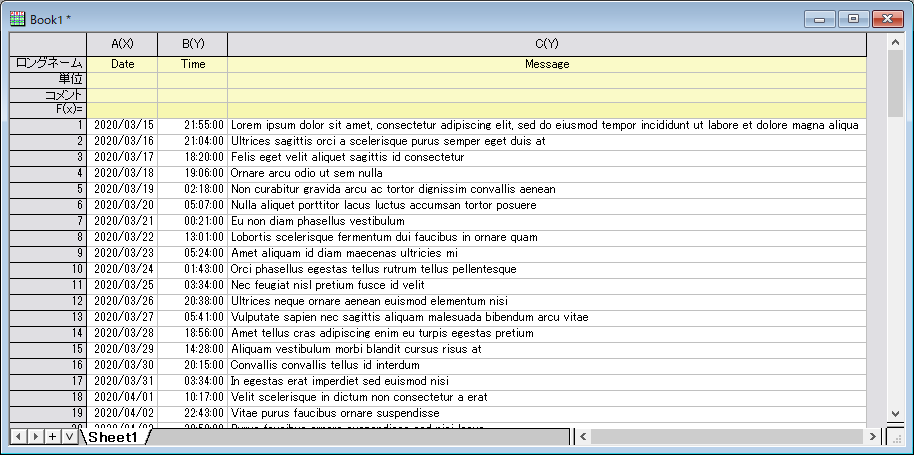Pythonでインポートフィルタを作成
Originのインポートフィルタはインポートするファイルの種類はもちろん、ファイルの何行目までがヘッダ情報になっていて、何行目からがデータ、といったファイルの構造についての設定を保存しておける機能です。インポートフィルタを作成しておくことで、同じ構造のファイルをインポートする際に毎回設定する必要がなくなります。
Origin 2020bまでのOriginでは、コードによるインポートフィルタの作成はOriginCにのみ対応していましたが、Origin 2021以降、Pythonを使用して作成できるようになりました。今回は、Pythonを使ったインポートフィルタの作成についてご紹介します。
PythonやOriginCを使わずにインポートフィルタを作成する手順についてはこちらをご覧ください。