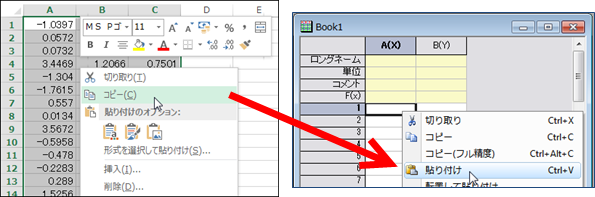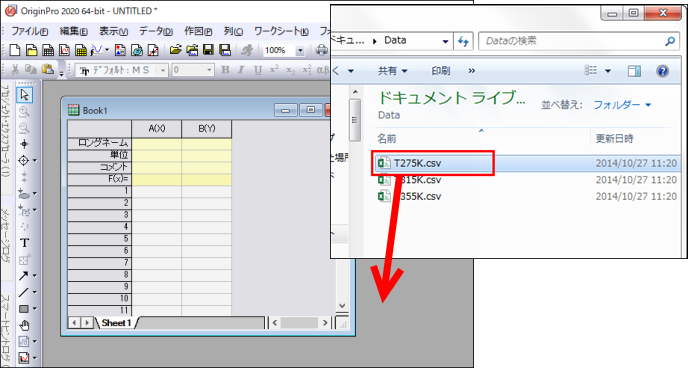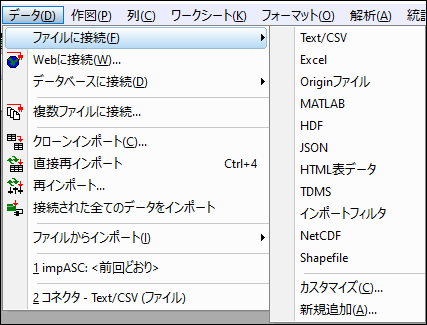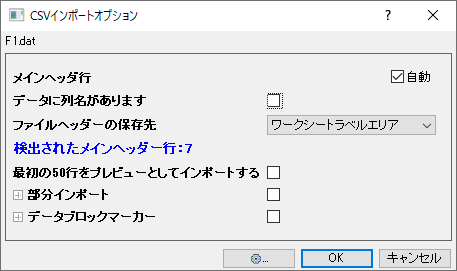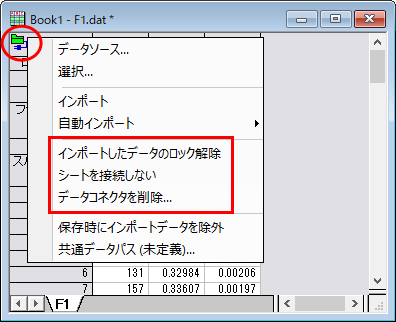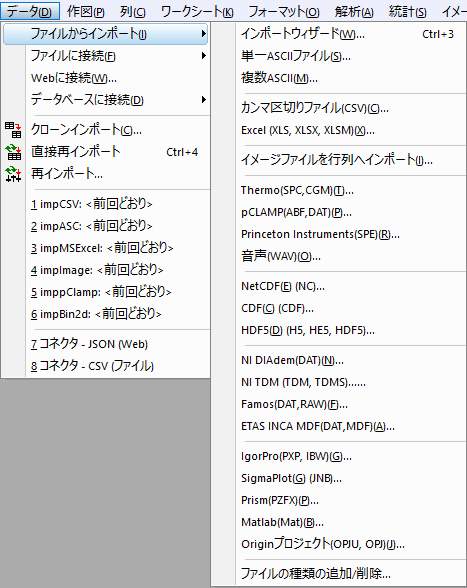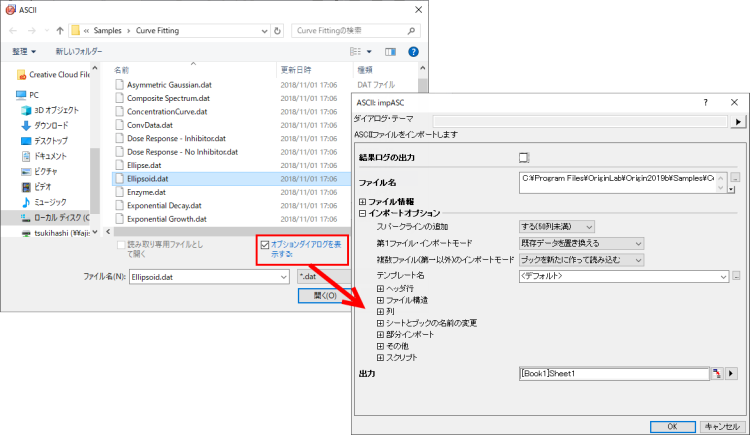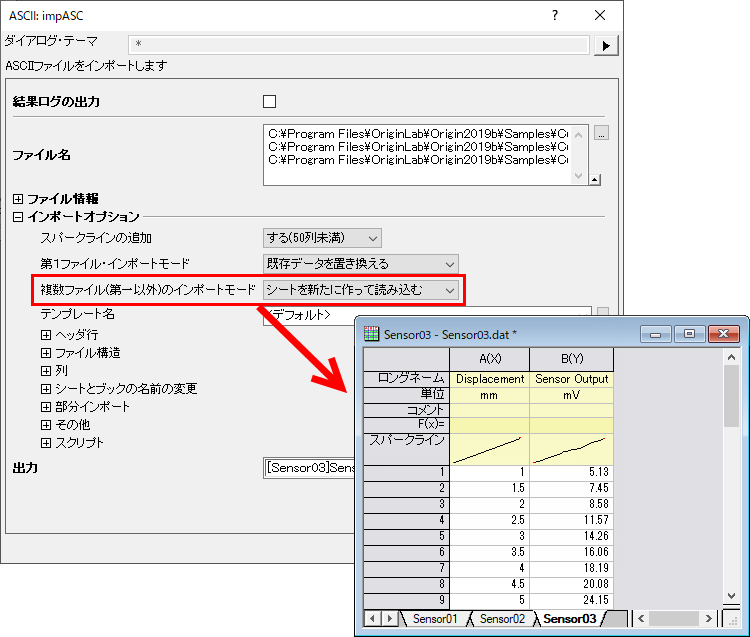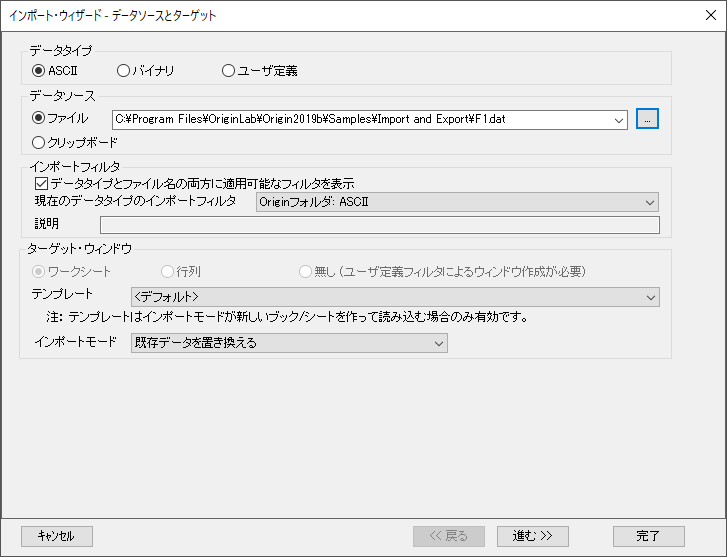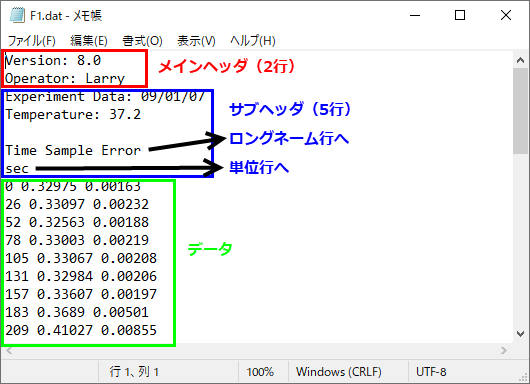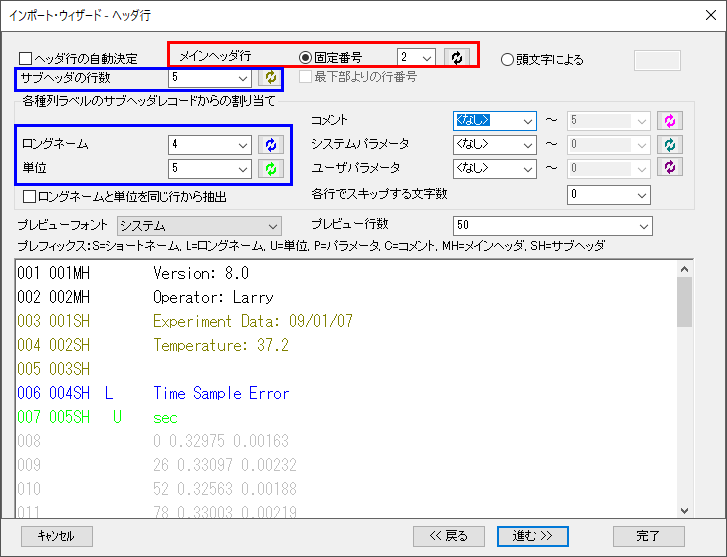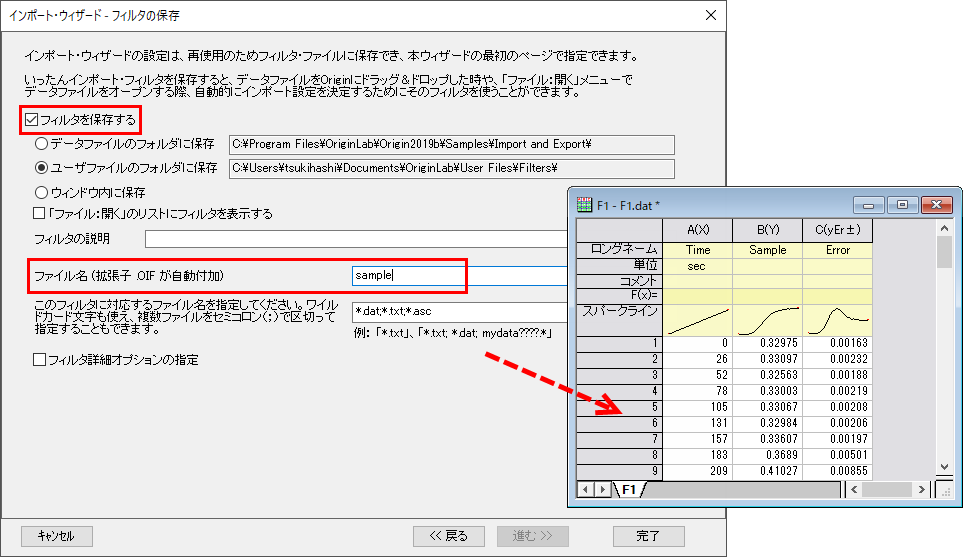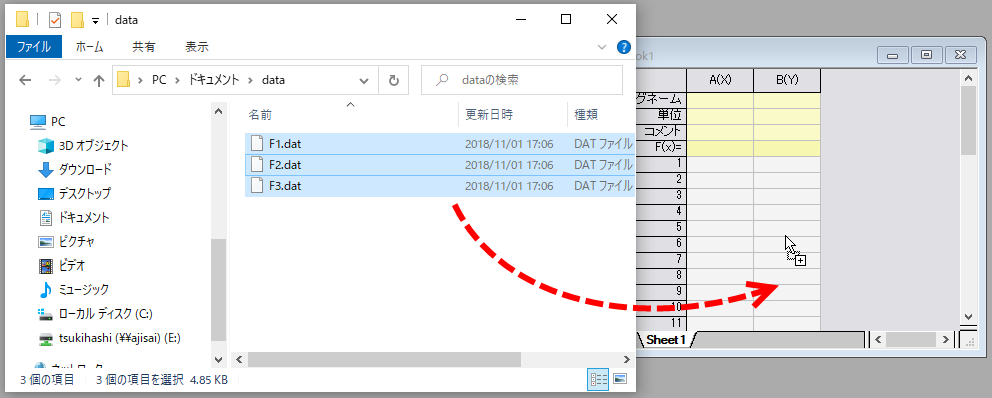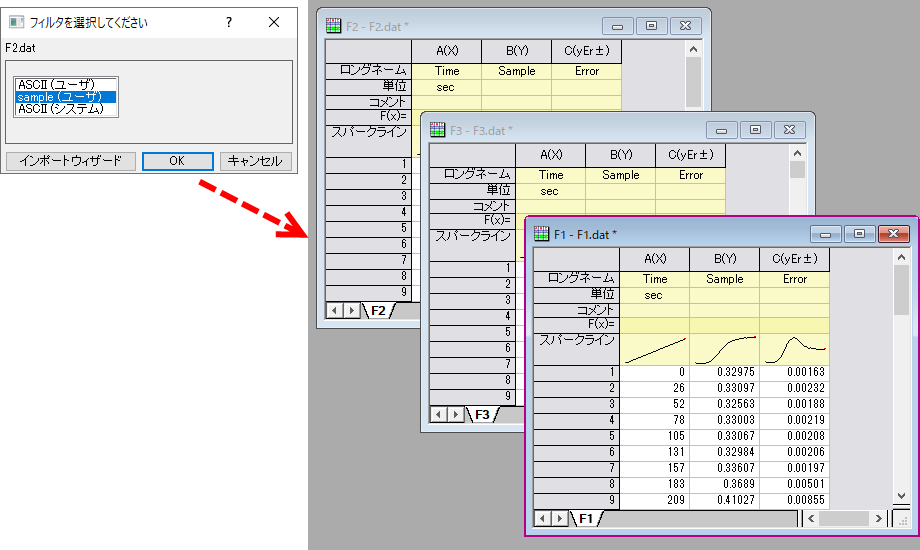データのインポート
Originにデータをインポートする方法を紹介します。コピー&ペーストやドラッグ&ドロップによる簡単なインポート方法から、データコネクタや、インポートウィザードなどの機能を使ったインポートを紹介します。
データをコピー&ペースト
Excelやメモ帳などで開いたデータをコピーしてOriginに貼り付けることができます。
※選んだセルを先頭にデータが貼り付きます。
Originのワークシートは、デフォルトで2列32行表示されていますが、貼り付けるデータのサイズがそれよりも大きい場合は自動で行と列が拡張されます。
ファイルをドラッグアンドドロップしてインポート
カンマ区切りデータやタブ区切りデータ(拡張子.csvのファイルなど)などは、Originのワークスペース(ウィンドウ内の灰色の領域)にドラッグアンドドロップすると簡単にインポートできます。
Originのバージョンやファイルの種類によって、データコネクタまたは、インポートの機能が使用されます。ワークシートの左上にアイコン が表示されている場合は、データコネクタの機能でインポートされており、データを意図せず変更しないように書き込み不可になっています。
が表示されている場合は、データコネクタの機能でインポートされており、データを意図せず変更しないように書き込み不可になっています。
ファイルに接続(データコネクタ)
2019b以降のバージョンで使用できるデータコネクタの機能を使って、PCローカルのファイルやWeb上のページなどに接続してOriginにデータをインポートできます。
インポート機能とは異なり、ファイルに直接接続するので、元ファイルが更新された場合に、自動でOrigin上のデータを更新できます。また、Origin内に保存しないように設定できるので、ファイルサイズが大きい場合に有効です。
データコネクタを使うには、「データ」メニューの「ファイルに接続」を選択して開くサブメニューから、ファイルの種類を選択します。
インポートするファイルを選択すると、インポートオプションのダイアログが開くので、必要に応じて設定し、OKをクリックしてインポートします。(設定の詳細は、ダイアログ右上にある「?」ボタンをクリックして開くヘルプを参照してください。)
データコネクタでインポートした場合、データを意図せず変更しないように書き込み不可になっています。編集したい場合には、ワークシート左上のアイコンをクリックして、「インポートしたデータのロック解除」「シートを接続しない」または「データコネクタを削除」のいずれかを選択してください。
※再度ファイルに接続した場合は、データが更新され、再接続前に編集した内容は破棄されるのでご注意ください。
また、アイコンをクリックしたメニューを使って、データ更新するタイミングを設定したり、データをOriginのファイルに保存しないように設定できます。
インポートメニューを使ってインポート
「データ」メニューの「ファイルからインポート」を選択して開くサブメニューから、インポートするファイルの種類を選択してインポートできます。
「ファイルの種類の追加と削除」を選択すると、メニューにないファイル形式をメニューに追加できます。
メニュー選択後、インポートしたいファイルを選択し、「開く」をクリックするとデフォルトの設定でインポートできます。
複数ファイルを選択した場合のインポート方法を指定したり、ファイルを部分的にインポートするなど、インポート時の設定をする場合は、「オプションダイアログを表示する」にチェックを付けると、インポートオプションのダイアログが開きます。
例えば、選択した複数のファイルを同じワークブックにある別々のシートにインポートしたい場合は、下図のように設定します。
オプションダイアログの設定の詳細は、ダイアログ右上にある「?」ボタンをクリックして開くヘルプを参照してください。
なお、この機能でインポートしたデータはOriginのファイル内に保存され、元のファイルを更新してもOrigin内部のデータは変更されません。
また、こちらの技術情報でもインポート機能の詳細をご紹介しています。
インポートウィザードを使ってインポート
インポートウィザードを使うと、ファイル構造を確認しながらファイルを読み込むことが可能です。また、一度、読み込んだファイルの設定をフィルタファイルとして保存することもでき、次回以降はドラッグ&ドロップでのインポートが可能になります。
インポートウィザードは、「データ」メニューの「ファイルからインポート:インポートウィザード」と選択すると開きます。最初のページでは、データタイプと、インポートするファイルを指定します。
「進む」ボタンをクリックします。このページでは、インポートするファイルの構造を指定できます。
例えば、次のようなテキストファイルをインポートする場合を考えます。
インポートウィザードでは、下パネルのプレビューを見ながらファイル構造を次のように指定できます。
「進む」ボタンをクリックします。「変数抽出」や「ファイル名オプション」のページも必要に応じて設定してください。ダイアログの設定の詳細は、キーボードのF1キー押して開くヘルプを参照してください。
「データ列」ページでは、インポートするファイルの区切り文字を指定したり、データ列の属性を設定できます。
例えば、
「進む」をクリックします。「データ選択」のページは、データを部分的にインポートする場合に設定します。
「進む」ボタンをクリックします。最後の「フィルタの保存」ページでは、ここまで行ってきたインポートの設定をフィルタとして保存するか指定します。保存すると、以後同じ形式のファイルをインポートする際にドラッグ&ドロップのみでインポート可能になります。
「完了」をクリックすると、データがインポートされます。
インポートフィルタとして保存した場合、ファイルをOriginにドラッグアンドドロップすると同じ設定でインポートが完了します。
インポートウィザードではスクリプトを使用せず、インポートと同時にグラフ作図が可能です。詳細はこちらのページを参照してください。