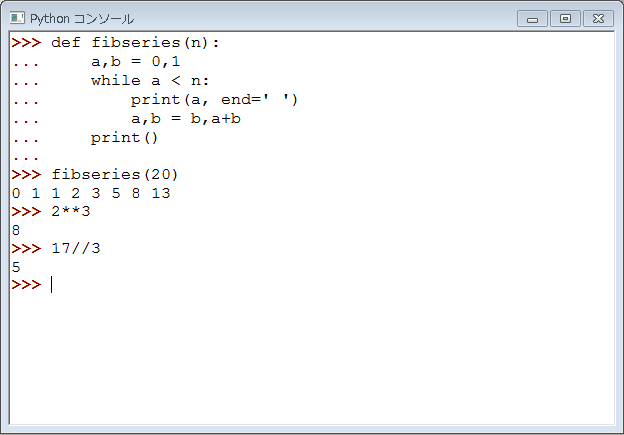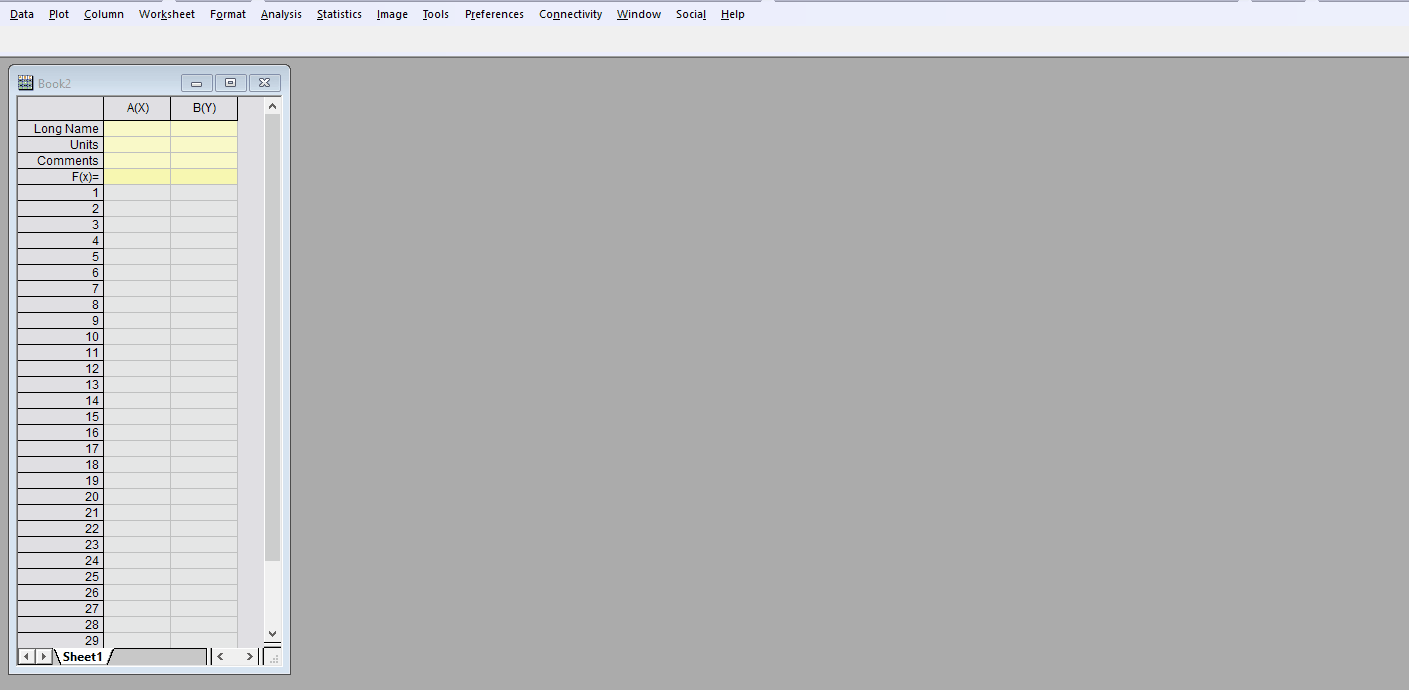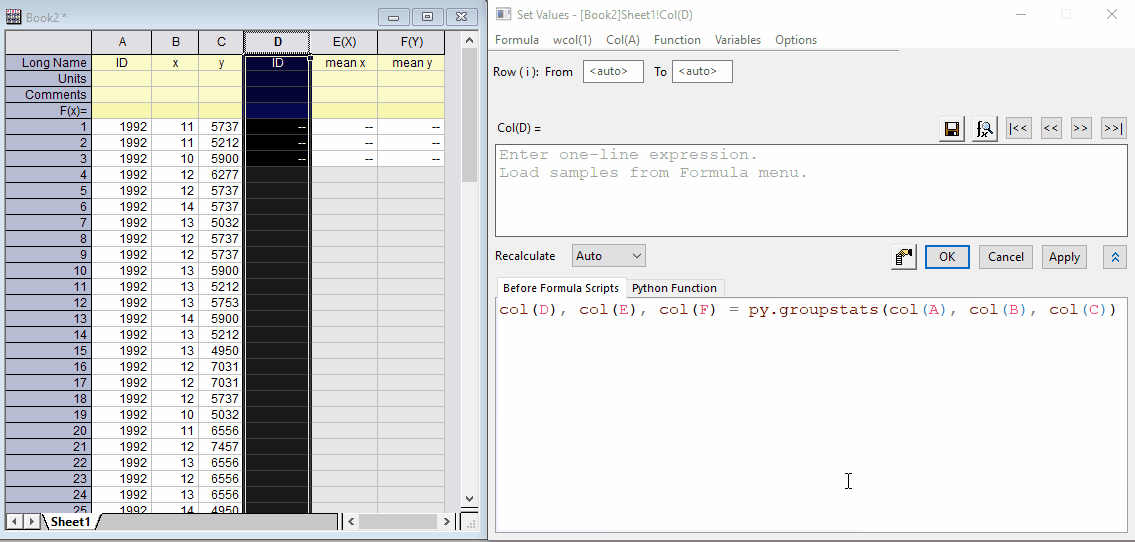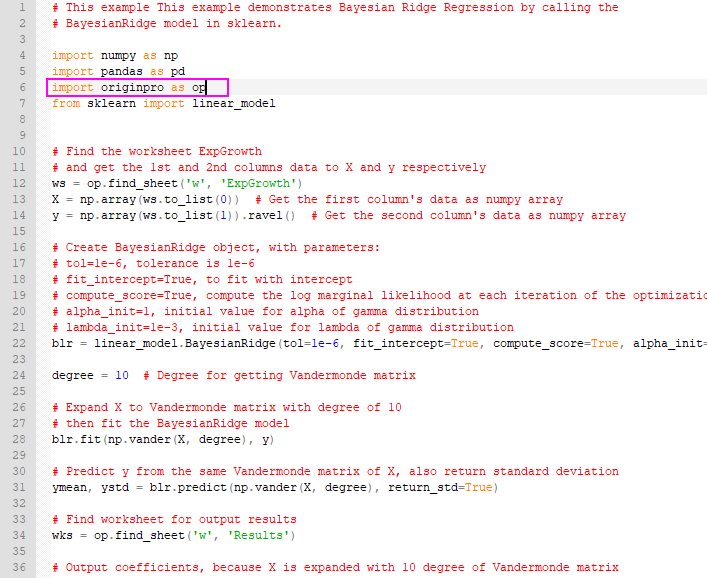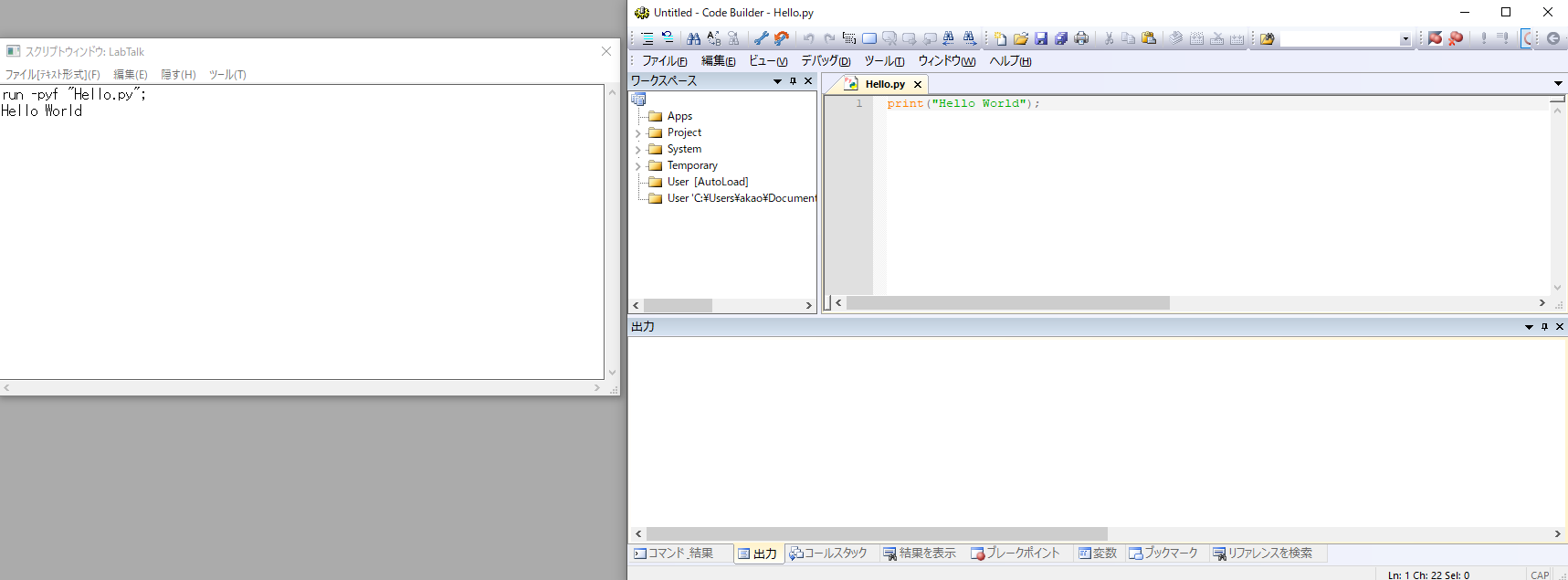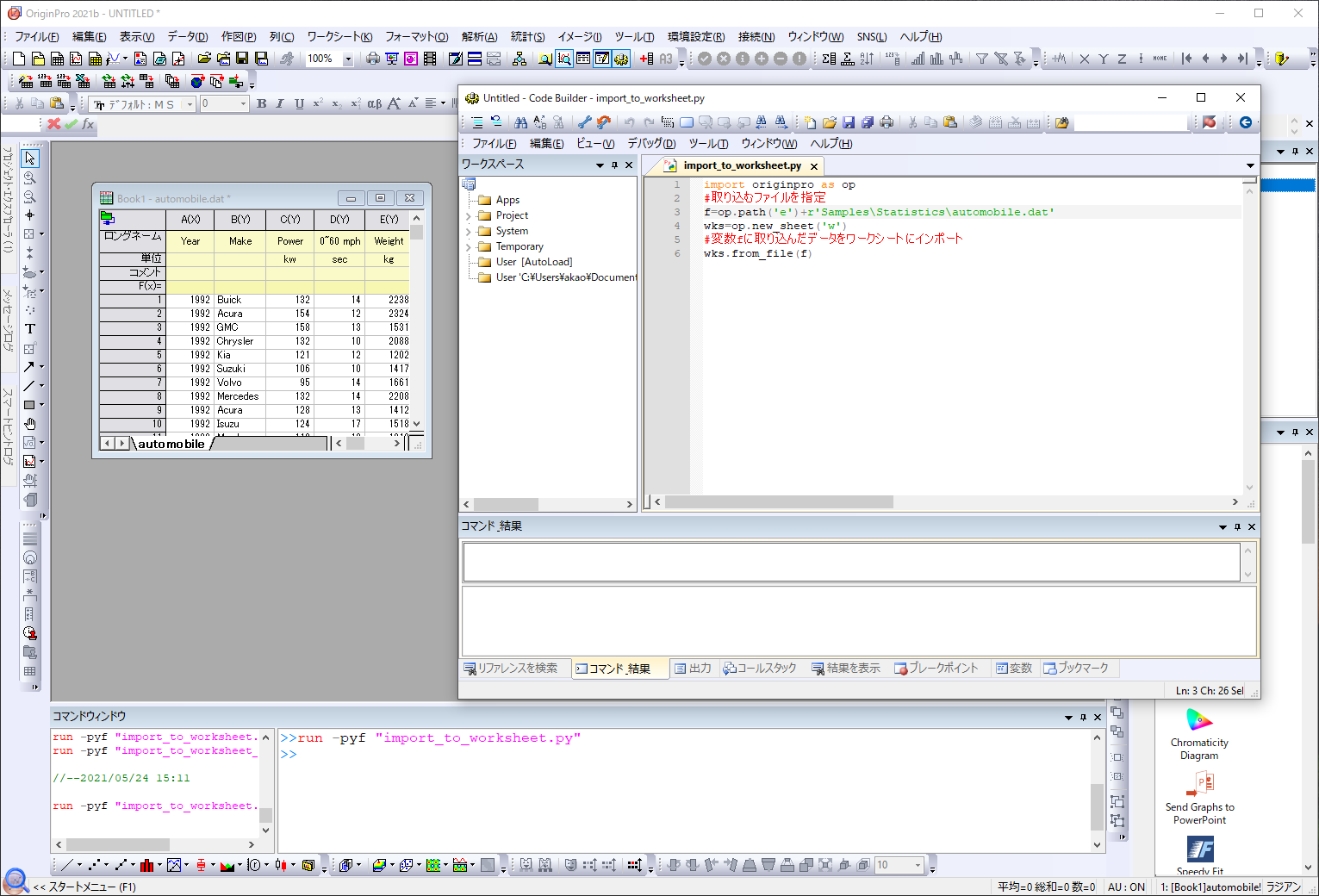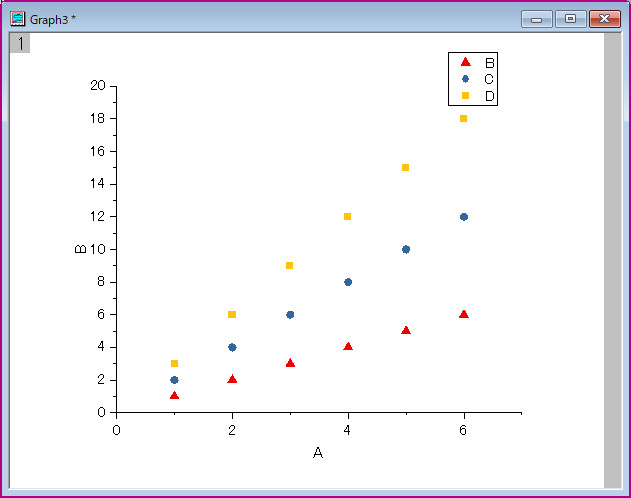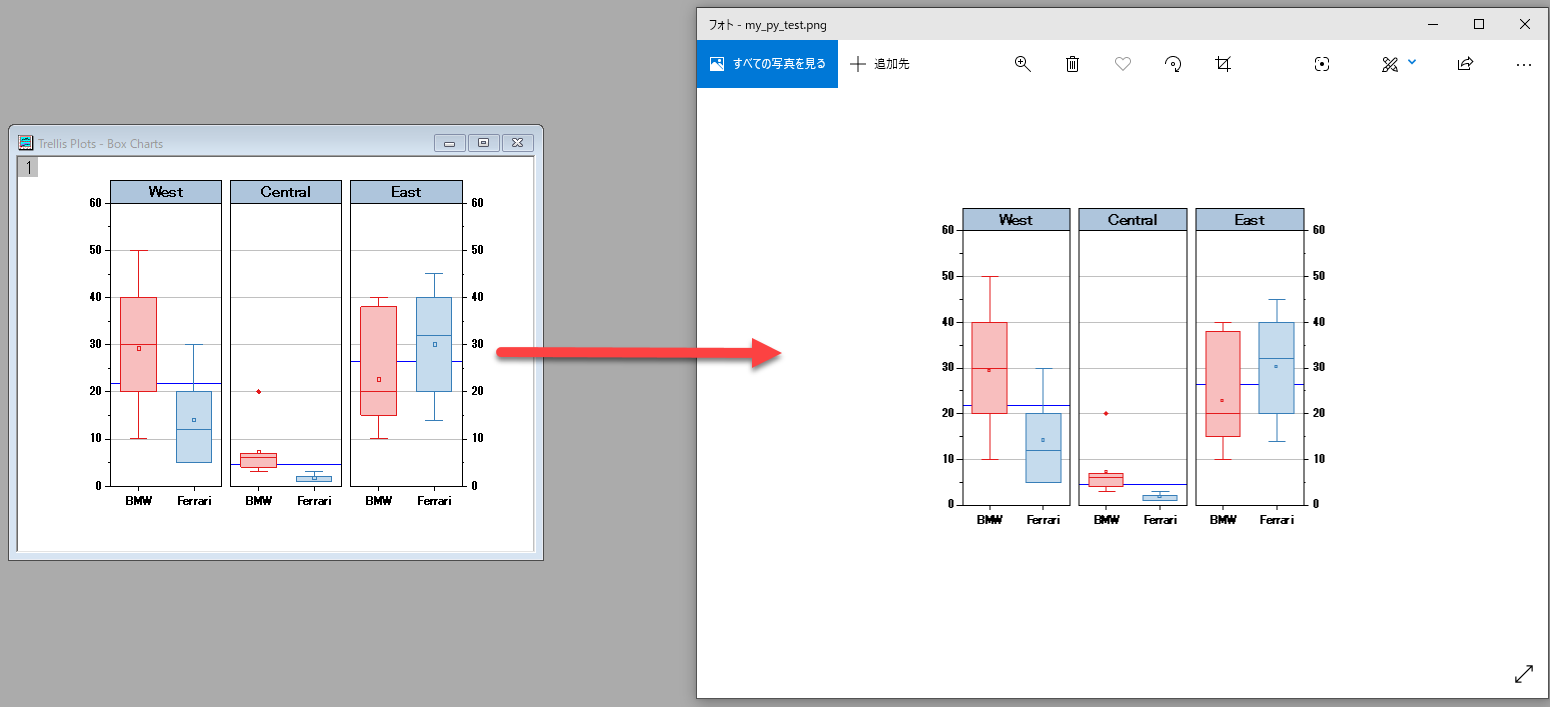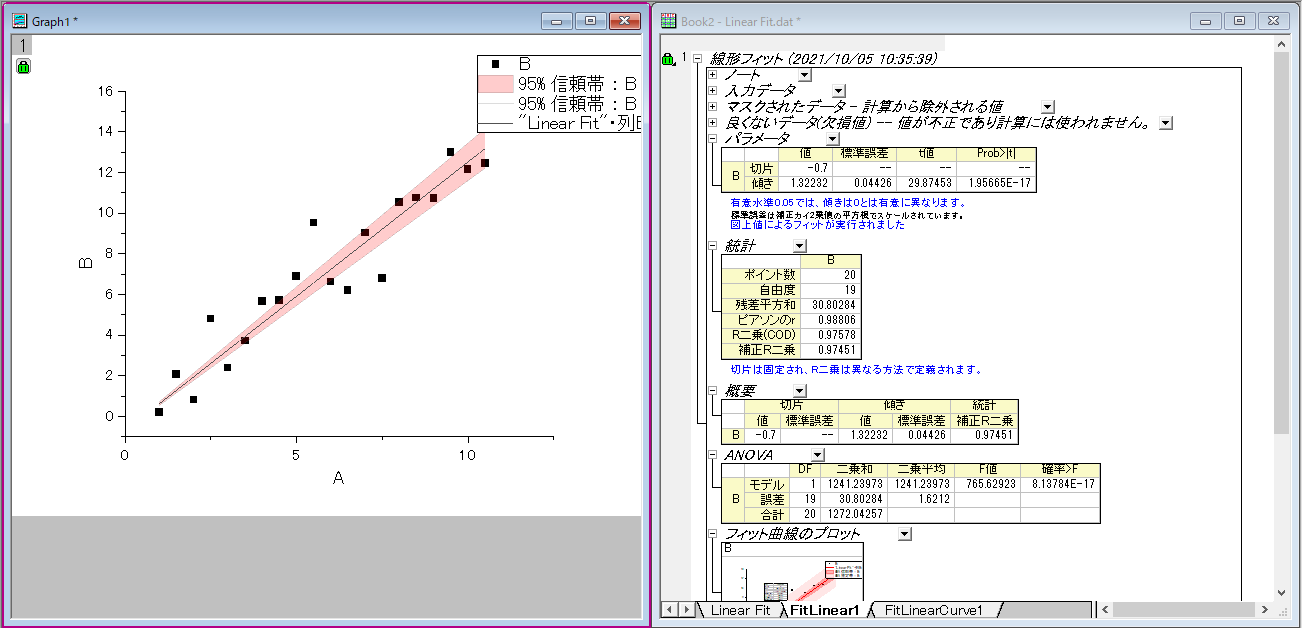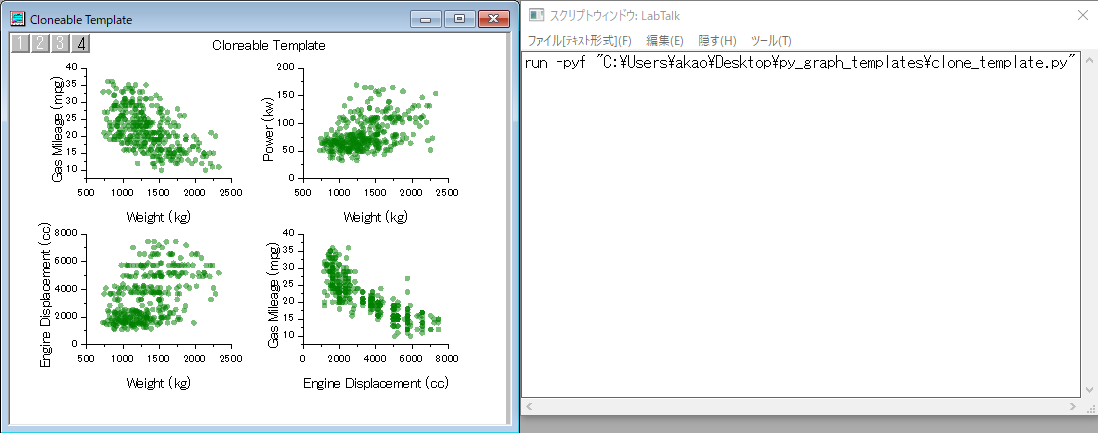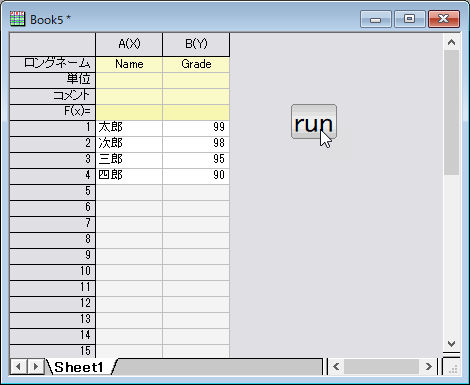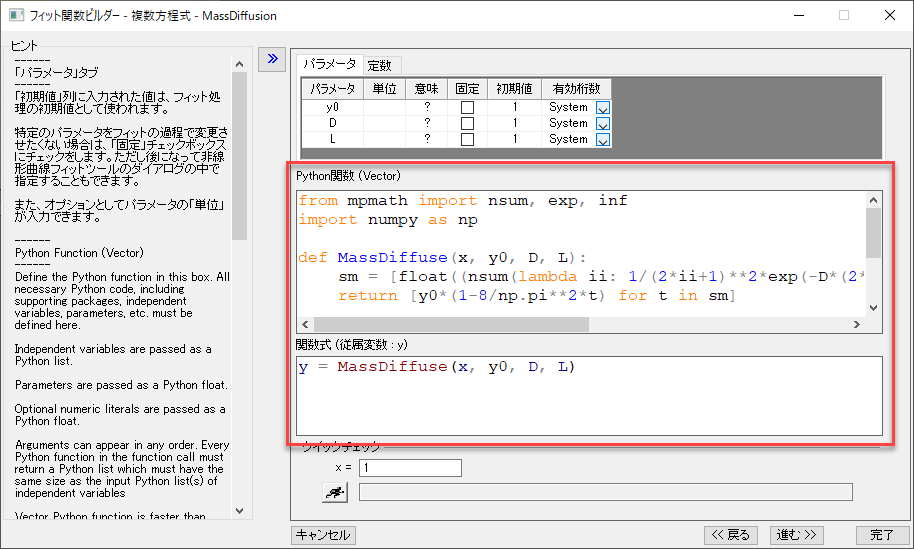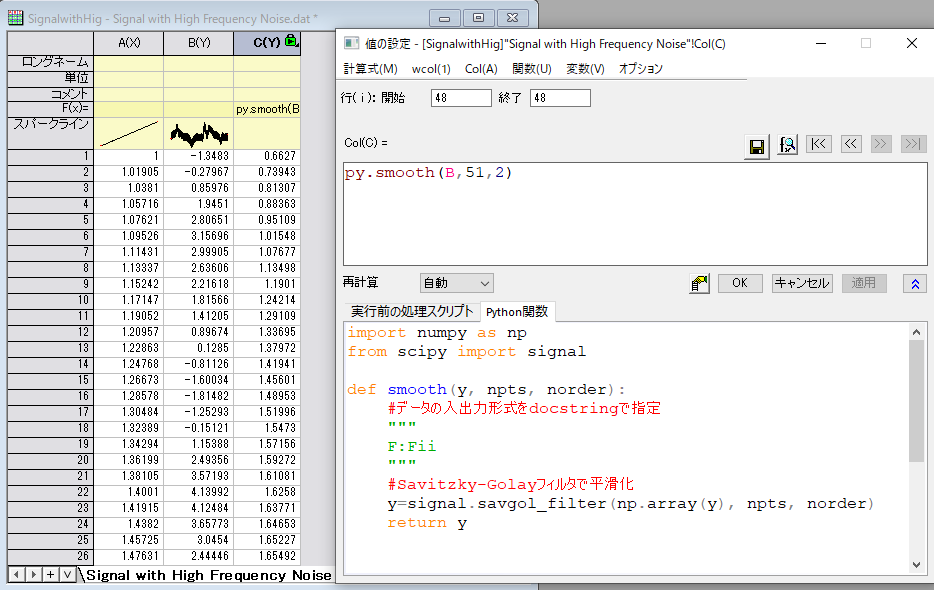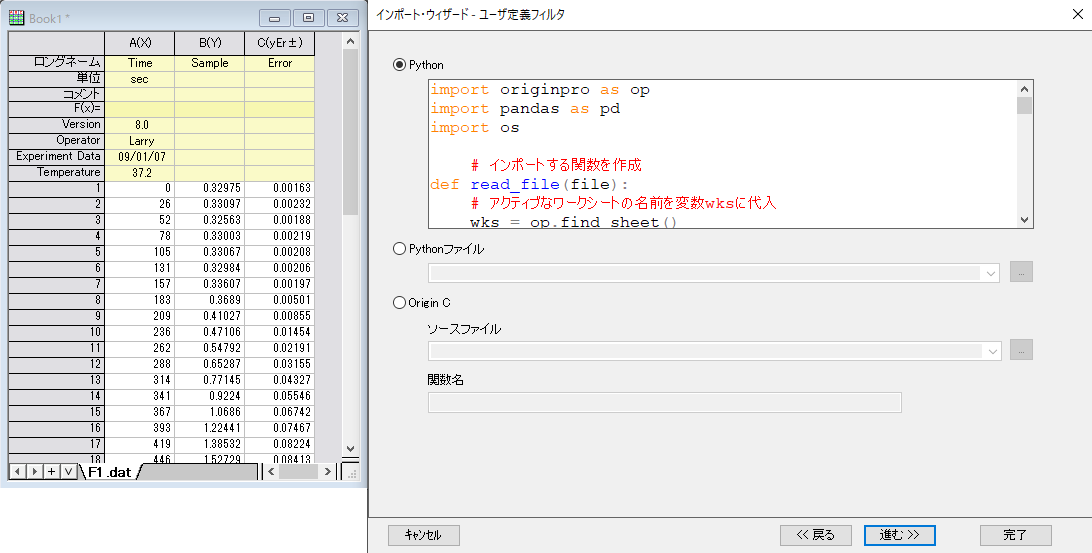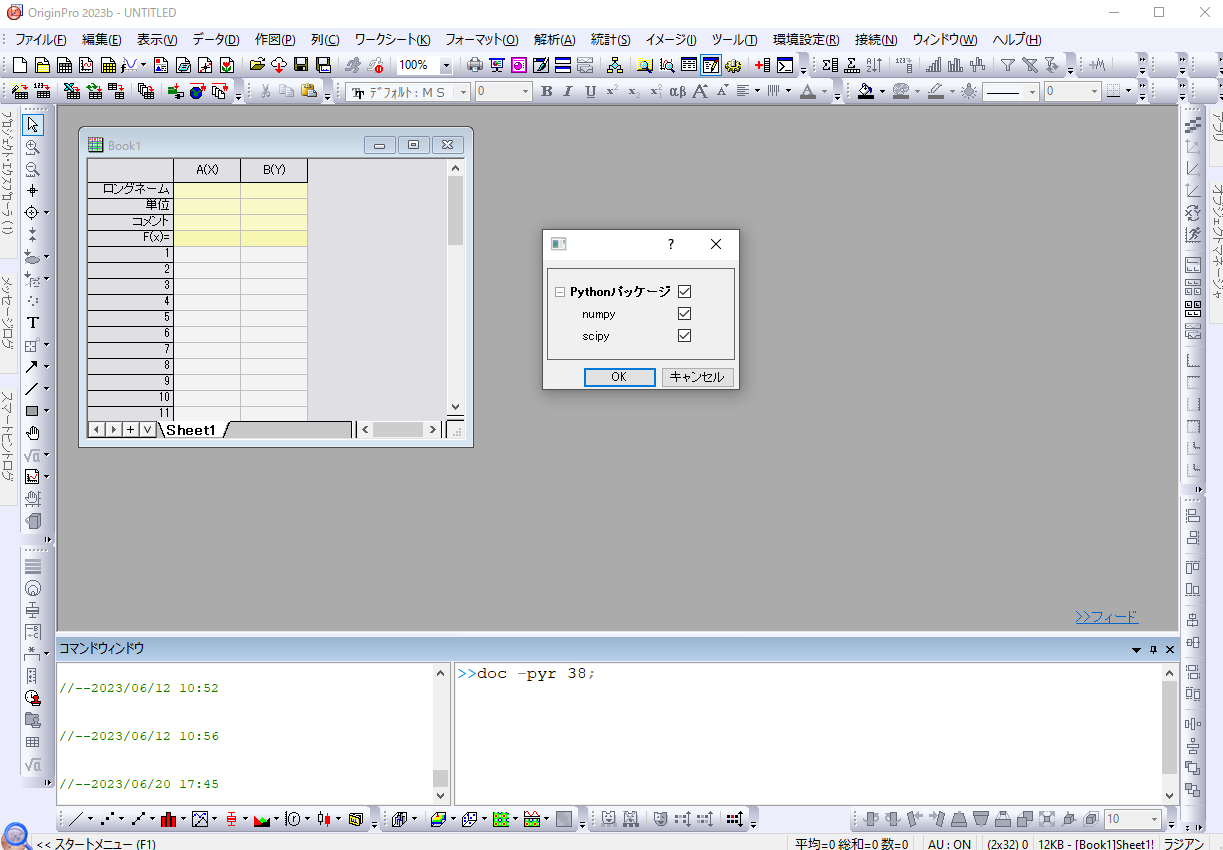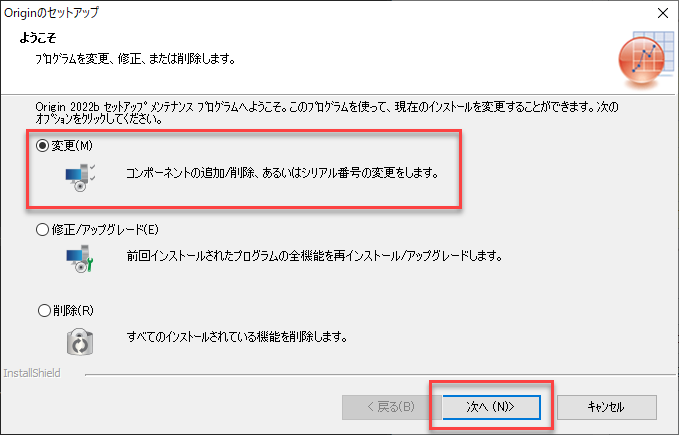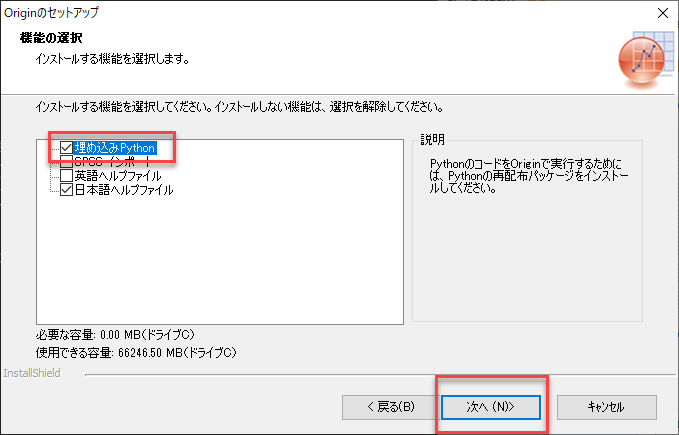Pythonの実行環境
Originでは、Pythonのコマンドラインを実行したり、Pythonファイルを実行したり、"originpro"パッケージによってPythonからOriginオブジェクトにアクセスしたりできます。さらに、pandasやnumpyといった拡張モジュールを利用することもできます。
ここではOrigin2021から導入された"originpro"パッケージによって強化されたOriginとPythonとの連携についても連載企画としてご紹介していきます。
※"originpro"パッケージは通常版のOriginでも利用できます。
Pythonを使う方にOriginがおすすめの理由!
- グラフの作成・編集はマウス操作で完結。コードを書く必要はありません。
- 個別サポートが充実。疑問点はメールやチャットで解決。
- 最短距離、最短時間で、出版品質のグラフを作成できます。
OriginにおけるPythonの特徴
- コードビルダでのPythonコードの編集
- Pythonパッケージをインストールおよび管理するための「Pythonパッケージ」ダイアログ
- 列の式、フィット関数、テキストオブジェクトなどでPythonコードを使用
- "originpro"パッケージを使って簡単にOriginにアクセス
連載企画!Pythonを使ってみよう
OriginでPythonを使用する方法
まずはOriginでPythonを使う場合に必要な"originpro"パッケージをご紹介。
合わせてPythonパッケージのOriginへのインストール方法や、
簡単な実行例もお見せします。
ファイルのインポート
ファイルに保存されたデータをOriginにインポートする方法をご紹介。
ワークシートにインポートする場合と、行列にインポートする場合で分けて説明しています。
グラフ作成
グラフを作成する方法を3つのサンプルでご紹介。
単純な作図だけでなく、軸スケールの変更や列の情報を使ったプロット編集なども紹介しています。
グラフを画像にエクスポート
作成したグラフをpngなどの画像形式にエクスポートする方法をご紹介。
単一のグラフだけでなくプロジェクト内のグラフすべてを一度にエクスポートする方法もご紹介しています。
解析機能の利用方法
Originの解析機能を利用する例として線形フィットを実行してレポートシートを作成する手順をご紹介。
originproパッケージで直接実行できない解析についても補足で方法をご紹介しています。
グラフテンプレートを使った作図方法
"originpro"パッケージを使えばグラフテンプレートを使った作図もできます。
ここでは通常のグラフテンプレートを使った作図、クローンテンプレートによる作図、ワークシートに埋め込まれたグラフへの作図をご紹介します。
ボタンクリックでPythonを実行
Originのワークブック内にPythonのスクリプトを実行するボタンを作ることもできます。
ここではボタンをクリックするとワークシート上にデータが入力されるスクリプトを作成しています。
Pythonでユーザ定義フィット関数を作成
Originではユーザが作成したフィット関数を使ってフィットを行うことができますが、フィット関数の作成にPythonを使用することもできます。ここではPythonを使ったフィット関数の定義方法をご紹介し、その関数を使ってフィットを実行してみます。
列値の設定ダイアログでPythonを使用
各列の値を数式や関数、スクリプトで指定する際に使用する列値の設定ダイアログでもPythonを使用することができます。ここでは列値の設定ダイアログに直接Pythonコードを記述する例と、.pyファイルに記述した関数を列値の設定ダイアログから呼び出す方法をご紹介します。
Pythonでインポートフィルタを作成
インポートフィルタはファイルの何行目にヘッダ情報があるなどのインポート時の設定を保存し、同じ形式のファイルのインポート時に再利用できるようにする機能です。Origin2021以降では、列値の設定と同様にインポートフィルタの作成にもPythonが使えるようになりました。
Origin/Pro2023bでのパッケージの再インストール
Origin/Pro2021以降では埋め込みPythonが利用でき、Origin/Pro2023まではPython3.8に対応しておりましたが、Origin/Pro2023bではPython3.11への対応に変更となりました。ここでは、古いバージョンのOrigin/Proにインストールされたパッケージから選択して半自動で2023b用にパッケージの再インストールを行える機能をご紹介いたします。
OriginでPythonを使用する場合
Origin内でPythonを使用する場合には、Originのインストール時に「埋め込みPython」にチェックを入れてOriginとともにインストールする必要があります。インストールしていない場合(メニューの 接続:Pythonコンソール を選択して「Pythonのインストールなし」と表示された場合)はスタートメニューから各バージョンのフォルダにある「Origin {バージョン} の修正とアンインストール」からセットアップウィザードを起動してPythonのインストールを行ってください。
手順
- セットアップウィザードを起動し「変更」のラジオボタンを選択し「次へ」で進めます。
- 「お持ちのシリアル番号を変更しますか?」は「いいえ」を選択します。
- 「機能の選択」のところで「埋め込みPython」にチェックを入れ、あとはそのまま「次へ」で進めていくことでPythonをインストールできます。