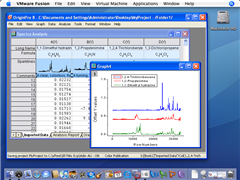システム要件
OriginPro 2025b (64-bit)
- OS:
- Windows® 10、11 (64-bit)
※32-bitは対象外
※Macでの動作についてはこちら - CPU:1.6GHz 64-bit (Intel® 製またはAMD製のx86-64プロセッサ)
- メモリ:8 GB以上を推奨(100万行を超えるデータを扱う場合は、16 GB以上を推奨)
- ディスク容量:プログラムのインストールとヘルプファイルに対し、3.0 GBの空き容量(データストレージは含まない)
- USBポート(USBでインストールする場合)
- ブラウザ:「ラーニングセンター」ダイアログを使用する場合、Microsoft Edgeのインストールが必要
- ダークモードを使用する場合の最低動作環境:Microsoft Windows® 10 (Version>=1809)
- グループライセンス(同時起動型)のライセンス管理プログラムにはFLEXnetが必要で、次のOSに対応しています。
- Windows® 10、11 (64-bit)
※Windows RTとWindows 10 Sは対象外 - Windows® Server 2016、2019、2022
- Red Hat Enterprise Linux
- Windows® 10、11 (64-bit)
- バージョン11.19.6.0以降のFLEXnetのインストールが必要となります。他のソフトウェアで既にFLEXnetを使用されている場合はご注意ください。
MacでOrigin/OriginProを利用する
Origin/OriginProをMacで実行することができます。仮想化ソフトウェアを使えば、Origin/OriginProを簡単にApple社のMacintoshコンピュータにインストールし、実行することができます。
※PCの環境によってはうまく動作しない場合もございますので、体験版をお試しいただくことをお勧めいたします。
※仮想環境ではOpenGL3Dグラフの半透明・アンチエイリアス機能が使用できない場合がございます。
※仮想化ソフトウェアでのOriginの使用はテクニカルサポートの対象外です。ご了承ください。
なお、Originのプロジェクトファイルやウィンドウファイルの内容を確認できる「Originビューアー」には、Mac版のご用意がありますのでご利用ください。Originビューアーについての詳細は以下のページをご参照ください。
システム条件
MacにOrigin/OriginProをインストールするには、次のシステムが必要です。
- IntelベースのMac: MacBook, MacBook Pro, iMac, Mac Pro, Mac Miniなど
- 2GBのRAM, 仮想化ソフトのため750MBの空きディスク領域, 各仮想マシンごとに20GBの空きディスク領域
- 仮想化ソフトウェア: VMWare Fusion, Parallels Desktop
使用する仮想化ソフトの動作条件を満たすこと - Microsoft Windows: インストールしたいOriginのシステム要件にあったWindows
- Origin または OriginPro
インストール
- お使いのMacに仮想化ソフトをインストールします。
- 仮想化ソフトを使って、新しい仮想コンピュータを作成し、そこにWindowsをインストールします。
- Windowsをインストールした仮想コンピュータを実行します。Windowsが起動したらOriginをインストールします。
仮想化ソフトによりできること
- Macのデスクトップ上のアプリケーションと同じようにOriginを実行できます。
- MacのフォルダからOPJファイルをOriginワークスペースにドラッグ&ドロップできます。
- WindowsパーティションのフォルダにOriginからグラフやデータをエクスポートし、エクスポートしたファイルをMacのアプリケーションにドラッグ&ドロップできます。
MacでOriginを実行する際のヒント
この構成を使うには、どのライセンスタイプが必要ですか?
- 仮想化ソフトを使ってインテルベースのMacで利用することができます。シングルライセンス、グループライセンス(同時起動型)どちらかが可能です。ハードウェアキー版は利用できません。
WebページからOriginダイアログにライセンステキストを貼り付けられないのはなぜですか?
- コピー&ペーストのショートカットキーがMac(コマンド+c、コマンド+v) とWindows(ctrl+c、ctrl+v)では異なります。コマンド+cでMac上で動作しているブラウザからライセンステキストをコピーしたら、Originダイアログに貼り付けるには、ctrl+vを使う必要があります。
OriginグラフをOLEオブジェクトとしてWordに貼り付けることができますか?
- Mac版のMS-Wordを実行している場合、貼り付けたオブジェクトは画像としてのみ扱うことができるので、画像をダブルクリックしてOriginプロジェクトを開くことはできません。一方、Windows上でMS-Wordを実行している場合、OriginからWordにグラフをOLEオブジェクトとして貼り付けることができます。
MacとWindows間でどのようにファイルを交換できますか?
- MacとWindows間で単にファイルをドラッグ&ドロップするだけです。ファイルをドラッグ&ドロップすると、仮想マシンがそのファイルのコピーを作成します。ですので、MacのフォルダからOriginワークスペースにプロジェクトファイルをドラッグ&ドロップして簡単に開くことができます。同様に、OriginからWindowsのフォルダにグラフをエクスポートでき、エクスポートしたファイルをMacアプリケーションにドラッグ&ドロップして加工・編集することができます。