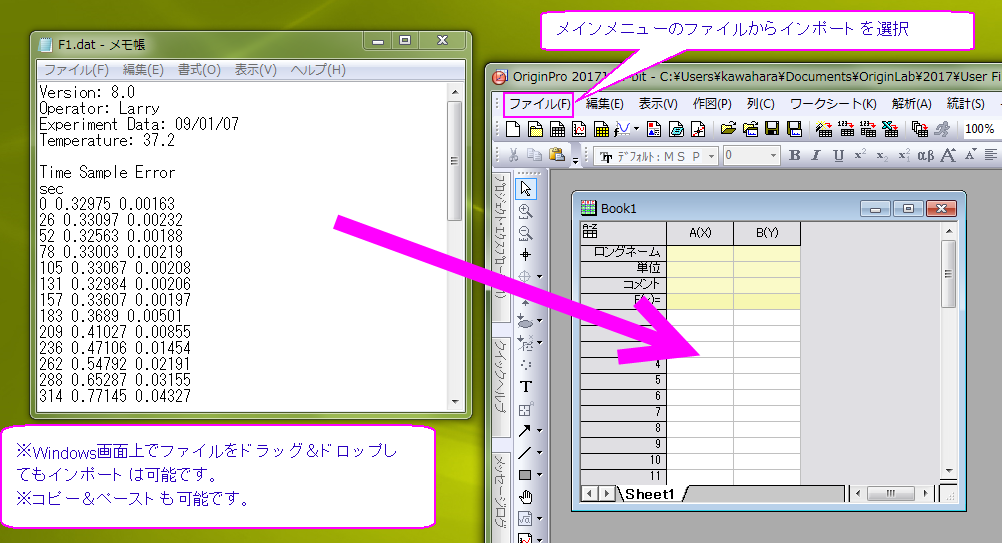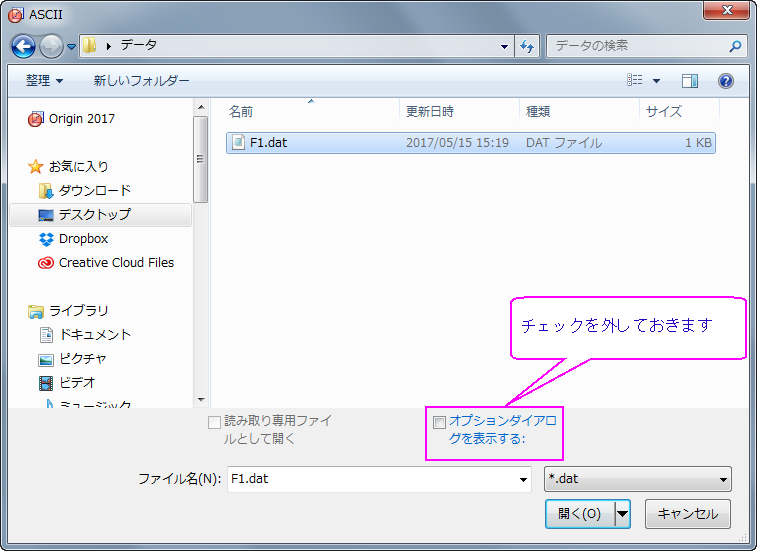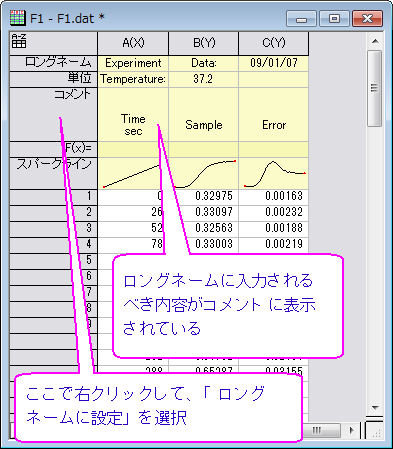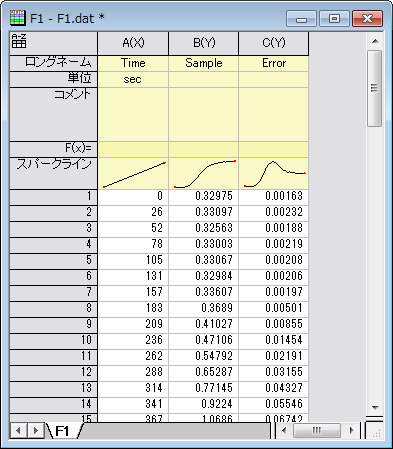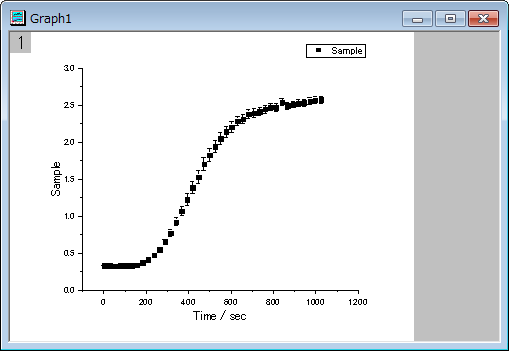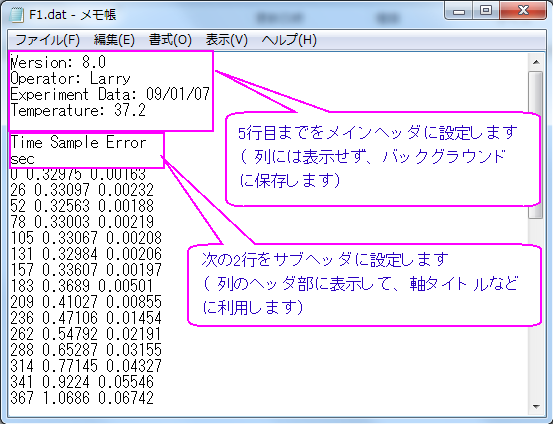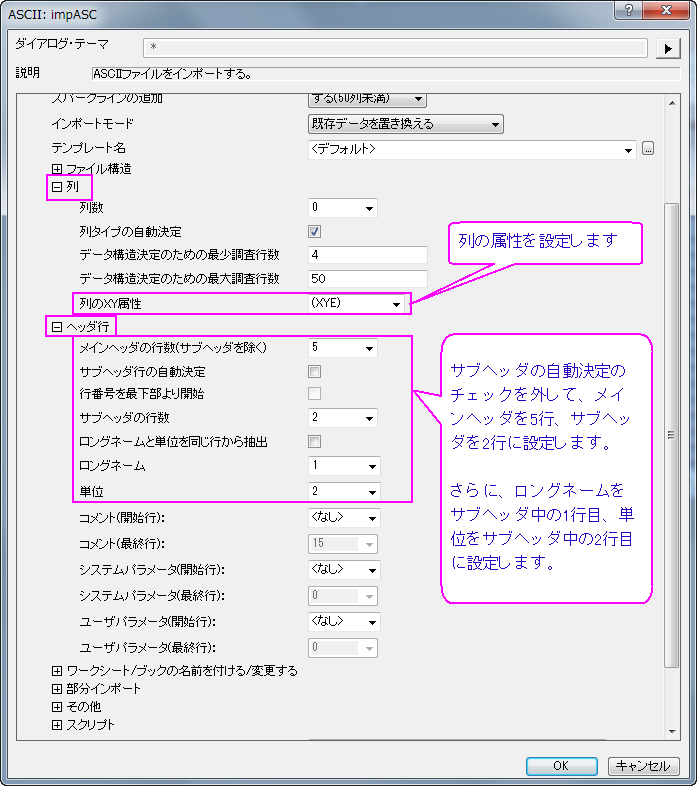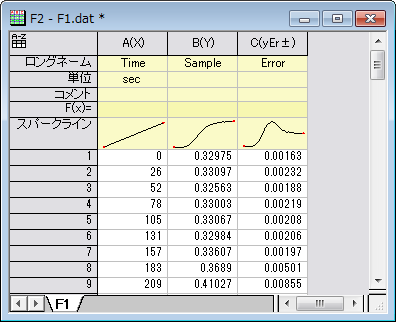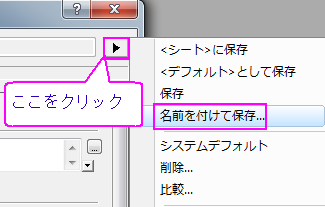Vol.17 Originの基本操作(第1回:データのインポート)
Originは様々な形式のデータをワークシート(または行列)にインポートしてグラフ作成やデータ解析を行えますが、列の情報を入力する「ヘッダ部」とデータのみを入力する「データ部」に分けて頂く必要があります。
ヘッダ部に入力する内容は自由に選択することが出来ますが、まずは次の手順でデータのインポートをお試しください。
Originを起動すると、「Origin Central」というスタートアップ画面が開きますので「閉じる」で進みます。ワークブックウィンドウが開いていますので、メインメニューの「ファイル」から「インポート」を選択して、さらにデータの形式を選択します。ここではASCIIデータ(拡張子dat、txt)を例にしてご案内致します。
今回利用するデータファイルは、こちら からダウンロードしてください。(F1.zipがダウンロードされますので、解凍してF1.datを見つけてください。
次のインポートダイアログが開きますので、F1.datを指定して、「オプションダイアログを開く」にチェックを入れずに進みます。
次図のようにデータがインポートされますが、本来ヘッダ部のロングネーム(軸タイトルなどの表記に使える列の名称)に入力されるべき内容(Time, Sample,Error)が誤ってコメント欄に表記されていますので、「コメント」行の文字の上で右クリックし、「ロングネームに設定」を選択して移動します。
単位も本来「sec」が入力されるべきなので、今回は全ての単位の文字を削除して(削除したいセルを選択してDeleteキーを押します)A列の単位行にsecを手入力します。
さらに、3列目はYエラー属性なので、3列目を右クリックして、「列XY属性の設定」を選択し、X,Y,YのErrorという列属性に変更します。列属性を設定することにより、作図が簡単に行えるようになります。
全ての列を選択して、メインメニューの「作図」から「散布図」>「散布図」を選択すると、次のエラーバー付散布図グラフが作成されます。
以上のようにインポートして頂いても問題ないのですが、インポートするデータの状況が分かっている場合は、インポートする際に「オプションダイアログ」を開き、次のように設定して頂くと、インポート後の操作を省略できるだけでなく、別のデータをインポートする際に、設定した内容を呼び出して利用することが出来ます。
インポート時に「オプションダイアログを表示」にチェックを入れて次のダイアログを表示します。下図のようにヘッダ部を設定します。
<ダイアログ設定>
列
- 列のXY属性をXYEに設定
ヘッダ列
- サブヘッダの自動決定のチェックを外して、メインヘッダを5行、サブヘッダを2行に設定します。
- さらに、ロングネームをサブヘッダ中の1行目、単位をサブヘッダ中の2行目に設定します。
次のように正しくインポートされます。
設定したインポート内容は名前を付けて保存できますので、別のデータをインポートする際にもご利用頂けます。インポートダイアログにある下の三角をクリックして保存してください。
csvやExcelファイルなどのデータ形式でも同様にインポート設定が可能です。皆様ぜひお試しください!
お問い合わせ
ご不明な点がございましたら、お気軽にお問合せページのフォーム「テクニカルサポート」よりテクニカルサポートまでご連絡ください。
その際、必ず「製品名」「バージョン」「シリアル番号」をご連絡ください。