解決法
Stata 17以降のバージョン
問題なく動作します。Rosetta 2の追加インストールは不要です。
Stata 16
2020年11月10日以降のアップデートが適用されている場合、問題なく動作します。Stata 16でこれからアップデートを実行する場合は次のようにします。
■ Stata/IC、Stata/SEの場合
Stataのコマンドウィンドウで次のコマンドを実行します。
. update query
Stataはアップデートがあるかを確認します。画面に表示される指示に従ってアップデートを実行します。
■ Stata/MPの場合
手動でアップデートを実行する必要があります。
Stata 15以前のバージョン
動作対象外です。
Stataは使用環境を区別しません。仮想環境でもローカルマシンと同じようにインストールできます。1台の仮想マシンを複数人で使用する場合は同時起動ライセンスが必要です。
ダウンロード版Stataでは、Stataのインストーラを専用サイトからダウンロードして利用します。専用サイトへは、開発元StataCorp.が発行するアカウントを用いてログインする必要があります。
アカウントにはダウンロード回数に上限があります。ダウンロード回数は5回までです。ご利用に際しまして、代表者1名が専用サイトにアクセスし、ダウンロードを行ってください。Stataの利用者が複数の場合、代表者がダウンロードしたファイルをUSBなどで配布する、あるいは利用者だけがアクセスできるウェブサイトや共有フォルダに配置するなどして、内部関係者の間で共有を行っていただきますよう、よろしくお願いいたします。
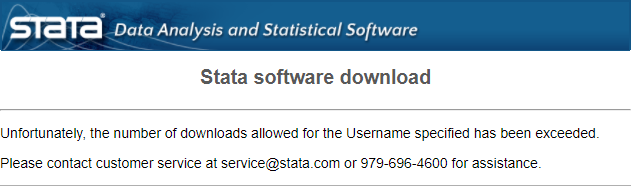
ダウンロード回数が上限に達した場合、新たなアカウントを開発元StataCorp.から再発行して利用する必要があります。弊社へご連絡いただければ開発元StataCorp.への申請手続きをいたします。お問い合わせフォームからシリアル番号をご連絡ください。
サポート対象は最新バージョンのみです。米国との時差のため、1営業日程お時間がかかります。
エラーメッセージ
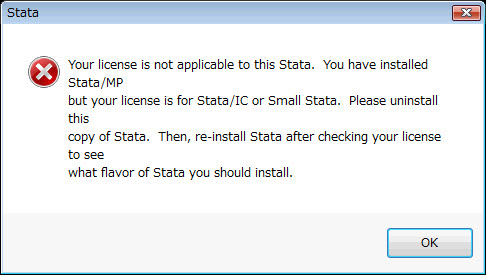
トラブルの原因
インストールしているStataと、Stataライセンスのエディションが異なっています。インストール時に、ご所有のライセンスと同じエディションを選択する必要があります。
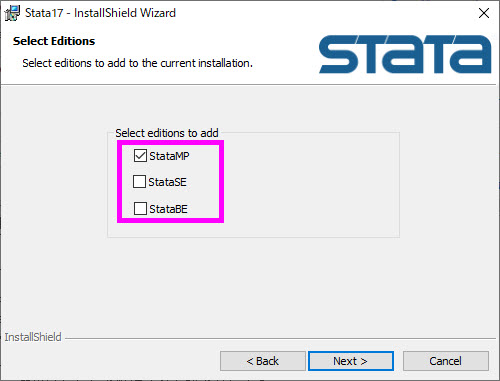
対応方法:下記の手順でインストールされているStataのエディションを更新します。
手続きは不要です。
Stata 16以降のシングルライセンス
新しいPCにインストールして、すぐにご利用いただけます。お一人での使用に限り、台数制限なくインストール可能です。
Stata 15以前のシングルライセンス
インストール可能台数が3台までのため、これを超えないよう元のPCのStataをアンインストールしてから新しいPCにインストールします。
同時起動ライセンス
元のPCのStataをアンインストールし、新しいPCにインストールします。契約ライセンス数や運用方法がご不明な場合はお問い合わせください。
新旧の両バージョンを同一のコンピュータに共存させることは推奨されておりません。
どうしても共存させたい場合、旧バージョンをアンインストールせずに新バージョンをインストールすることで、共存させることができます。ただし、そうすることでファイル関連付けなどの問題が発生し、ファイルのアイコンが上手く表示されなかったり、ファイルをダブルクリックしたときの動作が異常をきたすことがあります。新旧バージョンを共存させる場合、その点を踏まえた上、注意しておこなってください。
通常は、旧バージョンのStataをアンインストールしてもadoファイルの保存されているフォルダは削除されません。新しいバージョンのStataをインストール後、引き続きご利用いただけます。
adoファイルのインストールされているフォルダは、.sysdirコマンドでご確認いただけます。
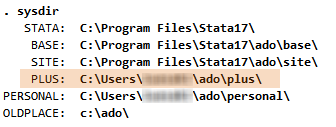
PLUSにadoファイルがインストールされています。
Stataをアンインストールする方法はお使いのOSによって異なります。
■Windowsをお使いの場合
方法1.コントロールパネルや設定からおこなう方法
コントロールパネルの プログラムと機能 画面や設定のアプリと機能 画面を開き、目的のStataを選択してアンインストールをクリックします。
各画面を開く方法はWindowsのバージョンにより多少異なります。いくつかの例を以下に記述します。
「コントロールパネル」>「プログラムと機能」
「コントロールパネル」>「プログラムのアンインストール」
「コントロールパネル」>「プログラムの追加と削除」
「設定」>「アプリ」>「アプリと機能」
方法2.StataのインストールDVDからおこなう方法
インストールDVDをディスクドライブに挿入し、Setup.exeを起動して Remove を選択して先へと進みます。
■Macをお使いの場合
移動 > アプリケーション と選択して画面を開き、ドラッグ&ドロップにより Stataフォルダ を ゴミ箱 へ移動します。ゴミ箱を空にします。
■Unixをお使いの場合
ktermから以下のようにrmコマンドを実行し、stata13など目的のStataのフォルダを削除します。
# rm -r /usr/local/stata14
Stataの起動画面でシリアル番号・ライセンスの期限などをご確認いただけます。
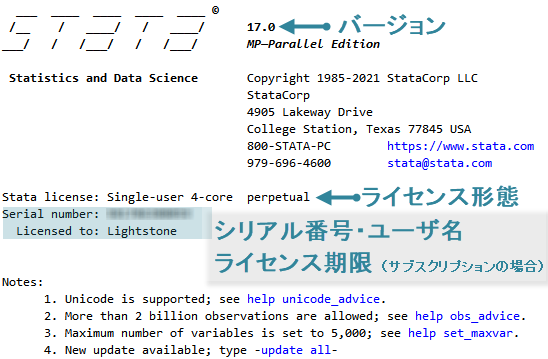
■シリアル番号の意味
シリアル番号からもライセンスのエディション、バージョン、ライセンス形態が分かります。

「アップデート」と「アップグレード」について、弊社で販売しているStataでは次の通り定義しています。
アップデート
同一バージョン内での機能更新です。不定期に配信され、細かな機能追加やバグ修正が含まれます。追加費用は発生しません。Stataのメニューから「ヘルプ > アップデートのチェック」を実行すると、利用可能なアップデートがある場合はインストール方法が表示されます。
例)Stata 16.0からStata 16.1にアップデート
アップグレード
旧バージョンから新バージョンへの移行(バージョンアップ)です。数年に一度新バージョンがリリースされ、新機能が多数追加されます。ご利用中のライセンス形態によっては追加費用が発生する場合があります。詳細は新バージョンリリース時にお知らせいたします。旧バージョンのStataをアンインストールし、新バージョンのStataをインストールします。旧バージョンで作成したファイル(データ、グラフ、doファイルなど)は新バージョンで引き続き使用可能です。
例)Stata 16からStata 17にアップグレード
次の対処法をお試しください。
①プロキシを利用している場合
たとえばウェブブラウザで、プロキシ設定がおこなわれているようであれば、プロキシを利用する環境に該当します。
この場合、Stataにもプロキシ設定をおこなう必要があります。
方法については下記リンク先をご覧ください。
「使い方のヒント」メニュー内「最初の準備をする」ページへ
②ファイアウォールが通信をブロックしている場合
下記を設定して通信を許可します。
Port: 80
https://www.stata.comのIPアドレス: 66.76.6.5
アップデート時の接続先: https://www.stata.com/support/updates
③インターネット転送速度が遅い
無線の受信電波が弱いなど、インターネット転送速度が遅い可能性が考えられます。
Stataで以下のコマンドを実行し、タイムアウト時間を6000秒へと延ばしてみてください。
set timeout1 6000, perm
デフォルトのタイムアウト時間は30秒です。
①~③のいずれでも解消しない場合
インターネットブラウザ経由でのアップデートをお試しください。
Windowsのアカウント名に日本語フォントなどのExtended ASCII文字が含まれたことによるエラーです。
この問題を解決するには、Windowsのシステム環境変数にSTATATMPという新たな変数を作成し、パス名に日本語フォントを含まない既存のフォルダを参照する必要がございます。
具体的な手順は次のようになります。
変数名:STATATMP
変数値:C:\StataTmp
上記を実施した後、改めてStataを立ち上げてアップデートを実施します。
この手順の詳細に関しましては、開発元StataCorp.ホームページでご覧になれます。
Stata FAQ: Using the STATATMP environment variable
※この問題はStata 15および14における初期のrevisionにおいて発生する可能性がございます。2017年6月21日現在で最新のアップデートのダウンロード・インストールに成功するとこの問題は解消されます。問題が解消された後、システム環境変数STATATMPおよびフォルダStataTmpは必要なくなりますので、削除しても問題ございません。
インターネットに接続しているPCで次のウェブサイトにアクセスして最新のアップデートファイルをダウンロードし、それを解凍してできたファイル群をフォルダごとUSBメモリにコピーします。
http://www.stata.com/support/updates/
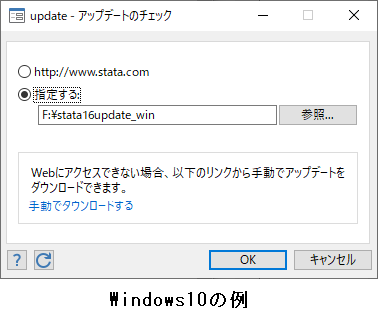
そしてUSBメモリを目的のPCに接続し、Stataを起動します。コマンドウィンドウで次のコマンドを実行します。
.db update
updateダイアログが開きますので(右の画像を参照) 「指定する」を選択し、「参照」ボタンでUSBメモリ内のアップデートファイルフォルダを選択し、OKボタンをクリックします。アップデートできる箇所がある場合はResultsウィンドウに Install available updates と表示されますのでこれをクリックします。あとはダイアログに従って完了して下さい。
※1度目でアップデートされない場合は再度.db updateからの手順を行ってください。
sysdirコマンドでStataのディレクトリ設定を確認します。PLUS:欄に表示されるディレクトリにadoファイルがインストールされています。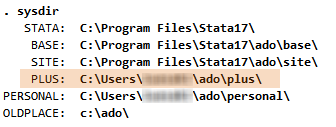
. help adoファイル名を実行し、adoファイルのヘルプが開くことを確認します。ファイルへのアクセス権が不足したことによるエラーです。Stata を管理者権限により起動することで解決する場合があります。
Stata を管理者として起動するには、メニュー、またはデスクトップ上のショートカット上で右クリックを行い、 ([その他]→) [管理者として実行]と選択します。
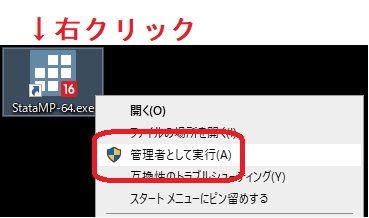
Stata を常に管理者として実行するよう設定するには、同様にメニュー、またはデスクトップ上のショートカット上で右クリックを行い、プロパティを選択し、互換性タブをクリックし、管理者としてこのプログラムを実行するにチェックを入れます。
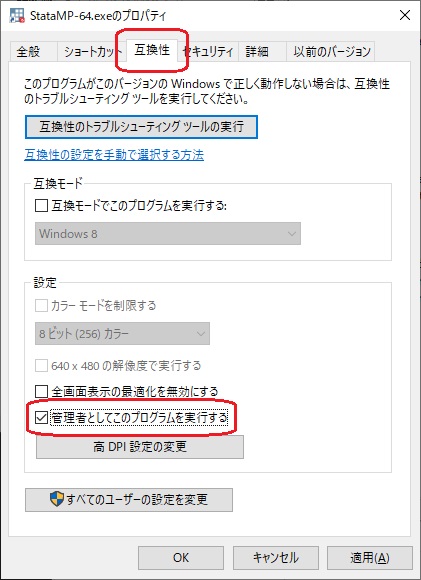
adoファイルがインストールできない場合は、ファイルのダウンロードに問題がある、またはファイルの保存に問題があることが原因として考えられます。
■インターネット通信に問題がある場合
下記のエラーメッセージが表示されます。
connection timed out -- see help r(2) for troubleshooting http://www.xxxxxxxxxxxxxxxxxxxxxxxxx either
1) is not a valid URL, or
2) could not be contacted, or
3) is not a Stata download site (has no stata.toc file).
詳細や修正方法は下記をご参照ください。
セキュリティの問題などでPCをインターネットに接続できない場合は、「インターネットに接続していないPCにadoファイルをインストールしたい」をご確認ください。
■ディレクトリへのアクセスに問題がある場合
Stataがadoファイルを保存するディレクトリに書き込みできない場合、下記のエラーメッセージが表示されます。
cannot write in directory C:¥Users¥?????¥ado¥plus¥m
adoファイルや、Stataの個人設定は次のディレクトリ以下に保存されます。
C:¥Users¥(ユーザ名)¥ado
以下の手順で、ディレクトリへのアクセスを確認します。
1.管理者権限の確認
PCユーザが上記ディレクトリへの書き込み権限を持っていることを確認します。
または、Stataのアイコン上で右クリックし「管理者として実行」を選択して起動します。
2.ディレクトリパスの確認
下記のように、ディレクトリのユーザ名が正しく表示されていない場合は、Stataがディレクトリを認識できていません。Windowsユーザアカウント名に2バイト文字が含まれている場合に発生します。

sysdir set PLUS "C:¥Users¥(ユーザ名)¥ado¥plus"※ファイルパスの前後を半角ダブルクォーテーションで囲みます。(ユーザ名)の部分は、ご利用の環境に合わせて置き換えてください。
sysdir
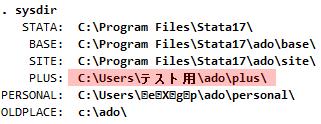
help (adoファイル名)adoファイルのヘルプファイルが開けば、インストールは正常に完了しています。
注意事項
以降、adoファイルのインストール時は必ずStataを「管理者として実行」する必要があります。これを行わないとCドライブへの書き込み権限が与えられず、「cannot write in directory...」のメッセージが表示されます。
Ubuntu 16.10以降の環境におきまして、モジュールとなるlibpngのバージョンナンバーの増加によりStataが起動できなくなる事例が発生しています。
この問題の根本的な解決にはStataの大幅な変更を必要とし、現時点での変更完了の見通しは立っておりません。
当面の回避策として、以下による旧バージョンのlibpngのインストールを実施ください。尚、この回避策によるStataの起動では、アイコンが!(エクスクラメーション)マークになる不具合が発生しますが、機能的な異常はございません。各ボタンはクリックすると通常どおり機能します。
ご不便、ご迷惑をお掛けし、誠に申し訳ございません。
■旧バージョンのlibpngをインストールする
具体的な手順は次のようになります。
$ sudo su -(あるいは$ su -など)を実行し、root権限を取得します。# nano etc/apt/sources.listを実行します。#### BACKUP for /etc/apt/sources.list created on <insert date here>
※矢印キーなど、キーボードによる操作で入力できます。
※<insert date here>には2017-07-27など、実際の日付を入力します。
/home/の下など、忘れない場所に設定します。※このファイルは万一のためのバックアップファイルとなります
# nano /etc/apt/sources.listを再び実行します。#### Manually Added sources ## source for libpng12-0 package deb http://mirrors.kernel.org/ubuntu xenial main
# apt-get updateを実行します。# apt-get install libpng12-0を実行します。上記を実施するとlibpng12-0がインストールされます。改めてxstataなどでStataを立ち上げると、エラーなくStataが起動します。
※7月27日現在で復旧の見通しは立っておりませんが、今後Stataがlibpng16に対応した際には、/etc/apt/sources.listの最終3行を削除(あるいはバックアップしたファイルで上書き)した後、次を実行すると設定が元に戻ります。
# apt-get update
不要となるlibpng12-0のアンインストールは、以下の実行により行えます。
# apt-get remove libpng12-0
症状
Stataのメニューの「ヘルプ > 英文PDFマニュアル」をクリックした際や、ヘルプファイル内の"View complete PDF manual entry"のリンクをクリックした際に、次のようにブラウザが起動してPDFマニュアルが開けない
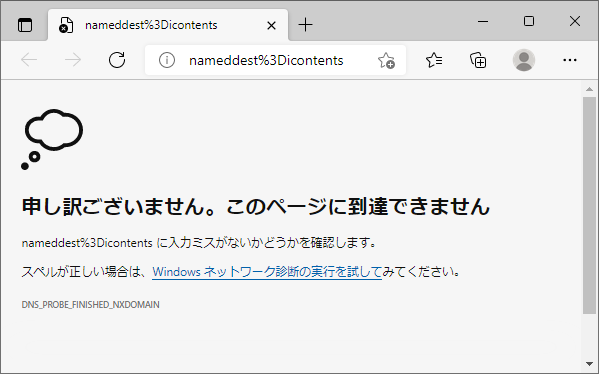
トラブルの原因
Windows Updateによって、PDFファイルを開く既定のアプリがMicrosoft Edgeに変更されてしまう場合があるようです。
対処法(Windows 10の例)
PDFファイルを開く既定のアプリを通常のPDFリーダに変更します。
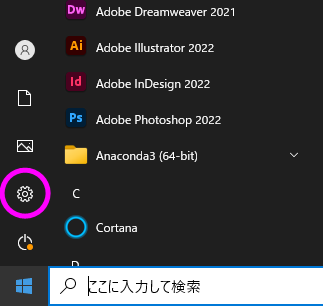
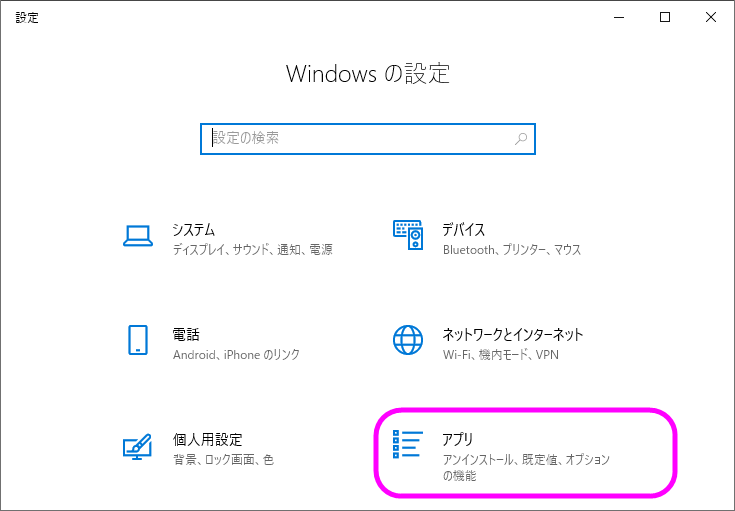
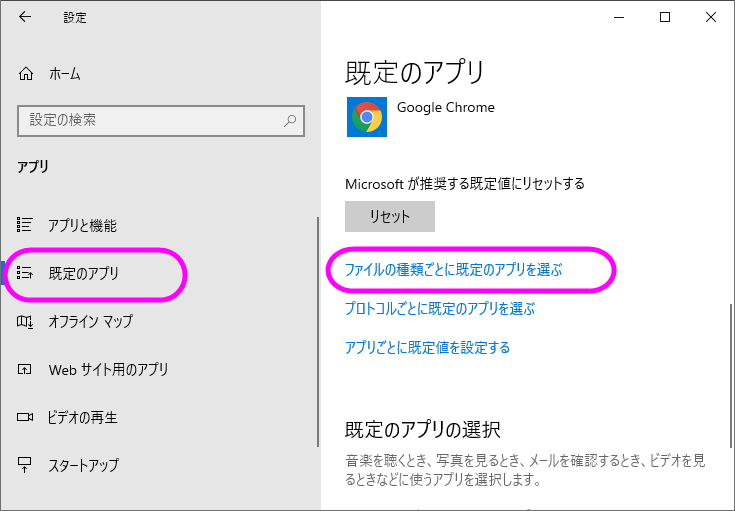
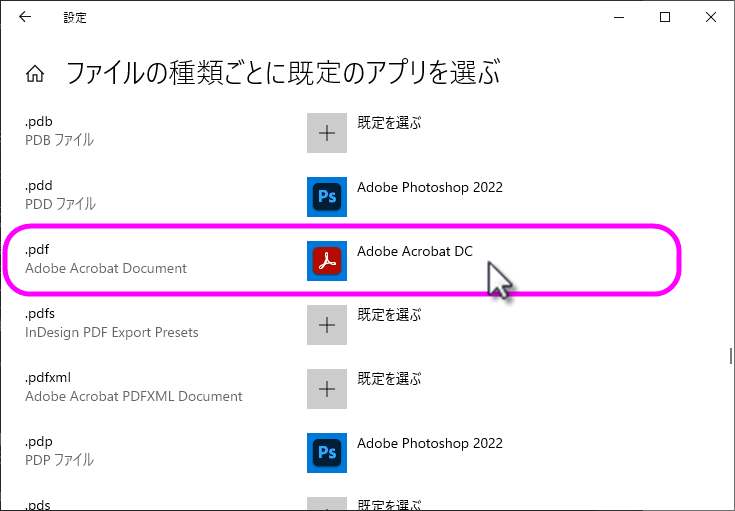
Stata 12の場合は、メニュー操作でEdit/Preferences/Load Preference Set/Widescreen Layout(default)と操作します。
Stata 11の場合は、同じメニュー操作でFactory Settingを選択します。
Stata 14以降のバージョンでは日本語表示にも対応し、インストール時点ではPCの言語設定によって表示言語が自動的に選択されます。表示言語を変更したい場合は以下の操作を実行後に再起動してください。
メニュー操作
WindowsまたはUnixの場合:
[編集(Edit)] >
[ユーザ設定...(Preferences)] >
[ユーザーインタフェイス言語...(User-interface language...)]
Macの場合:
[ユーザ設定...(Preferences)] >
[ユーザーインタフェイス言語...(User-interface language...)]
コマンド入力
「set locale_ui」コマンドを使用します。
日本語へ: set locale_ui ja
英語へ: set locale_ui en
Stata 13またはそれ以前のバージョンで作成したファイルに日本語が含まれる場合、Stata 14以降のバージョンで正しく表示するには、ファイルをUnicode(UTF-8)形式へ変換する必要がございます。なお、Stata 14以降ではこの変換のためのコマンドが用意されておりますが、ごく稀に変換できない場合がございます。
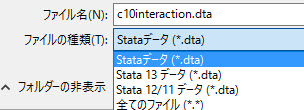 メニュー操作
メニュー操作
[ファイル(File)] >
[名前を付けて保存...(Save as...)]
で開くダイアログで、ファイルの種類をクリックすると、Stata 13やStata 12/11の選択肢が表示されます。
コマンド入力
saveold filename, version(#)
というコマンドで、filenameにファイル名、#にStataのバージョンナンバーを指定して保存することができます。
※Stata 14以降のバージョンではそれ以前のファイルも読み込むことができます。 ただし、ファイル内で日本語などのASCII以外の文字をお使いの場合、変換が必要になる場合がございます。 詳しくはこちらの資料(PDF)をご覧ください。
※Stata 14以降では旧バージョンであるStata 13や12、11それぞれの形式でのファイル保存が可能です。 それ以前のバージョンのファイル保存形式はサポートしていませんので、テキストファイル経由になります。
Stata is a registered trademark of StataCorp LLC, College Station, TX, USA, and the Stata logo is used with the permission of StataCorp.