今回は、展示会でOriginを紹介したときにご質問いただいた内容を取り上げました。
散布図行列は、複数のデータセット間の相関の有無を、視覚的に一覧できるグラフ形式です。Originの散布図行列では、相関係数を同時に計算したり、線形フィットや信頼楕円をグラフに表示することもでき、展示会などでご紹介すると、大変評判の良い機能です。
この散布図行列で、特定の散布図(例えば相関関係があると思われるデータの散布図)のデータポイントだけ色を変更して目立たせたいというご質問をいただきました。散布図行列のグラフでは、データポイントの色を変更しようとすると、すべての散布図の色が一斉に変わる設定になっていますが、今回ご紹介する設定を行っていただくことで、特定の散布図の色だけを変更できます。
使用するサンプルデータは、以下よりダウンロードできますので、お手持ちのOrigin上で実際にインポートの操作をお試しいただけます。
zip(24.3KB)
ここからは、作図した散布図行列を編集していきます。そのままデータポイントの色を変更しようとすると、すべての散布図で色が一斉に変わるので、以下のように操作して特定の散布図だけ色を変更していきます。
① ミニツールバーで設定する場合
色を変更したい散布図のシンボルをクリックし、表示されるミニツールバーのボタンで変更することができます。
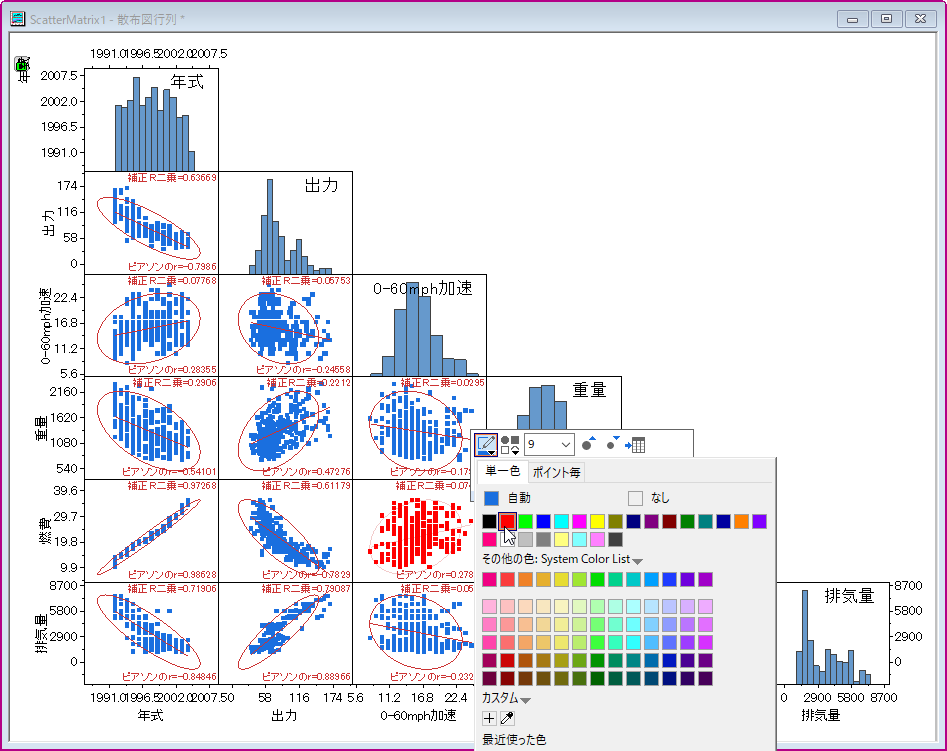
楕円や線形フィットの直線を作図している場合など、散布図のシンボルを選択しにくい場合、「作図の詳細」ダイアログで散布図の色を変えることもできます。
色を変更したいレイヤをダブルクリックし、下図のように「作図の詳細」のプロット属性の設定で、「シンボル」タブを開き、シンボルの色を指定します。
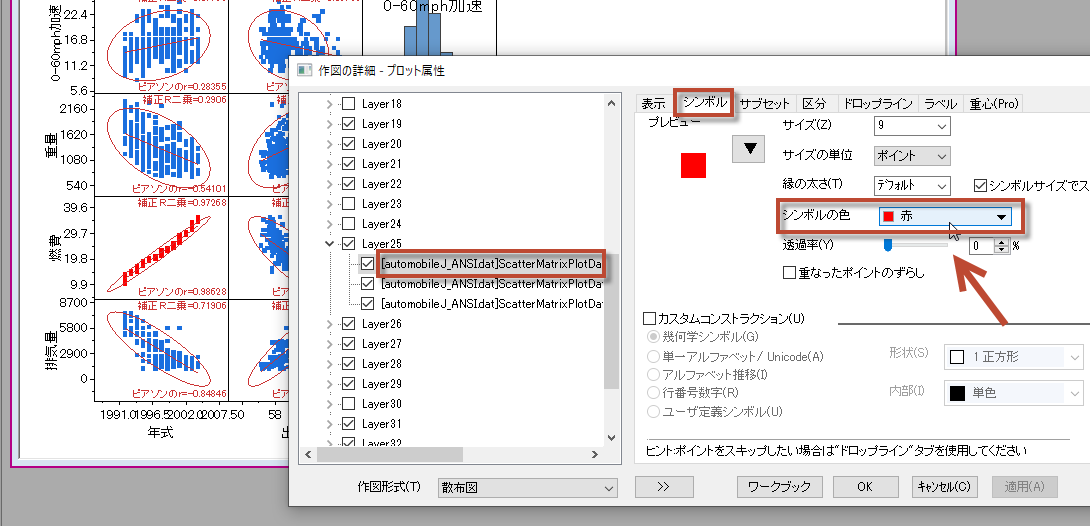
作図の詳細で編集する際に編集したいレイヤの番号を調べたい場合、以下の操作で確認できます。
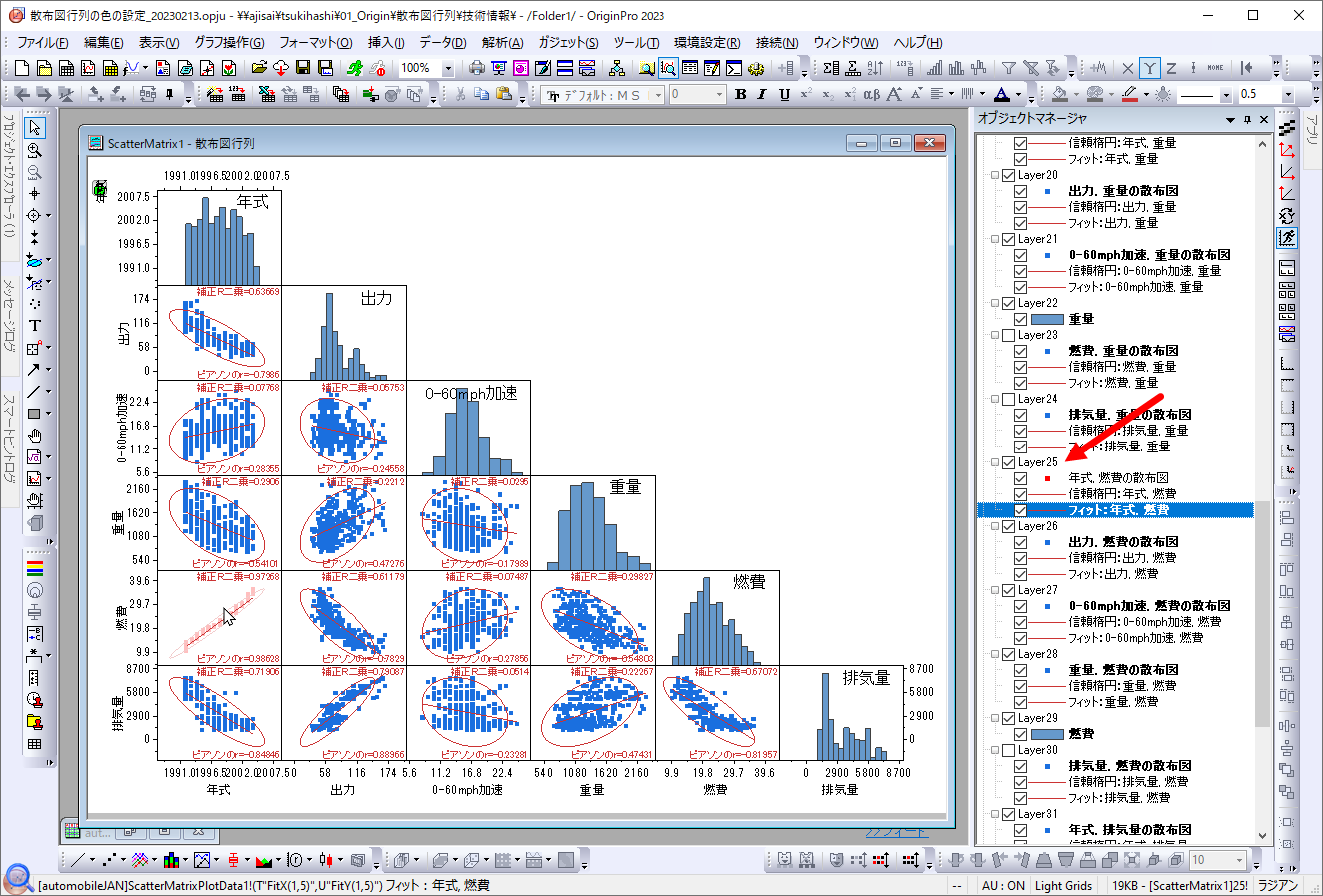
今回ご紹介した「作図の詳細(ページ属性)」の「レイヤ」タブは、複数のレイヤを持つグラフ形式でも使用できます。複数区分グラフや複数軸グラフで、プロットや軸をレイヤごと編集したい場合や、逆に一括で編集したい場合などに便利です。
複数区分グラフや複数軸グラフでは、散布図行列の場合とダイアログの設定項目が異なり、どの項目を共通で設定するか詳細に決定できます。
「共通の表示」グループにある項目にチェックを付けると、一括で編集でき、チェックを外すとレイヤ個別で編集を行えます。
ほかにも、軸スケールやカラーマップの設定を共通にすることや、複数あるレイヤのうちいくつかのレイヤを共通設定から除外するようなこともできます。詳細については、Originのヘルプファイルをご参照ください。
Originのバージョン2023bから、対角のセルに表示するグラフの種類が追加されました。また、グループ分け(層別)した散布図行列において、線形フィット線や相関係数などがグループごとに表示されるようになり、より見やすく、分析しやすくなりました。
分布曲線付きヒストグラム
分布曲線
塗りつぶし付き分布曲線
対角のセルに表示するグラフ
線形フィット線(回帰直線)
信頼楕円
ピアソンのr(ピアソン相関係数)
補正R二乗(自由度調整済み決定係数)
ほかにも、下図のように、相関係数または補正R二乗の値に応じてラベルの大きさを変える設定や、相関関係の統計的有意差を示す記号(アスタリスク)を表示する機能なども追加されています。
ご不明な点がございましたら、お気軽にお問合せフォームよりテクニカルサポートまでご連絡ください。
その際、必ず「製品名」「バージョン」「シリアル番号」をご連絡ください。