このチュートリアルは、概念モデル(conceptual model)を構築してMODFLOWシミュレーションを行う手順について解説しています。
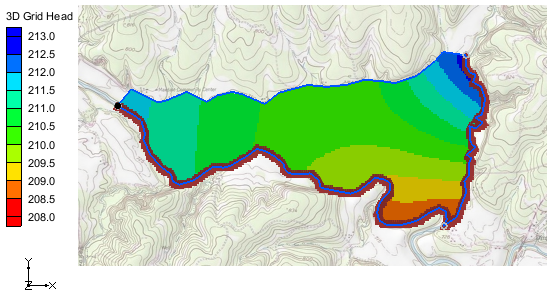
※下2つの条件は、本チュートリアルでは使用しません。「概念モデル2」以降のチュートリアルで設定します。
本チュートリアルでは、サンプルデータを使って下記の操作を行います。
「概念モデル2」以降のチュートリアルでは、下記のようにより現実に近くなるようにモデルを複雑化してシミュレーションを実行します。
さらに、粒子追跡(MODPATH)と粒子輸送(MT3DMS)のチュートリアルでは、埋立地からの地下水汚染を評価します。
下記よりサンプルファイルをダウンロードします。
start.gprファイルを開くと、背景画像がインポートされたデータが開きます。アメリカ地質調査所(USGS)の地図をスキャンしてインポートし、座標系の設定を行ったデータです。この背景画像を参考にモデルを構築していきます。
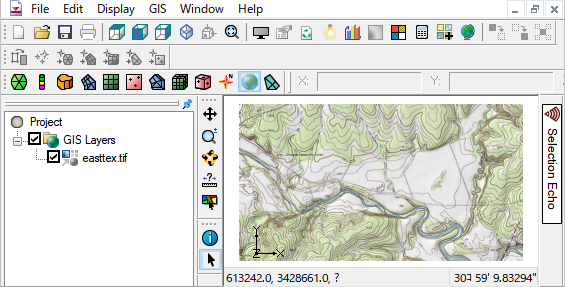
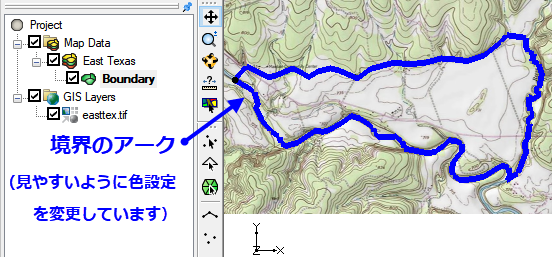
次に、概念モデルに河川のカバレッジを構築します。カバレッジの設定は、ソース/シンク(source/sink)とします。このカバレッジに、河川、井戸、ドレインを構築し、水頭を定義します。
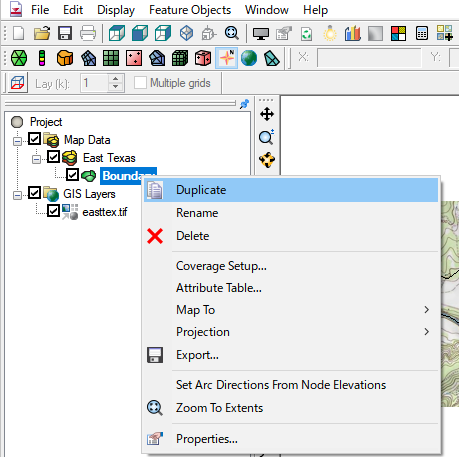
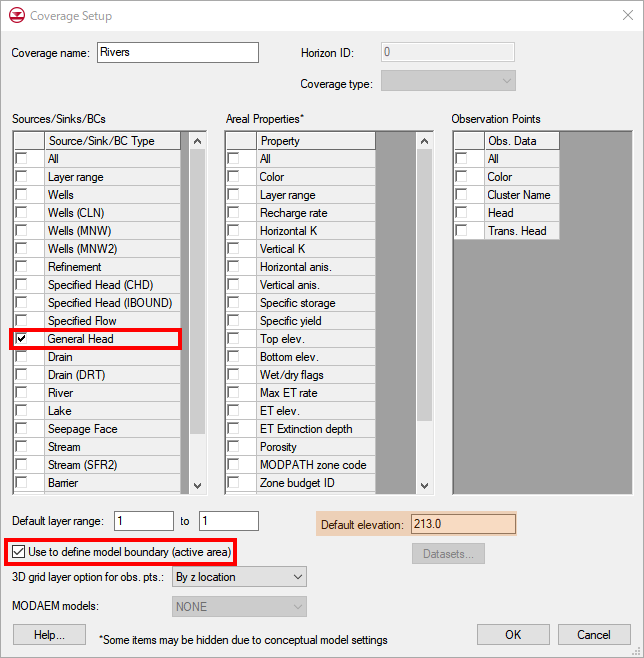
![]() Riversに複製されたアークは1本のアークなので、3分割して河川のアークを作成します。
Riversに複製されたアークは1本のアークなので、3分割して河川のアークを作成します。
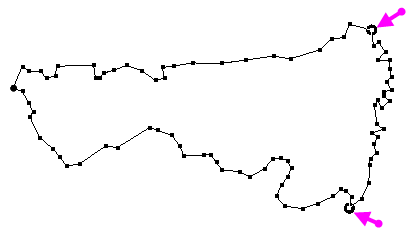
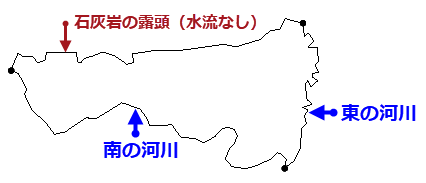
河川のアークの形式を「general head」に設定し、水頭の値を入力します。
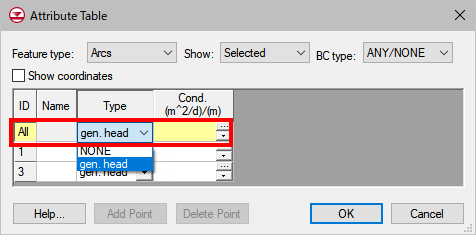
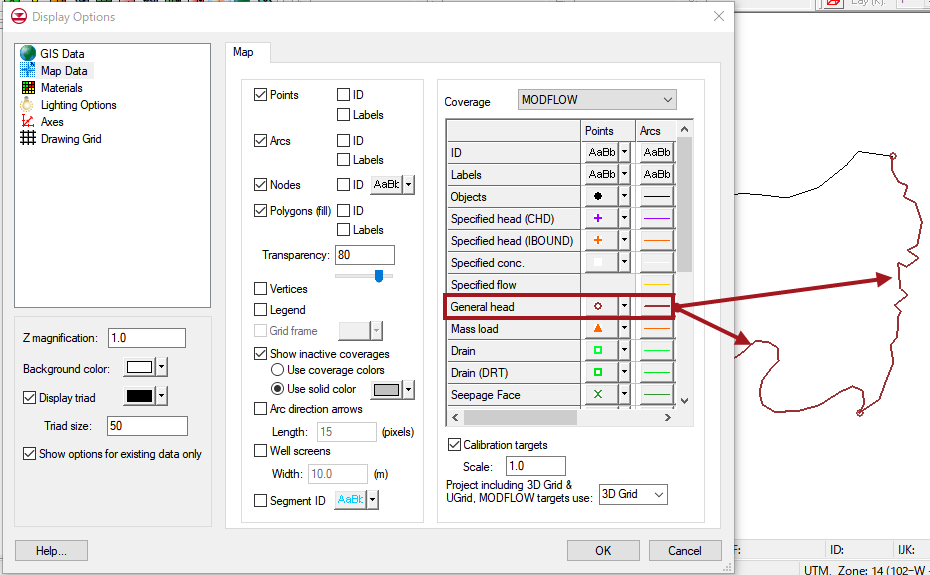
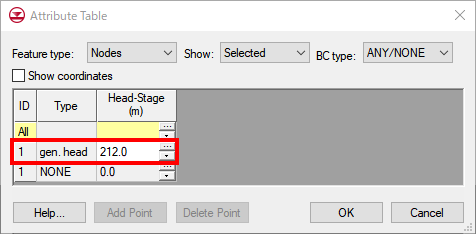
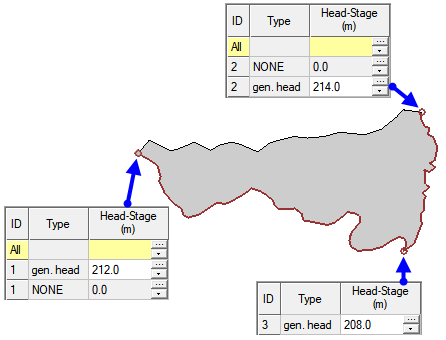
帯水層の透水係数(hydraulic conductivity)を入力します。本チュートリアルでは、例題を簡素化するためにグリッド全体に定数を設定します。
一般的には、異なる複数の透水係数を定義し、複数のポリゴンを構築します。
下記の操作で帯水層のレイヤーに透水係数(K)を設定します。
モデルのレイヤーの標高を定義します。このチュートリアルでは、一番上のグリッドと下のグリッドに定数を設定します。
より現実に近い標高を入力するために、点から標高を補間する方法もあります。
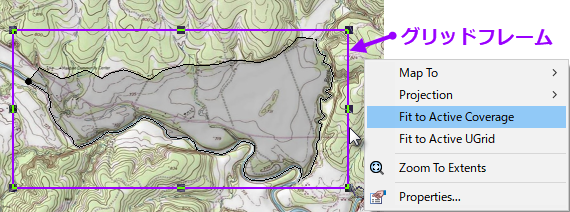
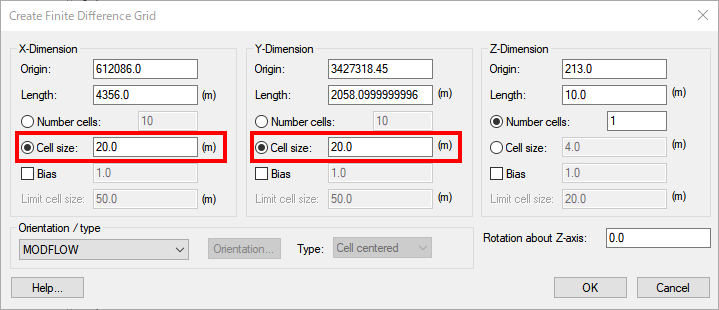
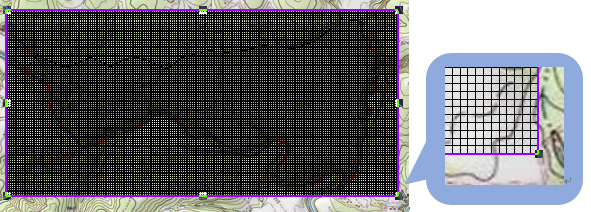
概念モデルをグリッドベースの数値モデルに変換する前に、MODFLOWデータを初期化します。
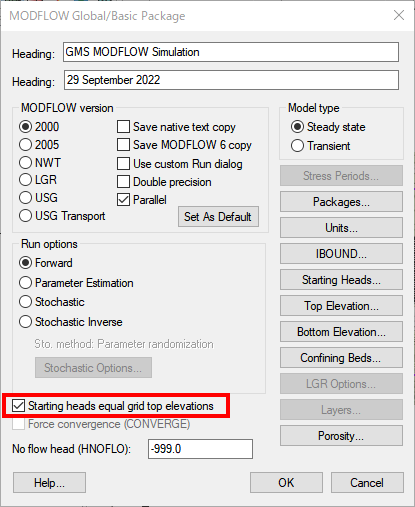
モデルのアクティブと非アクティブの区域を定義します。カバレッジの情報を使って、アクティブにする範囲を自動選択できます。
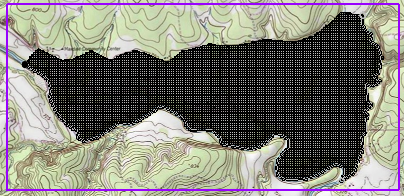
![]() Riversのポリゴンの中にあるセルがアクティブになり、ポリゴンの外にあるセルはすべて非アクティブになります。水流のない境界(北の丘)のセルは、外側のセルのエッジに一致するようにアクティブになります。水頭を設定した境界(南の河川、東の河川)は、周囲のセルの中心に一致させるように選択されます。
Riversのポリゴンの中にあるセルがアクティブになり、ポリゴンの外にあるセルはすべて非アクティブになります。水流のない境界(北の丘)のセルは、外側のセルのエッジに一致するようにアクティブになります。水頭を設定した境界(南の河川、東の河川)は、周囲のセルの中心に一致させるように選択されます。
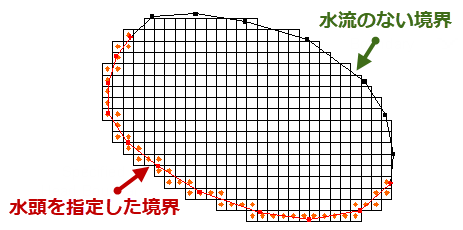
フィーチャオブジェクトで定義された概念モデルを、グリッドによって定義されるMODFLOW数値概念モデルに変換します。
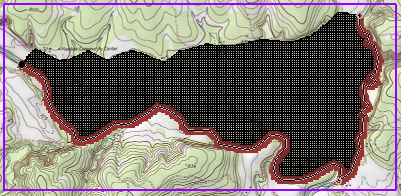
水頭を設定した境界のセルが識別され、ソース/シンクとして割り当てられます。各セルの水頭と標高は、水頭を設定したアークに沿って、線形補間されます。透水係数の値もセルに割り当てられます。
MODFLOWを実行する前に、グリッドに初期水頭を設定します。
本チュートリアルでは、MODFLOWデータを作成する際に「Starting heads equal grid top elevation」オプションを有効にしました。これにより、標高(230 m)が初期水頭の値として既に設定されています。
以上で、シミュレーションを実行する準備が完了しました。シミュレーションを実行する前に、Model Checkerを実行し、不適切な設定がされていないかどうかをチェックします。