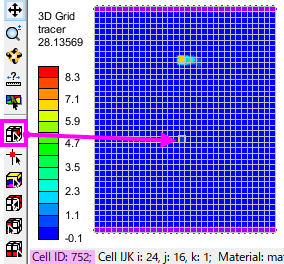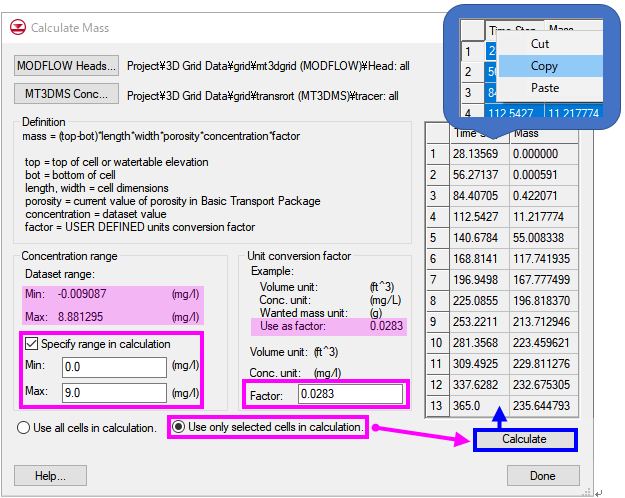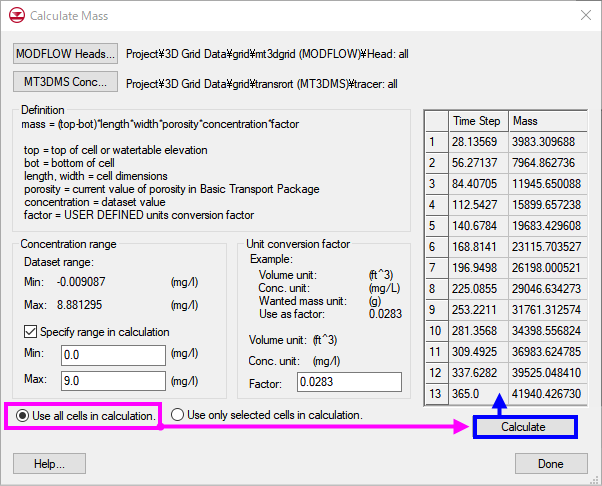このチュートリアルは、GMSでMT3DMSを実行する手順について解説しています。
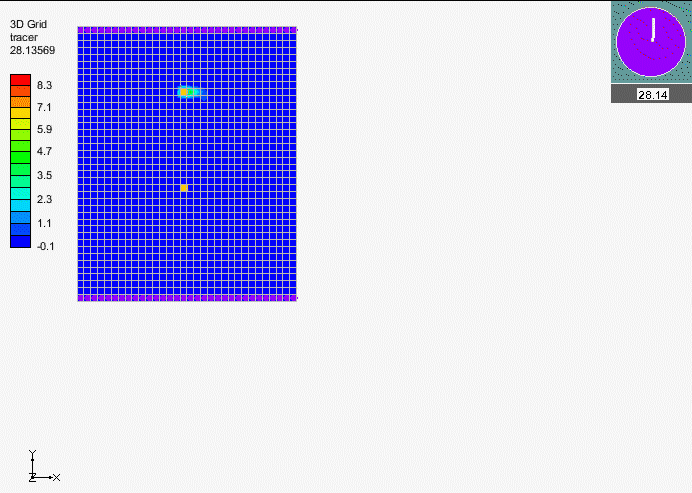
MT3DMS(A Modular Three-Dimensional Multispecies Transport Model for Simulation of Advection, Dispersion, and Chemical Reactions of Contaminants in Groundwater System)は、地下水系の溶存物質の移流、拡散、吸着と生分解をシミュレーションするための三次元輸送モデルです。
本チュートリアルでは、下記の操作を行います。
別冊の概念モデルチュートリアルでは、テキサス州のモデルを使用して吸着と生分解による減衰をシミュレーションしています。
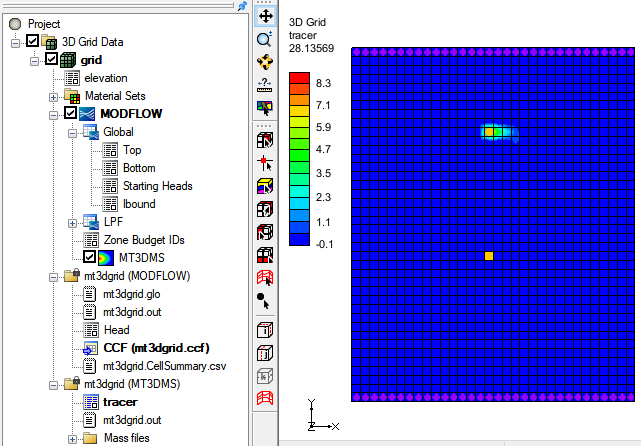
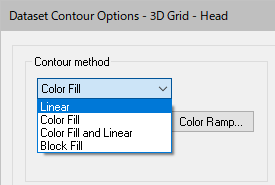
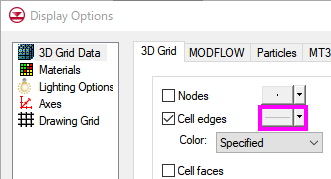
画面は、下記のようになります。
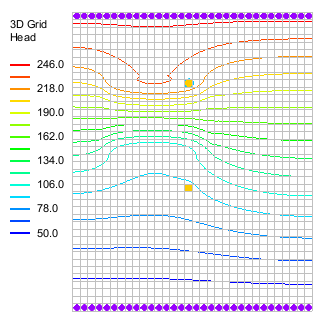
下記の手順でMT3DMSシミュレーションを設定します。
Basic Transport Packageダイアログが開きます。ここで、stress periodや解析範囲、初期濃度値などのMT3DMSオプションを設定します。
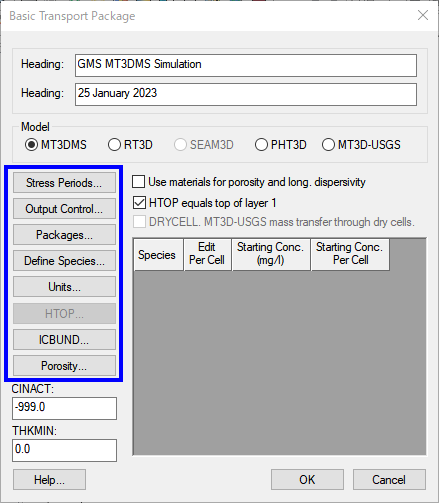
Basic Transport Packageダイアログをいったん閉じた場合は、メニューの「MT3DMS>Basic Transport Package...」を選択して開くことができます。
MT3DMSは多種モデル(multi-species model)なので、各specieの番号と名前を設定します。このチュートリアルでは、「tracer」を設定します。
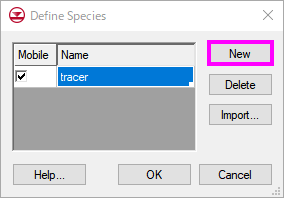
使用するパッケージを選択します。
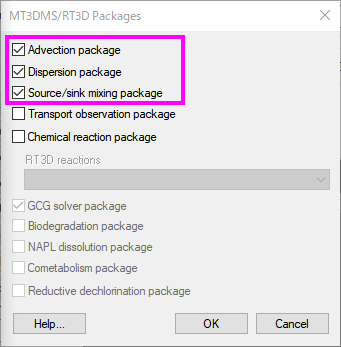
stress periodsを設定します。MODFLOWシミュレーションでは、計算時間間隔を「stress periods」と呼びます。
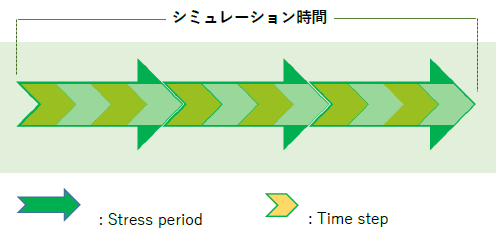
輸送シミュレーションは非定常となります。1年間の期間でシミュレーションを実行するには、単体のstress period(入力値は定常)を設定します。すると、MT3DMSが適切な輸送ステップサイズを計算します。
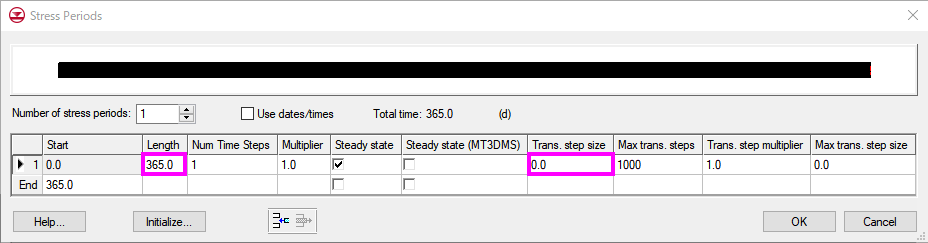
本チュートリアルでは、10の輸送ステップごとに解析結果を出力する設定を行います。
ここでは、前セクションで選択した3つのパッケージについて説明します。
移流による濃度変化を解析するための解析エンジン(Solution scheme)を選択できます。本チュートリアルでは、デフォルト設定のThird Order TVD scheme (ULTIMATE)を使用するため、操作を行う必要はありません。
Dispersionパッケージは、分散による濃度変化を解析します。
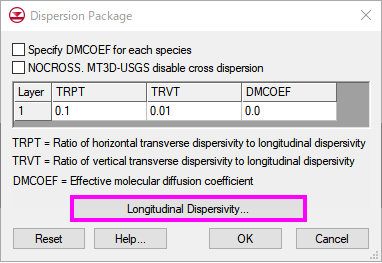
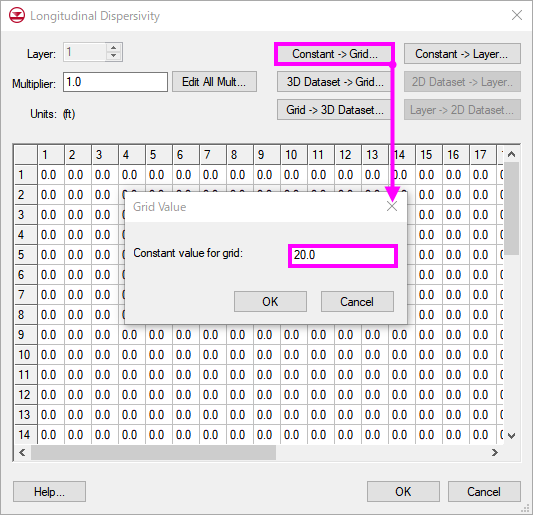

Source/Sink Mixingパッケージは、ソース/シンクによる濃度変化を解析します。この例題のソース/シンクは、北の注入井です。注入井のソースを設定するには、井戸を選択して濃度(concentration)を入力します。
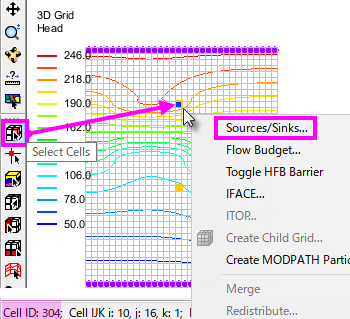
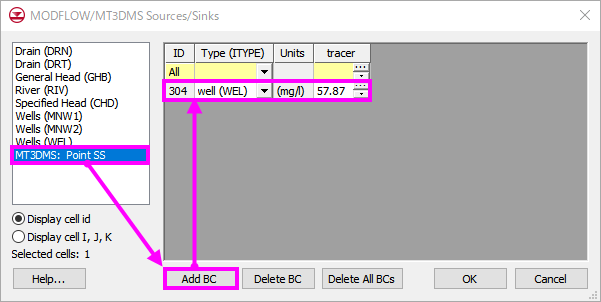
汚染物質の拡散を表示する場合は、塗りつぶし(color fill)オプションを有効にすると見やすくなります。
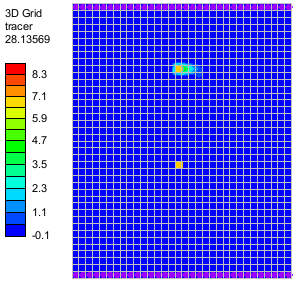
設定を変更するには、Contour Options![]() をクリックして、ダイアログを開きます。Contour method欄でドロップダウンリストから「Color Fill」を選択します。OKをクリックします。
をクリックして、ダイアログを開きます。Contour method欄でドロップダウンリストから「Color Fill」を選択します。OKをクリックします。
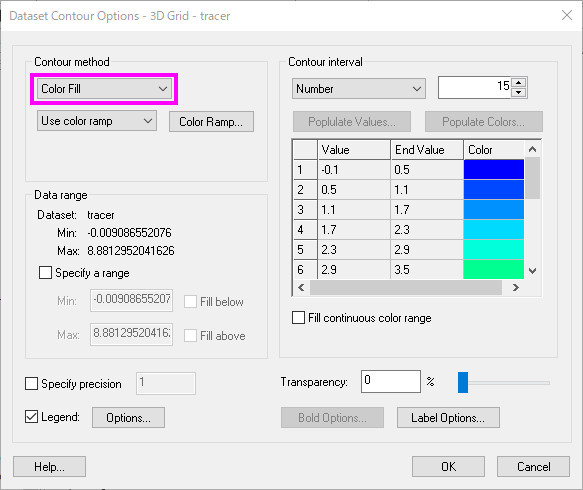
シミュレーション結果の1年間に渡る変化を、アニメーションで示すことができます。
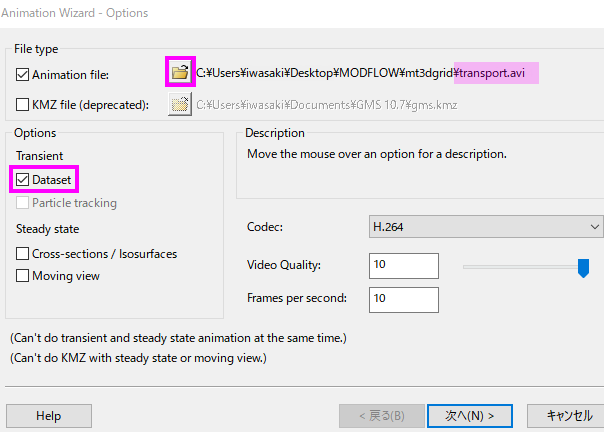
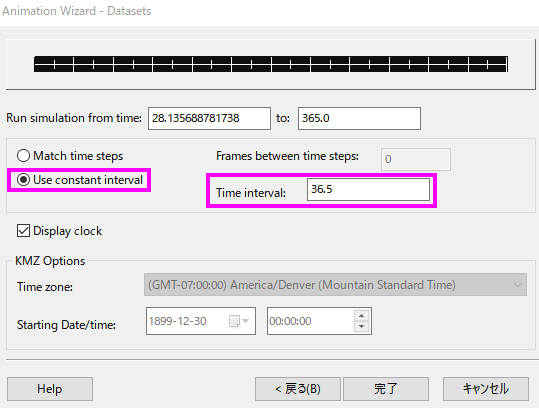
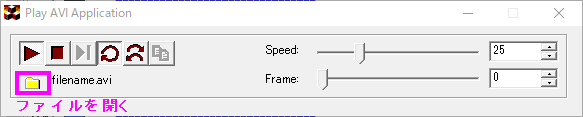
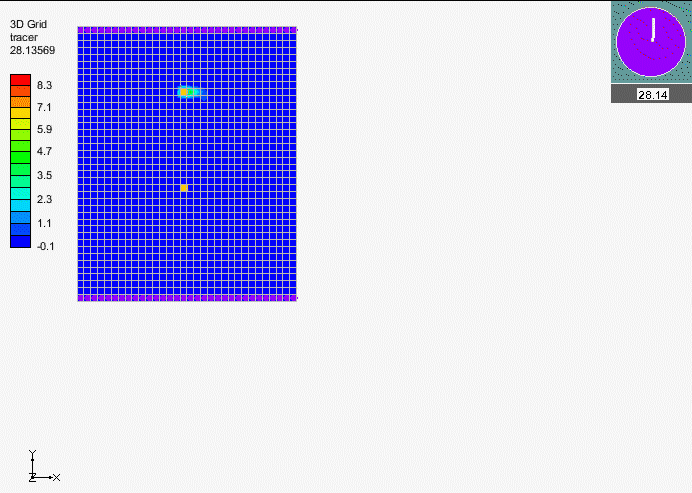
様々なタイムステップにおける帯水層の汚染量を計算します。