Diamond 5の新機能
Diamon 5の新機能と変更点の概要をご紹介します。
1. Explorationビュー
新しく追加されたExplorationビューでは、従来ConnectivityダイアログやAtomic Environmentsダイアログで原子間距離のヒストグラムを使って距離の設定を変化させていた方法よりインタラクティブに、bonding sphereやnon-bonding contact、H-bondの確認と変更を行えます(ConnectivityダイアログやAtomic Environmentsダイアログも引き続き使用できます)。このビューでは、図の設定機能のほとんどが使用できないため、bonding sphereやnon-bonding contactの検討に集中できます。
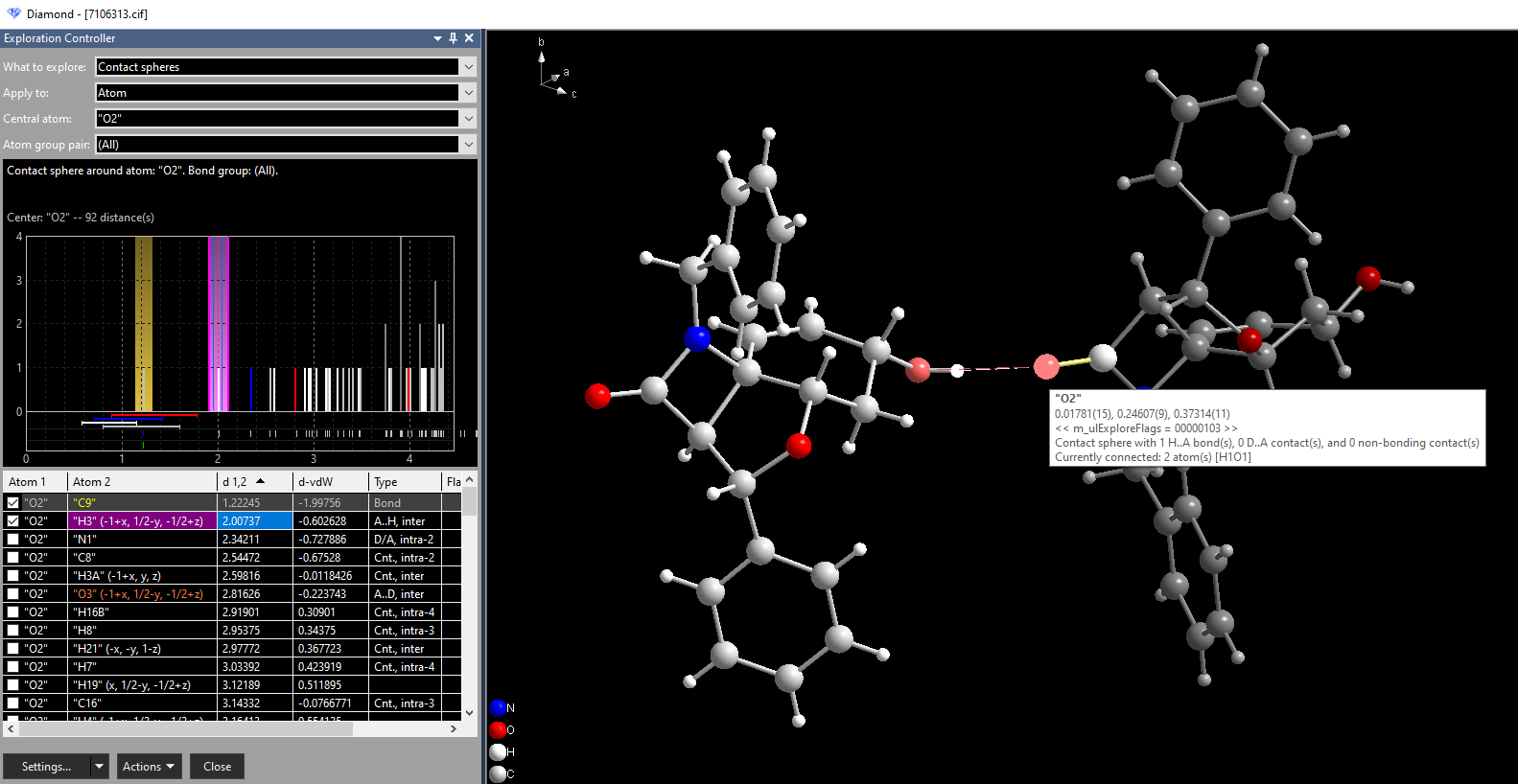
Crystallography Open Database(COD)のサンプル7106313での、水素結合球の探索の様子
このスクリーンショットでは、右側にメイングラフィックスビューと、Exploration Controllerと呼ばれるコントロールウィンドウを表示しています。コントローラーでは、どのプロパティを調査するか、単一の原子に適用するか分子全体または (ポリマー) フラグメントに適用するかを選択できます。 ヒストグラムは隣接する原子までの距離を、bonding sphereを黄色、contact sphereをピンクで示します。結合(または接触、水素結合など)は、距離テーブルのチェックマークをクリックするか、ヒストグラムの境界を移動するか、構造図のグラフィックで結合/接触をクリックすることによって追加または削除できます。
2. 図を作成するワークフローの改良
Diamond 3、Diamond 4では、構造データから複数の画像を作成するためのコマンドがいくつか用意されていますが、Diamond 5では、よりスムーズで直感的なワークフローを実現するために、2つの新しいコマンドを導入しました
- Take Pictureコマンド : 現在の図のコピーとして写真をドロップします
- Continue With New Pictureコマンド : 現在の図オブジェクトをそのままにして、新しい図オブジェクトを作成して探索を続行します
これにより、結晶または分子構造の印象を保存し、ドロップされた写真を構造図の新たな開始点として使用できます。図を撮りすぎた場合は、簡単に一部を破棄することもできます。
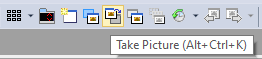
Take PictureやContinue With New Pictureコマンドのツールバーボタン
3. キャプションバー(Caption bar)による情報表示
Diamond では、以前のバージョンで利用できたキャプションバー(Caption Bar)が再び利用できるようになりました。現在編集している図がどの構造データセット、ドキュメントに属しているかわかるだけでなく、ほかにどのような図が利用可能か、よりわかりやすくなりました。 バージョン 4 のタブバー(優先画像) とリンクバー (残りの画像) は引き続き利用可能です。
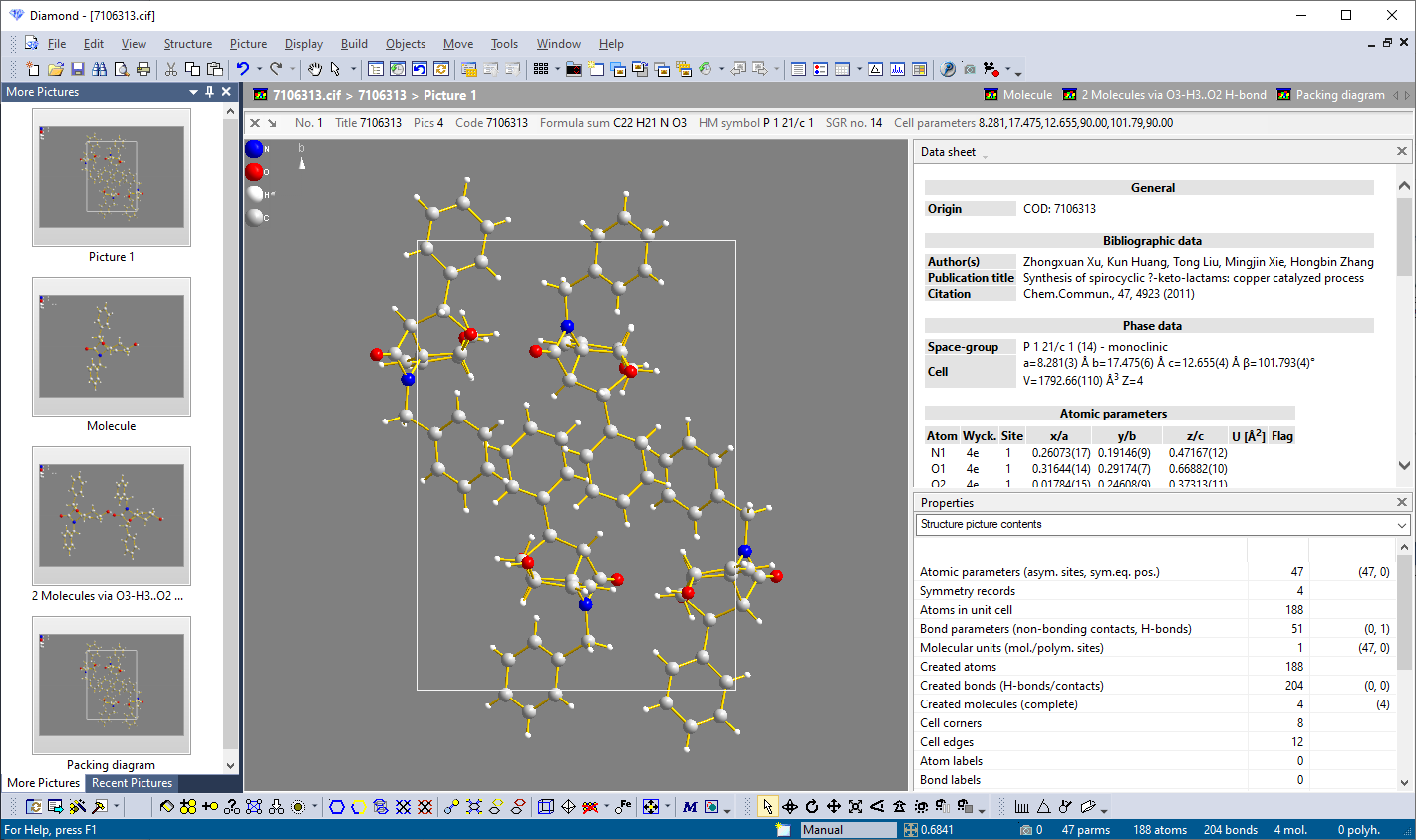
ドッキングウィンドウとキャプションバーを含むスクリーンショット

Diamond 4から導入されたタブバーも引き続き利用でき、キャプションバーと組み合わせて利用することもできます
4. PictureメニューをPictureメニューとDisplayメニューに分割
「Picture」メニューは、図のオブジェクトの管理に重点を置くようになりました。新しい「Display」メニューは、編集中の図(またはサムネイルビューで選択された図)での実際の表示(原子、結合、方位などのデザイン)に関する設定を行うためのメニューです。
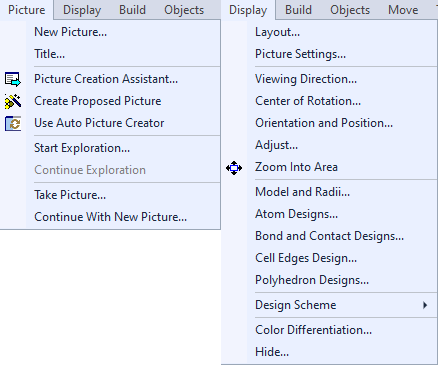
PictureメニューとDisplayメニューのスクリーンショット。Pictureメニューには、Take Pictureと Continue with New Pictureのほか、探索のための新しいメニューが含まれます
5. Diamond 4からのレジストリ設定のインポート
Toolsメニューに新しいコマンドが追加され、Diamond 4の設定をDiamond 5にインポートできるようになりました。この機能は特に、原子のデザインのリソース(元素の色)、BuildingやDesignの設定、最近使ったファイルや図、テーブル設定などを移行するのに便利です。
6. ファイルのインポートとエクスポート
Fileメニューに新しく追加された、ImportとExportコマンドは、従来からあるOpenとSaveコマンドを補間するものです。Diamond 4以前のバージョンとは対照的に、Diamond 5のSave、Save Document Asコマンドは、デフォルトでドキュメントを開いたのと同じフォルダに(デフォルトで)保存します。Diamond 4以前でSaveコマンドにより行っていたことは、Exportコマンドで実行するようになりました。
(保存ダイアログでデータを保存する場所やフォルダを変更することはできます。また、ToolsメニューのOptionsコマンドで、Diamond 4のデフォルト動作への復元ができます)
Importコマンドは新規の空のドキュメントを作成します。Diamond 4以降、Insert From Fileコマンド(Structureメニュー)で利用できた機能を実行します。
7. CODの新しいバージョン
Crystallography Open Database (COD)の新バージョンがDiamondバージョン5で利用可能になりました。CODのファイルサイズが非常に大きいため、Diamondのインストールパッケージには含まれませんが、WebからCODのデータをダウンロードし、Diamond 5でCODのデータのパスを指定することで利用できるようになります。
8. 高解像度ディスプレイへの対応
Diamondバージョン5では、高解像度のディスプレイ(High-dpiデバイス)をネイティブでサポートするようになりました。(以前のバージョンでは、通常の96dpiの解像度からオペレーティングシステムによってスケーリングが行われていました)。
9. Take imageコマンド
単一の図(スナップショット)を撮影して画像バッファにドロップ、後で保存する機能が利用できるようになり、ビデオの録画(Diamond 3 以降で利用可能)機能を補完するツールとしてご利用いただけます。Toolsメニューまたはツールバーボタンから、Take Image コマンドを使用して、現在の図のスナップショットを画像バッファに保存できます。
ToolsメニューのSave Imageコマンド(新機能)を使用し、バッファ内の画像を一連の画像ファイルまたはビデオシーケンス(AVI 形式)のフレームとして保存します。
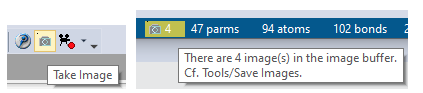
画像バッファ内の図の数を示すステータスバーと、Take Image ツールバーボタン
Diamond 5の体験版(試用版)はこちらからお申し込みください。


