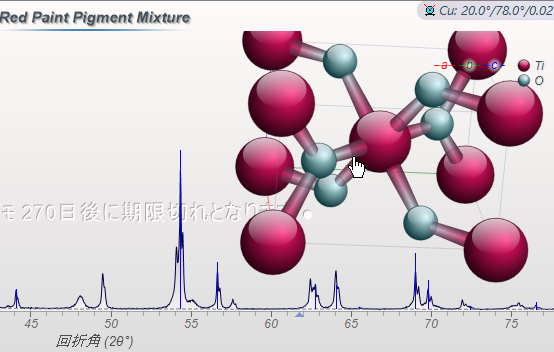JADEの使い方(9)
サーチマッチ(結晶相同定4)
サーチマッチに役立つ表示設定など、知っていると解析がはかどる便利な機能をご紹介します。
リボンプロットで実測とデータベースのピークを比較
「相リスト」タブの候補リストでチェックをつけて選択した相のピーク情報を、プロットウィンドウに表示される実測の粉末回折パターンの下部に表示できます(リボンプロット)。実測のパターンと一緒に見ることで、どの程度一致しているかわかります。
■ リボンプロット(リボンフィルム形式) ~強度を線の濃さで表現
リボンプロット(リボンフィルム形式)では、各相のピーク位置と強度を把握できます。データベースでピーク強度が大きい位置には色が濃い線、ピーク強度が小さい位置には色が薄い線が表示されます。
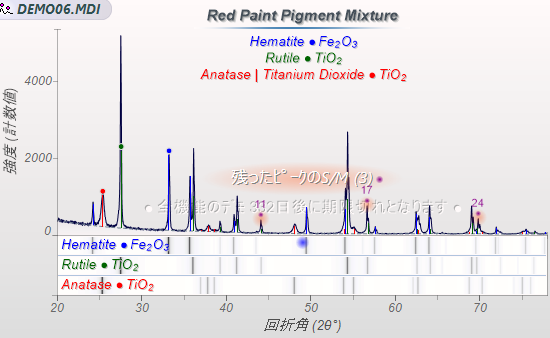
リボンプロットの表示/非表示を切り替えるには、プロットウィンドウ右下にある「リボンプロットを切り替え」アイコンの上で左クリックします。
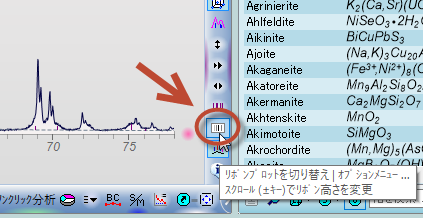
■ リボンプロットの強度を線の高さ(長さ)で表現
リボンプロットの強度の表示を、色の濃さではなく線の高さで表現することもできます。 設定を変更するには、リボンプロットの表示/非表示を切り替えるアイコンの上で右クリックし、「リボンOn」を選びます。
※「リボンOff」はリボンプロット自体を非表示にする設定です。
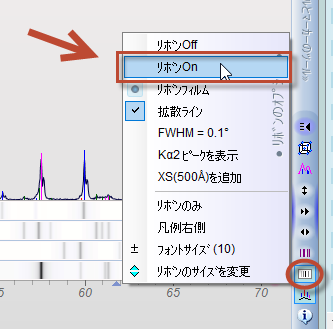
「リボンOn」に変更すると、データベースのピーク情報が下図のように表示されます。
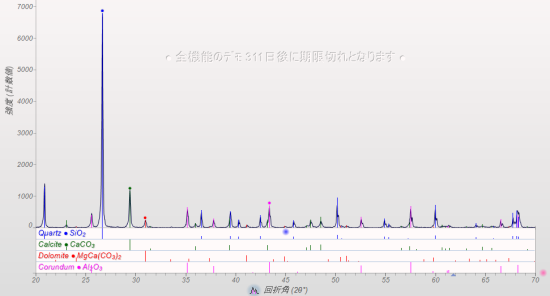
■ リボンプロットの高さを変更
リボンプロットの枠(高さ)を変更するには、リボンプロットのアイコンの上にマウスポインタを合わせ、マウスのホイールを回転させます。最大30ピクセルまで拡大できます。

主要ピークを拡大表示
■ ピークカットアウト機能
相リストで候補の相をクリックしたときに主要ピークを拡大表示するように設定できます。「相リスト」タブ下部の「S/Mピークカットアウト」アイコンをクリックし、ボタンが押された状態にしておき、候補の相をクリックすることで下図のように拡大できます。
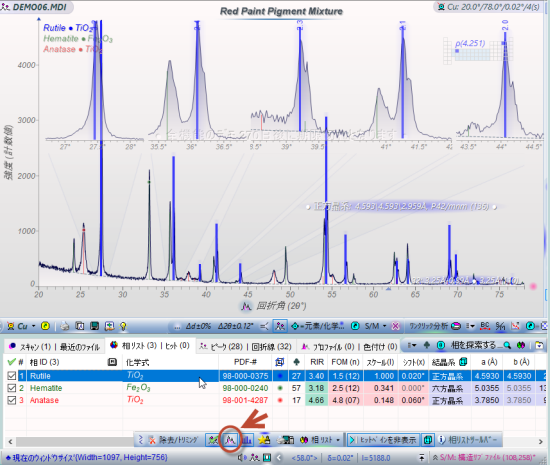
ピークに各種情報を表示するラベル機能
■ データベースの情報をピークのラベルとして表示
同定した相のデータベースの情報を、プロットリストの各ピークにラベルとして表示することができます。表示できる情報は、以下の項目です。フォントサイズや文字の角度などのスタイルも変更できます。
・相ID(Rutile、Hematiteなどの相の名前)
・化学式(TiO2、Fe2O3など)
・相番号(1、2、3…)やアルファベット(A、B、C…)、記号などの相を識別する情報
・ピーク番号、回折角(2θ)、d値(Å)、(h k l)、ピークの強度(%)
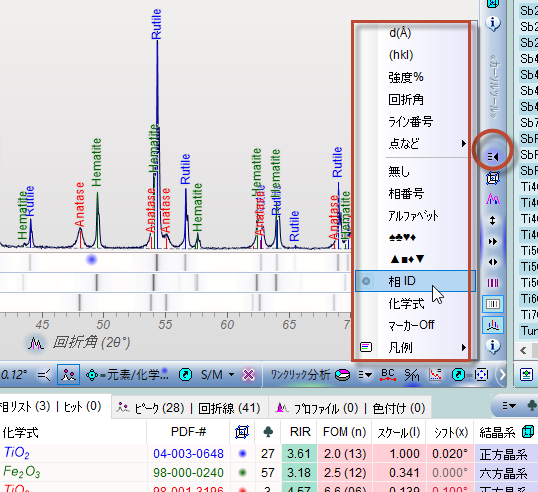

ラベル設定で「化学式」を選択した場合の表示例です。
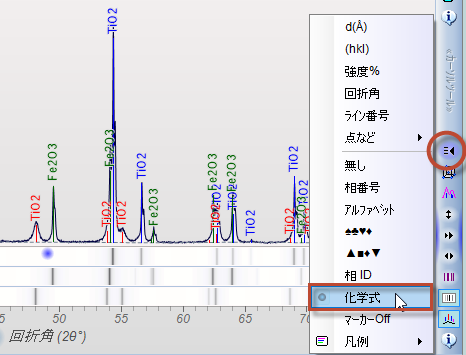
ラベル設定で「化学式」と「(hkl)」の両方を選択した場合の表示例です。
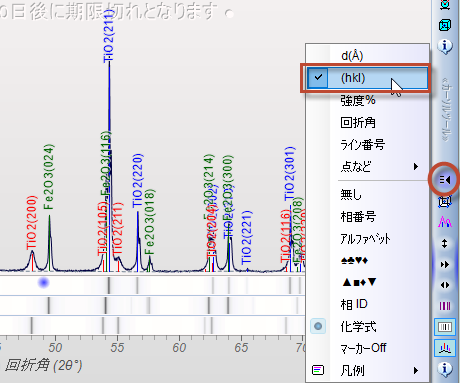
■ ピークサーチの結果情報をラベルとして表示
データベースの情報ではなくピークサーチの結果をラベルとして表示することもできます。データベースに収録されているd値や2θを表示するのではなく、実測のデータのピーク位置などをラベルとして表示したい場合などにこの機能を使います。
「ピーク」タブを開き、ツールバーの「タグ」メニューをクリックし、ピークのラベルとして表示したい項目を選びます。下図のようにラベルが表示されます。
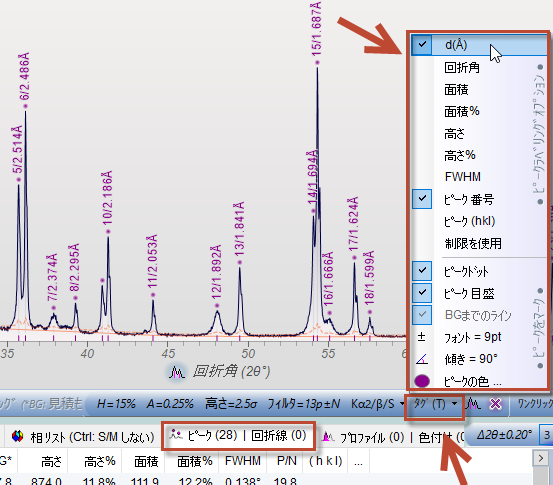
結晶構造の3D図の表示
■ プロットウィンドウ上に表示し、回転などの表示変更も可能
「相リスト」タブに表示された候補が結晶構造のデータを持っている場合、プロットウィンドウに結晶構造の図を表示することができます。
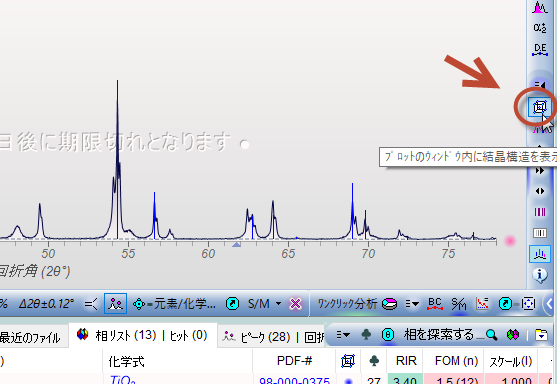
表示された図は、マウスでドラッグすることで図を回転させることができ、ホイールを回転させることで大きさを変えられます。また、図の上で右クリックすると、図の表示スタイルを変更できます。