操作性に関する各種新機能について
最新のEViewsでは、操作性やグラフィック面にますます磨きがかかり、より使いやすく進化しました。しかし、以前と変わっているために最初のうちは逆に戸惑うことがあるかもしれません。そこで主に「見た目」の部分に関する変更点をいくつかピックアップしてご紹介します。
Live Statistics
最新のEViewsでシリーズオブジェクトを開くと、以下の赤で囲った場所に数字が表示されていることに気付きます。
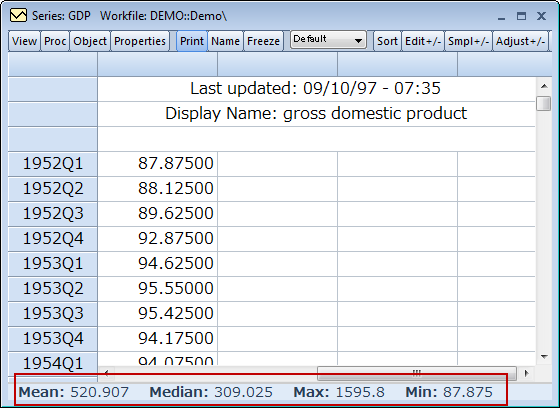
これはLive Statisticsと呼ばれる新機能で、開いているシリーズの記述統計値を自動表示します。表示する記述統計値は該当箇所をダブルクリックすることで変更可能です。
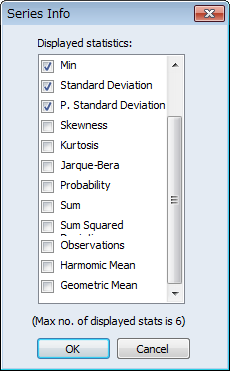
最大6つまでの記述統計値を表示することが可能です。また、以下のようにセルを選択すると、選ばれている範囲のみで統計値が計算されます。
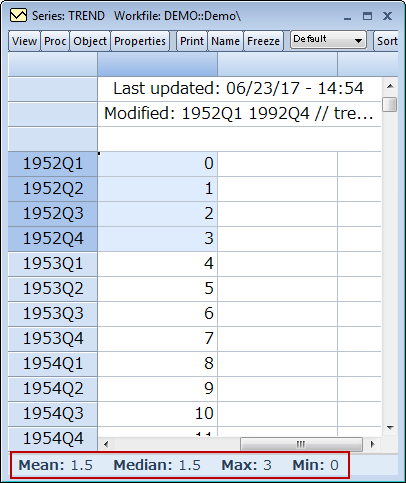
グループオブジェクトでも利用可能です。以下の丸で囲った部分をクリックすることで、特定のシリーズだけを対象とした結果を簡単に表示させることができます(選択しない場合、すべてのシリーズの値を元に計算されることになります)。
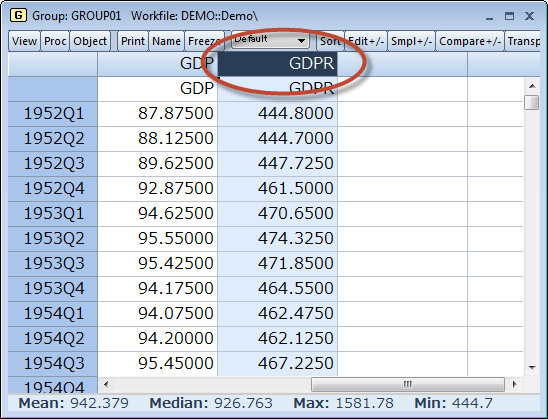
新しいグラフテンプレート
EViewsを使い始めて一番変化が分かりやすいのは、グラフを描いてみた時かもしれません。これまでのEViewsでグラフを描くと、典型的には以下のような形式で描画が行われました。
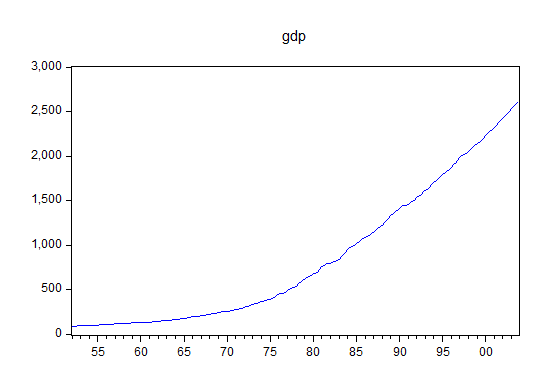
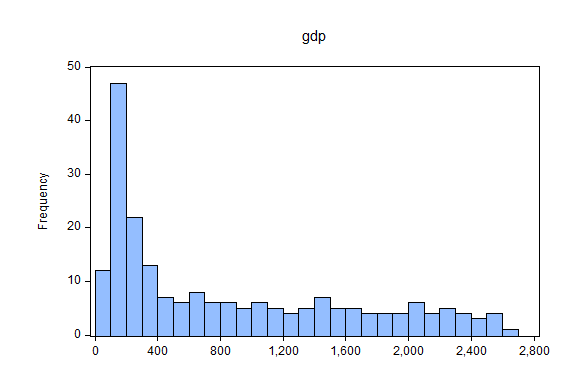
一方、最新のEViewsではグラフが以下のような形式で出力されます。
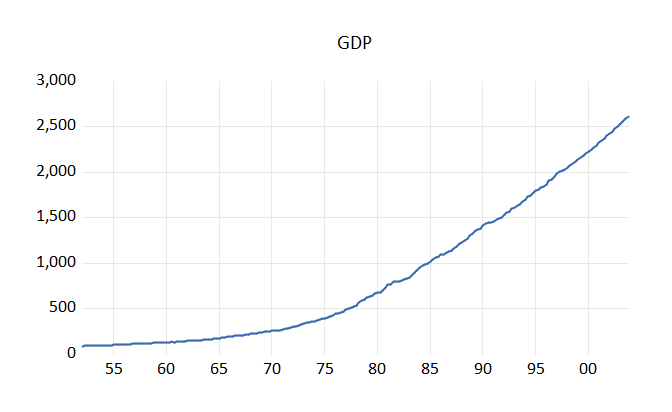
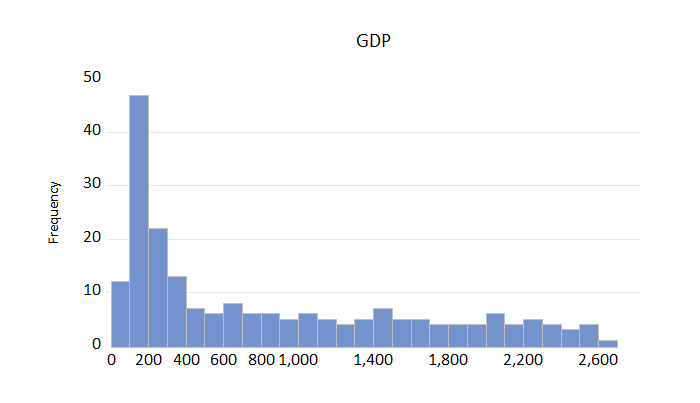
EViewsでは、デフォルトに設定されているグラフテンプレートが一新され、特にオプションを変更しない場合、上記のようなレイアウトになります(※)。主な変更点として、旧版のテンプレートに比べ、ラインがより太く見やすく描画されるようになっています。また、背景にデフォルトでグリッドラインが描画されます。
※旧バージョンのEViewsがインストールされているPCに最新のEViewsをインストールした場合、旧バージョンのグラフテンプレートが最新のEViewsでもデフォルトになります。EViewsの新しいグラフテンプレートをデフォルトにしたい場合は、以下を参考に設定してください。
もしグリッドラインが不要な場合は、グラフオプションの以下の箇所を修正します。
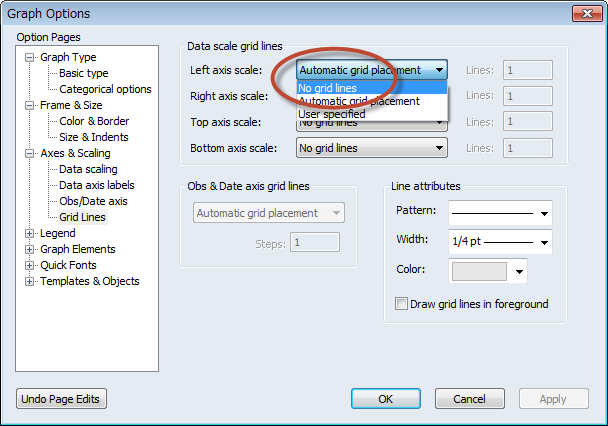
また、もし旧版のレイアウトの方が好みの場合は、グラフテンプレートとしてPre10_Defaultsを選択すると一括で元に戻せます。
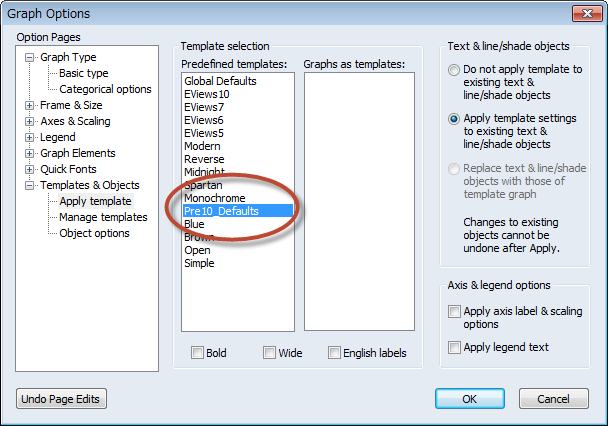
特定のオブジェクトのグラフオプションではなく、EViews自体のデフォルトのグラフオプションを変更したい場合は、Options : Graphics Defaultsと選択し、上記の設定を行います。
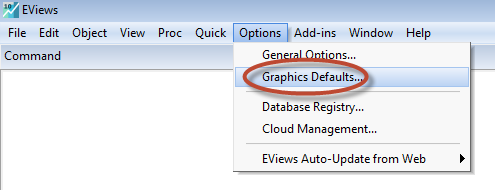
スナップショット
最新のEViewsでは、ワークファイルウィンドウに"snapshot"というボタンが追加されました。
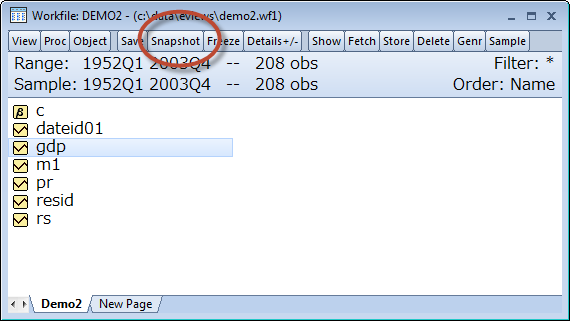
ワーキングフォルダ内に以下のような青字のサブフォルダが自動作成されることがありますので、使い始めは戸惑うかもしれません(※)。
※ただし、これは隠しフォルダですので、Windowsの設定がデフォルトの場合、表示されません。表示させたい場合は隠しフォルダに関するWindows設定を変更してください。
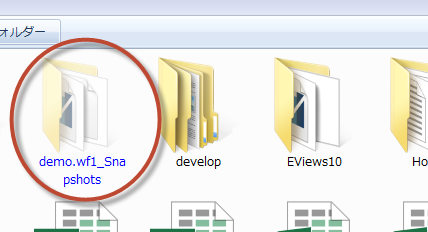
本機能はスナップショットと呼ばれ、ワークファイルのバックアップを自動、あるいは任意のタイミングで作成します。単純に(例えば名前に日付を入れて)ワークファイルのバックアップを取っていくのに比べ、以下のようなメリットがあります。
- 最も直接的なメリットとして、ある時点のワークファイルを保存しておくことが遥かに少ない手間で済みます。
- なんらかの原因でEViewsが強制終了してしまった場合、EViewsのデスクトップアイコンをダブルクリックして起動すると、最後に保存したスナップショットを読み込むかを聞かれます。これにより、突然問題が生じた場合でも、作業内容をかなりの程度復元できる可能性があります。
- 変更点の比較を簡単に行えます。
スナップショットは通常EViewsの終了時に削除されるため、通常は意識されることはありませんが、次のような場合は保存がなされます。
- EViewsが強制終了した場合
- 手動操作でスナップショットを撮った場合
何らかの原因でEViewsが強制終了した場合、ワークファイルではなく、デスクトップアイコンをダブルクリックしてEViewsを起動してみてください。すると、以下のようなダイアログが表示され、最後に作成されたスナップショットを読み込むか否かを聞かれます
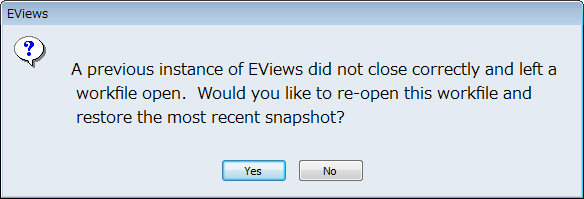
Yesを選択すると直近で作成されたスナップショットが読み込まれ、明示的なSave操作を行っていなかった場合でも、作業内容を(直近のスナップショットの状態まで)復元できます。
デフォルトのオプション設定では、自動スナップショットは5分間隔で作成されます。この設定を変更したい場合、メインメニューでOptions > General Optionsと操作し、Snapshotタブを選択します。
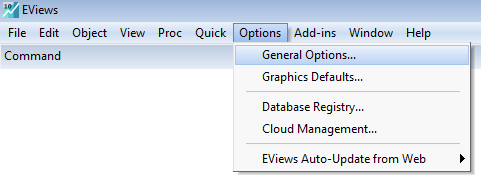
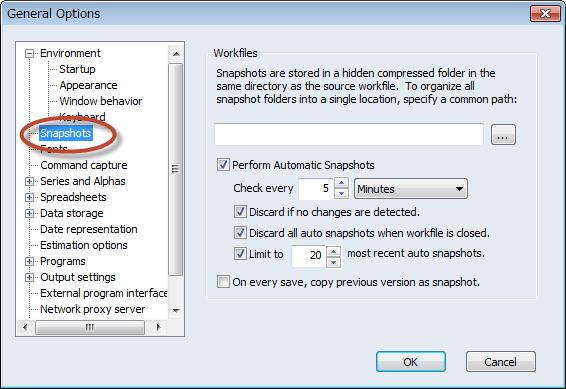
取得間隔を変更したい場合、「Check every 5 Minutes」の部分を変更します。最短1分間隔で自動スナップショットを作成できます。
スナップショットは通常、ワークファイル本体が保存されているフォルダにサブフォルダを作成し、そこに保存されます。もし固定したフォルダにすべてのスナップショットをまとめたい場合は、以下に有効なフォルダパスを指定します。
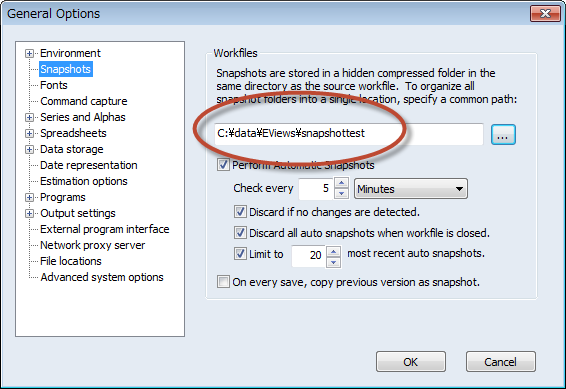
その他のオプション設定は英語の通りですが、念のため解説します。
- 自動スナップショット機能を停止させたい場合、「Perform Automatic Snapshots」のチェックを外します。
- 最終時点から変更がなくてもスナップショットを作成するようにしたい場合、「Discard if no changes are detected」のチェックを外します。
- ワークファイルを正常に終了した場合、自動スナップショットは破棄されます。破棄されないようにするには、「Discard all auto snapshots when workfie is closed」のチェックを外します。
- スナップショットの最大数を設定したい場合、「Limit to 20 most recent auto snapshots」の設定を変更します。
- 「On every sage, copy previous version as snapshot」にチェックを入れると、ワークファイルを保存(Save)する際に、最後に保存されたバージョンがスナップショットとしてバックアップされます。
ワークファイルのSnapshotボタンを押すことで、手動操作でスナップショットを取ることも可能です。手動スナップショットは自動スナップショットとは異なりEViewsを閉じても消去されません。手動スナップショットの利用シチュエーションとしては、ワークファイルに大きな変更を加える前に利用することが考えられます。ここでは例として、aaa、abc、bbbというオブジェクトをこれから削除することを考えます。もし必要になった場合に備え、スナップショット機能を取ってバックアップを取ります。
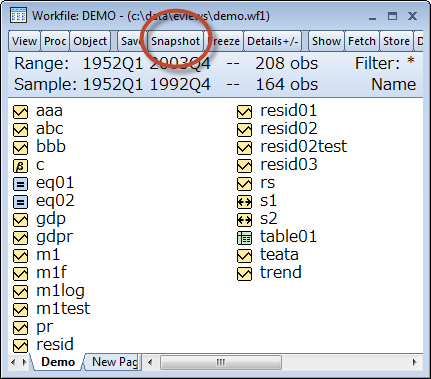
ダイアログが表示されますので、後で利用するときに分かりやすいようにLabelとDescriptionを付けてOKします。
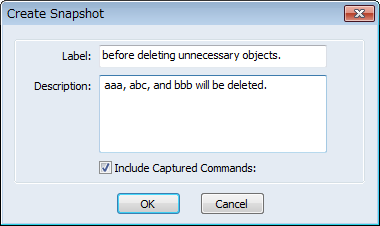
オブジェクトを削除し、1992年のgdpの値をNAにしてみます。
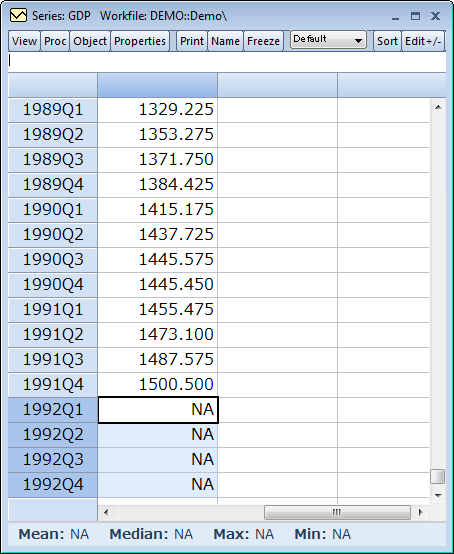
スナップショットを利用したい場合、ワークファイルウィンドウのViewメニューより、Snapshotsを選択します。
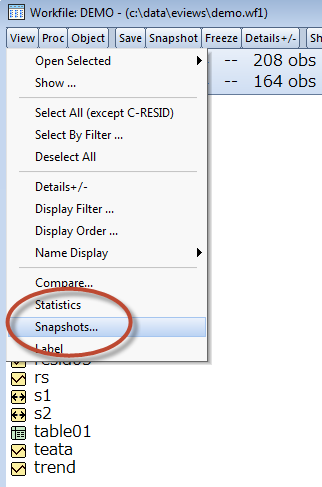
ダイアログの左側に、利用できるスナップショットのリストが表示されます。先ほど付けたlabelのスナップショットがあるので、選択すると右側に概要が表示されます。Result列を確認すると、このスナップショットの状態から加えた変更点(aaa, abc, bbbを削除し、gdpの値を一部修正)を確認できます。
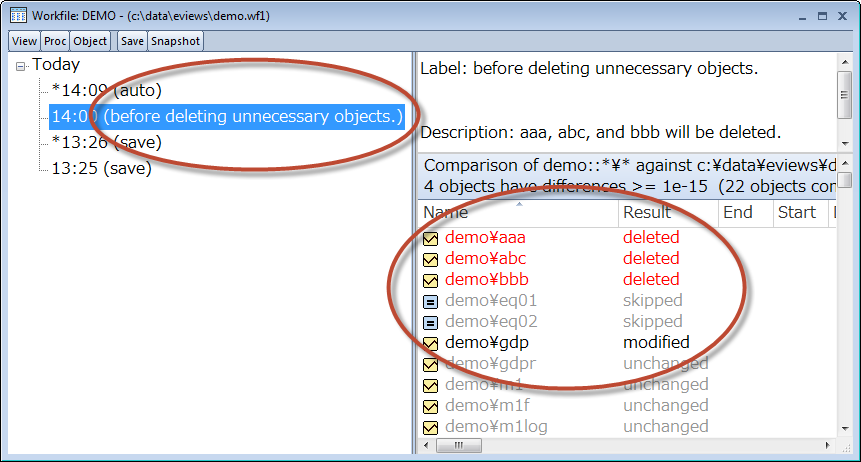
右側に変化率や変更時点も表示されます。また、ダブルクリックすることで「現在のワークファイルのgdp」と「スナップショット時点のgdp」をグループオブジェクトにして表示できます。変更点は自動で赤字で表示されます。
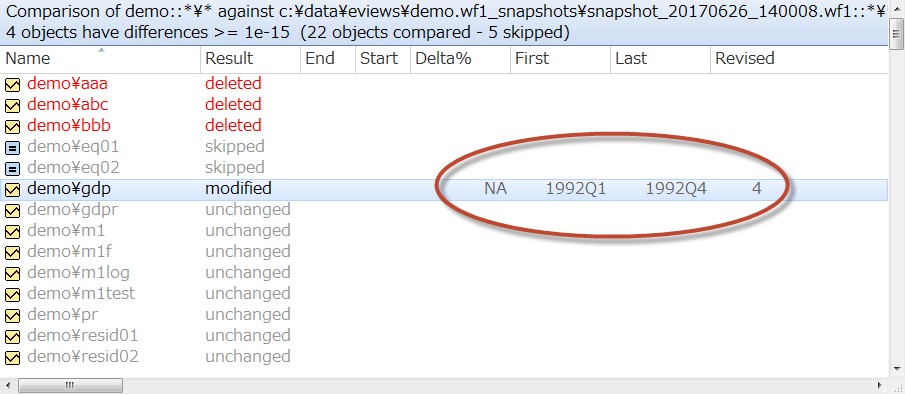
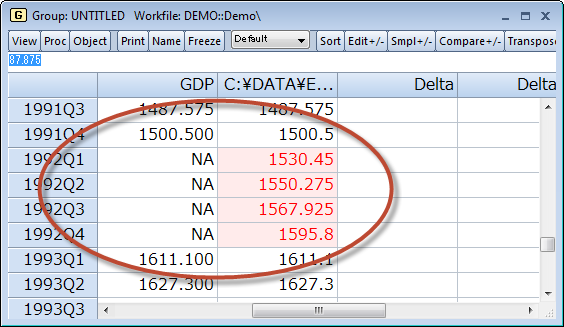
比較の結果、当時のデータを呼び出したくなった場合、以下の場所をダブルクリックします。
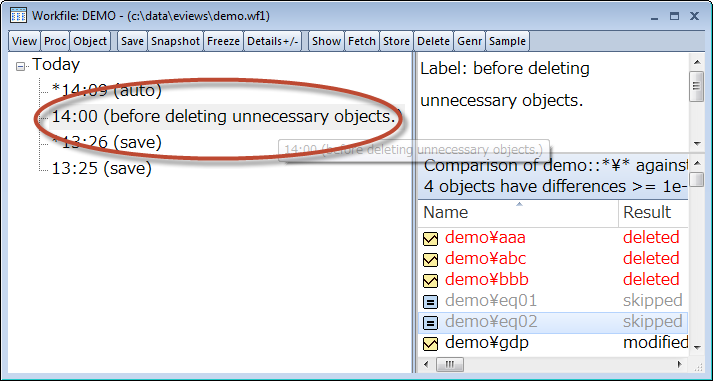
ワークファイルとして開かれますので、以降は通常通りEViews操作が可能です。ただし、本格的にバックアップファイルから作業をやり直したい場合、いったんメインメニューのFile > Save asで別の名前をつけ、もともとのワーキングフォルダに移動してから作業を再開されることをお勧めいたします。上述のようにスナップショットフォルダは通常隠しフォルダに設定されておりますので、保存先を変更しないと(Windowsの設定を変更しない限り)ワークファイルを確認できなくなります。
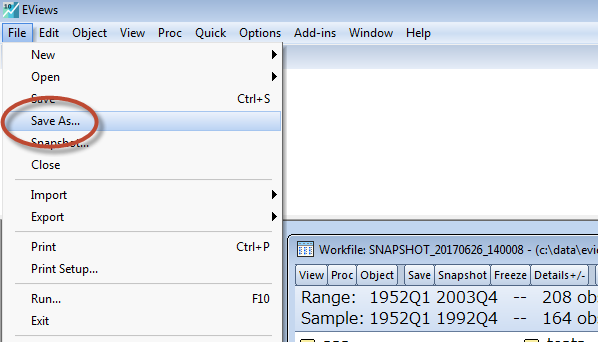
比較の結果、特にスナップショットに戻る必要がない場合は、ViewメニューからWorkfile Directoryを選択すると元に戻れます。
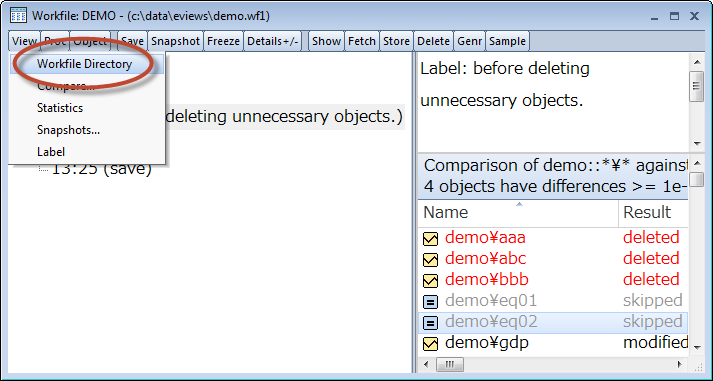
「基本的な作業内容は正しいので現在のワークファイルをこのまま利用したいが、削除してしまった一部のシリーズがやはり必要になったので移動したい」といった場合、基本的にはドラッグ&ドロップで移動できます。ただし、ワークファイル構造(Rangeの部分)が変更されている場合は移動できないか、あるいは意図したとおりに移動できない可能性があります。念のため、どのような場合でもデータが正しく移動されているかの確認は必ず行ってください。
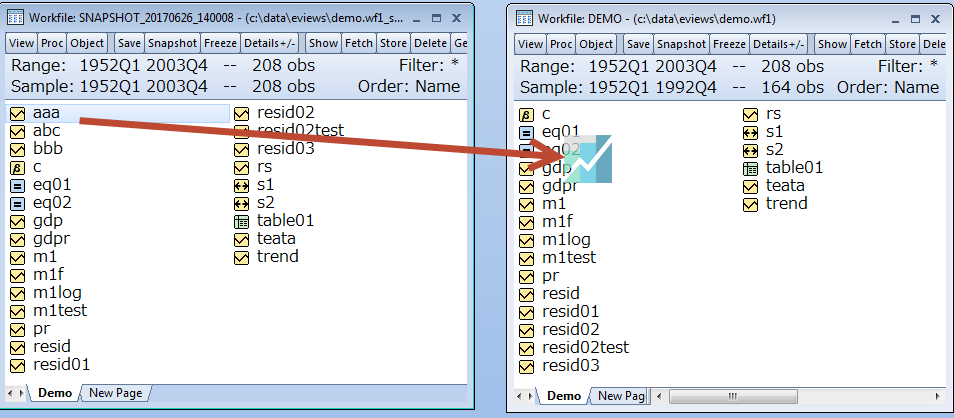
スナップショット機能を利用すると、ストレスなく自動でバックアップを取ることができ、急なエラーが生じた場合でも作業を復元できる可能性が高まります。また、データに大きな変更を加える場合に事前にバックアップを取っておき、必要性が生じた場合に変更点の比較検討・バックアップからの復元などを行うことが簡単にできます。
一方、スナップショット機能ではPCのHDDそのものが急に故障してしまったようなケースには対処できません。また、現在弊社で確認する限りにおいては非常に安定して動作しているように見受けられますが、やはり新機能ですので、今後スナップショット機能に何らかの問題が発覚する場合も、現時点ではゼロとは言えません。スナップショット機能だけに頼るのではなく、USBメモリなどの外部メディアに、定期的にファイルのバックアップコピーを行われることもお願いいたします。
まとめ
今回は、EViewsのご導入時に目につきやすい変更点に絞り、解説を行いました。最初は戸惑うかもしれませんが、いずれも便利な機能拡張ですので、是非ご活用ください。


