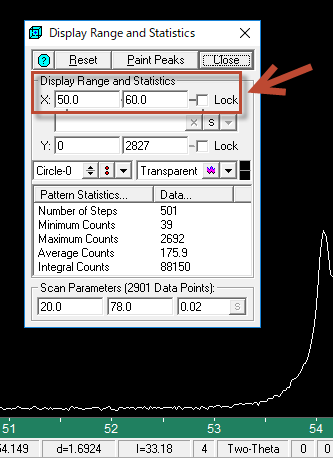JADEの使用例(5)
XRDピークの特徴(半値幅、面積など)を調べる
~ ピークペイント機能 ~
JADEの実際の操作をご紹介します。Jadeには、半値幅(半価幅)や面積などX線回折ピークの特性を簡単な操作で調べることができるピークペイントという機能があります。回折パターンの図の上で、ピークの開始位置と終了位置をマウスのドラッグ操作で結ぶとピークが定義され、ピークの半値幅、高さ、面積などの特性値が計算されます。
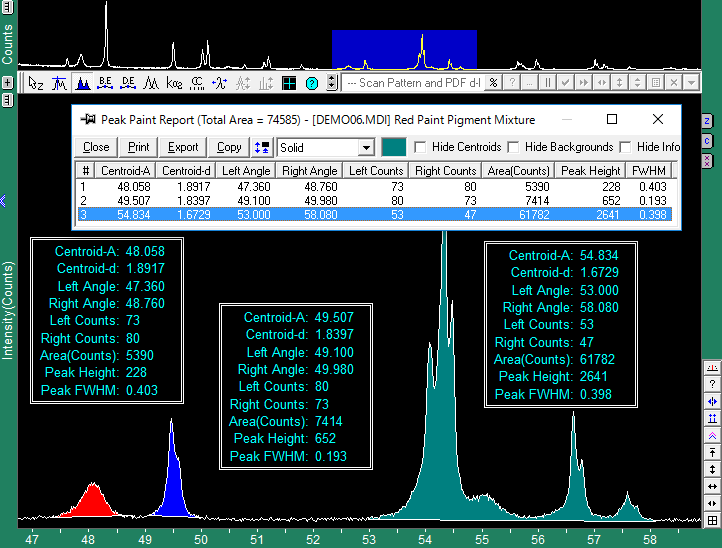
- 手動操作によるピークペイント
画面の回折パターンのピークをマウスでドラッグ操作することにより、ピークを定義する機能です。
ツールバーのPeak Paint Cursorボタンをクリックすると、Jadeのズームウィンドウ(回折パターンを表示している中央下部の部分)で、マウスを使いピークを定義できる状態になります。
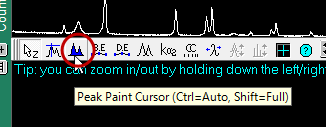
ピークの開始位置から終了位置までベースラインに沿ってドラッグすると、マウスのボタンを押した位置から話した位置までに存在するピークがペイントされます。また、そのピークの特性値(面積や高さ、半値幅など)が書き込まれた情報ボックスが、図上に貼り付けられます。
バックグランド除去を行ったり、Kα2ピークの除去を行ってからピークペイントを行うこともできます。ピークはいくつでもペイントできます。
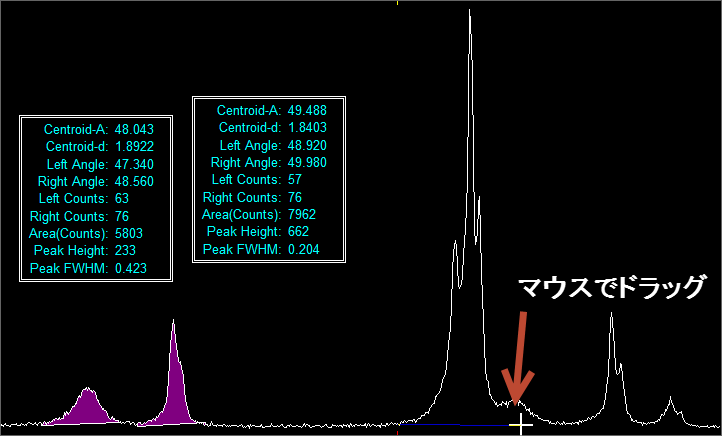
ピークの定義に失敗した場合など、ピークペイントの結果を削除したいときは、削除したいピークの情報ボックスの上で右クリックするか、ペイントされたピーク内の任意の場所でマウスの左ボタンを使いドラッグします。操作を行ったピークの情報のみが消去されます。
また、ツールバーのPeak Paint Cursorボタンの上で右クリックすると、定義した各ピークの特性値を一覧できるダイアログ(Peak Paint Reportダイアログ)が開きます。ピーク面積や高さなどの値がわかるだけでなく、ペイントしたピークの色を変更することもできます。色を変更するには、色を変えたいピークをリストの中で選択し、ピークの色が表示されているエリアをクリックすると、パレットが表示され色を選ぶことができます。
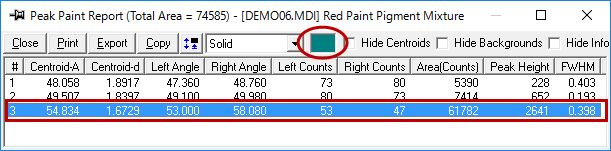
- 自動操作によるピークペイント
ピークペイントを行う際に、ピークのベースラインをどのように定義するか確信が持てない場合や、操作するユーザの違いなどに影響を受けないように一貫性があり再現性のある結果を得たい場合、Jadeの自動ピークペイントを利用できます。
自動操作によるピークペイントには、全域ペイント(full-range painting)と自動ペイント(auto-range painting)の2種類があります。
① 全域ピークペイント ([Shift]キー + ピークペイントボタン)
積分を行う正確な範囲をユーザがズームウィンドウで決定します。 すると、ズームウィンドウに表示されている全域を対象範囲としてJadeがベースラインを決定し、ピークペイント(積分)を行います。
② 自動ピークペイント ([Ctrl]キー + ピークペイントボタン)
積分を行いたいおおよその範囲を、ユーザがズームウィンドウで指定します。 Jadeがピークを判断し、ズームウィンドウ内でペイントの開始位置と終了位置を決定し、ベースラインを描画し、ピークペイント(積分)を行います。
- 自動操作でピークペイントを行う場合の範囲の指定方法
ピークペイントを行う範囲の指定は、以下の方法で行えます。
・ マウスのドラッグ操作により、回折パターンが表示されているパターンウィンドウやズームウィンドウで範囲を指定する。
・表示範囲を指定するダイアログにて、角度範囲を入力して指定する。