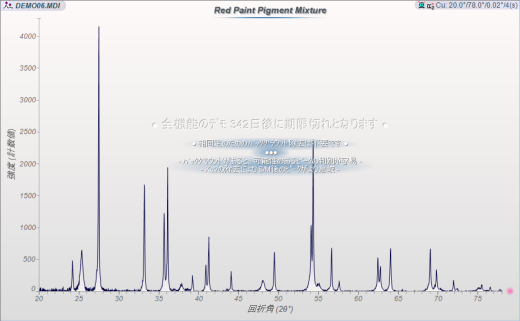JADEの使い方(1)
バックグラウンドのフィット
JADEの実際の操作をご紹介します。ここでは、XRDパターンの読み込みと基本操作、バックグラウンドのフィットを行う方法の流れをご紹介します。
ピークサーチ、結晶相の同定、全パターンフィッティング、プロファイルフィッティングを行うときに、バックグラウンドカーブが定義されていることが必要または望ましい場合があります。 具体的には、低バックグラウンドのパターンの相同定を行う場合は任意の操作ですが、高バックグラウンドのパターンの相同定では、行った方が望ましい、または必要でさえあります。
JADEでの実際の操作は、以下のように行います。
- ファイル名を指定して、データファイルをJADEに読み込みます。
- 粉末回折データの表示
粉末回折パターンがJADEに表示されます。中央上の回折パターンが表示されている部分をメインプロットウィンドウ、その左側のパネルをファイルリスト、右側のパネルをPhaseリスト、下をタブリストと呼びます。
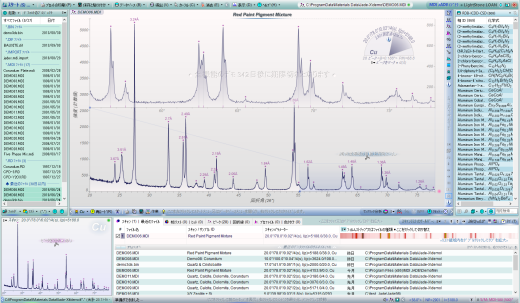
- 粉末回折パターンの拡大
メインプロットウィンドウでドラッグ操作し、範囲を選択すると、選んだ部分がメインプロットウィンドウで拡大表示されます。 パターンデータで興味のある部分を細かく見ることができます。
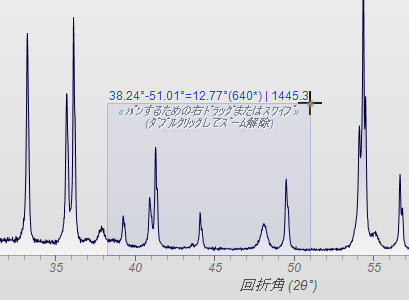
ドラッグで選んだ部分がメインプロットウィンドウで拡大表示された様子です。
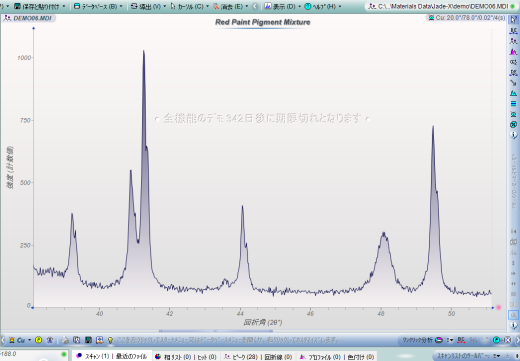
- 粉末回折パターンの表示部分を元に戻す
回折パターンの表示部分を元に戻す(全体を表示する)場合は、下図の赤色の印が付いたボタンを左クリックするか、メインプロットウィンドウで縦軸より右側のエリアのどこかでダブルクリックします。
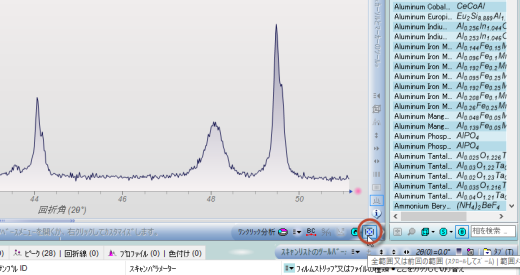
- バックグラウンドのフィット
メインプロットウィンドウ下のツールバーにある「BC」ボタンをクリックするか、Jadeの「スタート」メニューから「バックグラウンドをフィッティング」を選ぶと、バックグラウンドフィットを行えます。
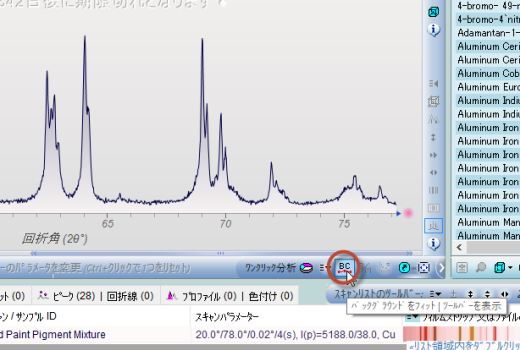
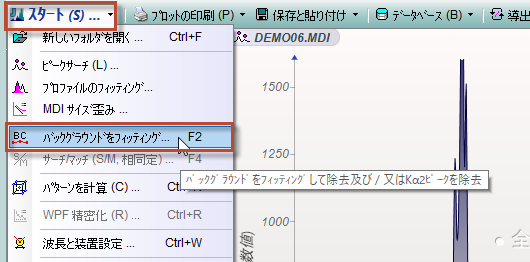
メインプロットウィンドウに表示されている実測の回折パターンに対応した、バックグラウンドの曲線(下図のオレンジ色の曲線)が表示されます。
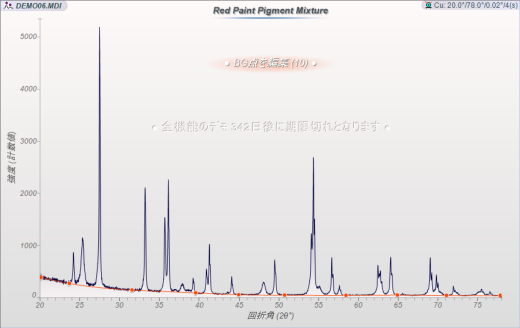
※ バックグラウンドのフィットを自動で行う場合の設定は、ツールバーで変更できます。変更したい設定項目の上で、マウスを右クリック/左クリック(またはマウスのホイールを回転)することで変えられます。
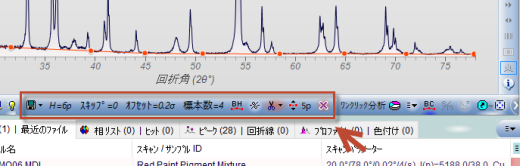
- バックグラウンドを除去する
バッグラウンド曲線が定義されている状態でもう一度「BC」ボタンをクリックすると、定義されているバックグラウンド分が除去され、画面にバックグラウンドが除去された回折パターンが表示されます。