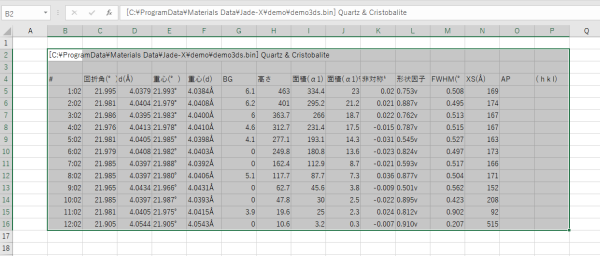JADEの使い方(14)
プロファイルフィッティングのバッチ処理
類似の複数の回折パターンに対して同じ設定を使い、一度にまとめてプロファイルフィッティングを行うことができます。
① 複数の回折パターンを開き、プロットウィンドウに表示する
② 最初に1つの回折パターンに対してプロファイルフィッティングを行う
③ メニューからバッチ処理を実行
という流れで処理を行います。
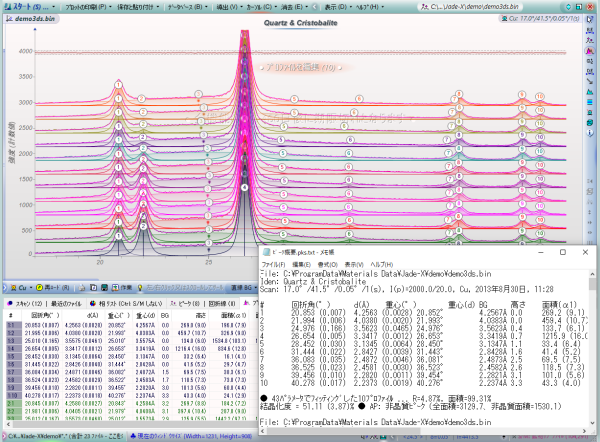
①プロファイルフィッティングの準備
- プロファイルフィッティングを行いたい回折パターンのデータをすべて開き、プロットウィンドウに重ねがきします。
- 最初に1つの回折パターンに手動でプロファイルフィッティングを行います。このときと同じ設定が、バッチ処理を行うときに使われます。
複数の回折パターンが開かれている状態でプロファイルフィッティングを行うと、「スキャン」タブのいちばん上にあるデータ(プロットウィンドウではいちばん下に表示されているパターン)に対して処理が行われます。
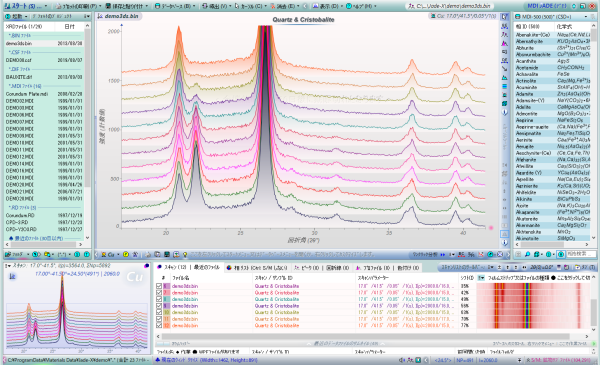
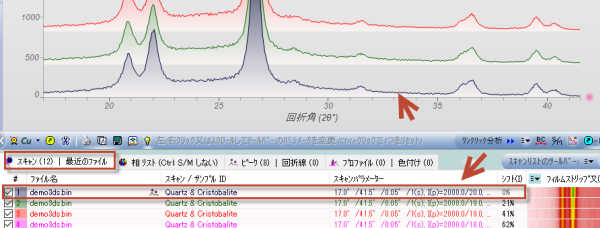
②プロファイルフィッティングの実行
- 「プロファイル」タブを開き、実際にプロファイルフィッティングを行います。「初期化」ボタンをクリックすると、ピーク位置にJADEがプロファイルを挿入します。
※「初期化」ボタンをクリックせずに、プロットウィンドウのピーク位置でマウスをクリックし、手動でプロファイルを挿入しても構いません。 - 「初期化」ボタンで挿入されたプロファイルを手動で修正できます。以下の操作で修正できますので、必要に応じて修正してください。
- 「フィッティング」ボタンをクリックし、プロファイルフィッティングを実行します。
- フィッティングの結果をご確認ください。実測のパターンに対してフィット結果が良好でない場合、「初期化」ボタンをクリックして初期プロファイルを修正したり結果をすべて削除するなどし、納得いく結果が得られるまでフィッティングをやり直してください。
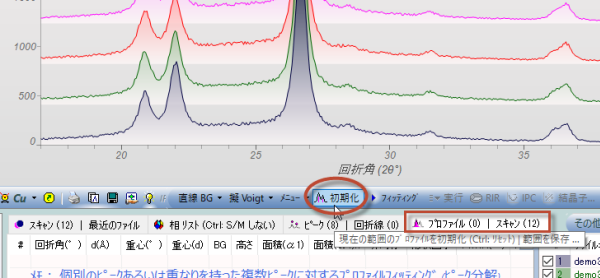
● 右クリック: クリック位置にプロファイルの挿入
● [Shift] + 右クリック: 非晶質ピークのプロファイルを挿入
● ピーク上で左クリック: クリックしたプロファイルの削除
※ピークのドラッグやマウスホイールの回転でピーク位置やFWHMも変更可能です。
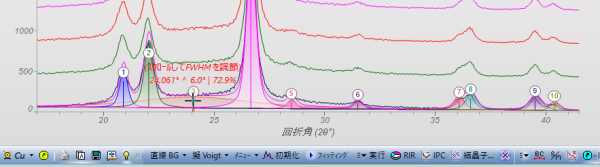

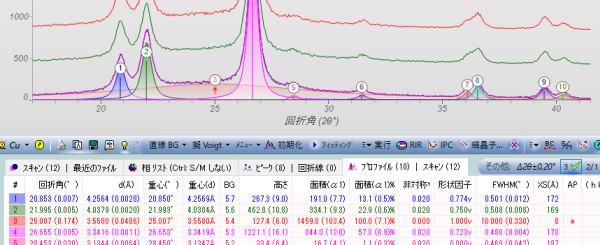
フィッティングを行うとプロットウィンドウの上部に残差が表示されるので、この情報も参考にしてフィッティングを行ってください。

③バッチ処理の実行
- 「実行」ボタンから「すべてのスキャンを含む1つのリストファイルを作成」を選ぶと、開いているすべての回折パターン(プロットウィンドウに表示されているすべてのパターン)に対して、プロファイルフィッティングが行うことができます。
- バッチ処理の結果を保存するフォルダとファイル名を指定するダイアログが表示されるので、それぞれ指定します。「保存」をクリックすると、バッチ処理が始まります。
- 処理が終わると結果が表示されます。プロットウィンドウにはこのようにフィット結果が図で表示されます。
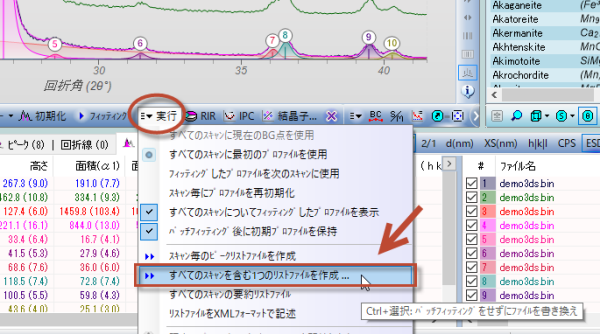
バッチ処理を行うときの設定を、下記の3つのオプションから選ぶことができます。上から順に、
● 最初の設定をすべての測定データに適用するオプションで、同じ角度範囲に似たピークを持つ場合にお勧め
● 1つ前のフィット結果を次のデータに順々に適用していくオプションで、格子定数の変化(例えば組成や温度の変化など)によりピークがずれていく場合にお勧め
● データごとに毎回JADEがプロファイルを初期化してフィットを行うオプションです(lazy man's option)。似ていないデータに一気にバッチフィットを行いたい場合に利用するオプションですが、全自動でピーク検索とバックグラウンドの定義がうまくいくようなデータでないと良好な結果が得られません。
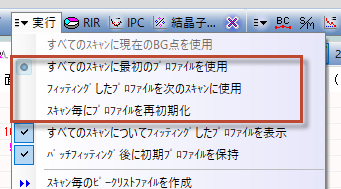
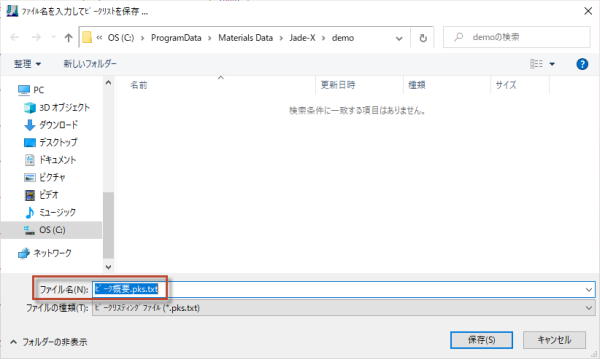
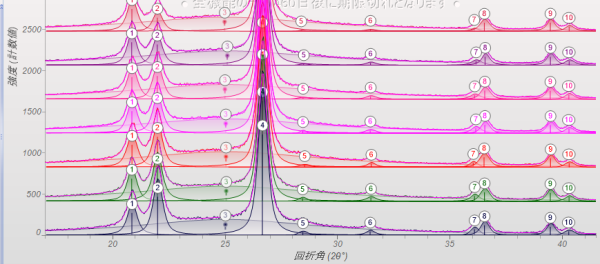
数値の結果は「プロファイル」タブに表示されます。「#」欄に回折パターンの番号とピーク番号が表示されています。例えば「1:4」と表示されているのは「1つめのパターンのピーク4」のフィット結果という意味です。
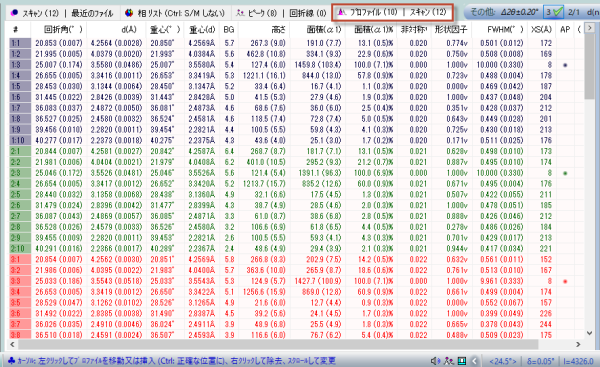
プロファイルフィッティングの結果はテキストファイルとしても保存されます。
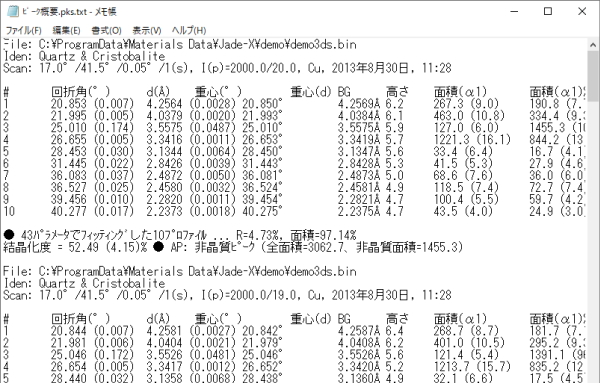
結果リストに表示する項目の変更方法
「プロファイル」タブに表示する項目は変更可能です。下図のようにヘッダ部分の「…」をクリックすると、各項目の表示/非表示を切り替えられます。チェックを外した項目は表示されなくなります。また、初期状態では表示されない「積分幅」の項目にチェックを付けることで、積分幅を表示することもできます。
バッチ処理の結果をテキストファイルとしても出力する場合、そのテキストにデータに含まれる項目は、「プロファイル」タブに表示されている内容と同じです。
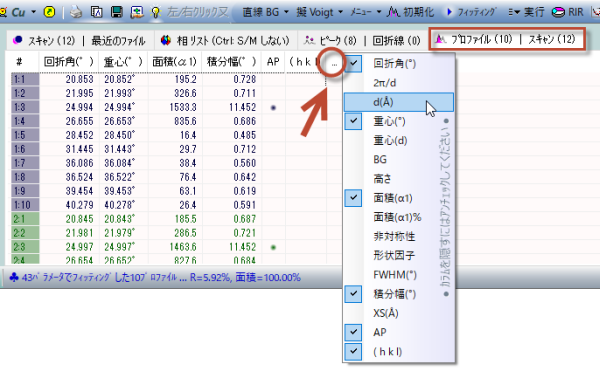
表示される数値の桁数やESDの表示/非表示などは、下図のツールバーで変更できます。桁数の変更は、各設定ボタンの上でマウスホイールを回転させてください。

結果リストの表をExcelなどにコピーする方法
「プロファイル」タブに表示された結果を、Excelなどに表としてコピーすることができます。結果リストの上(表の左の方)で右クリックし、「リストのコピー」を選ぶと、バッチ処理の結果すべてをコピーできます。
特定のデータのフィット結果のみをコピーしたい場合は、右クリックメニューから「リストをコピー」を選ぶときに、キーボードの[Ctrl]キーを押しながら選択してください。
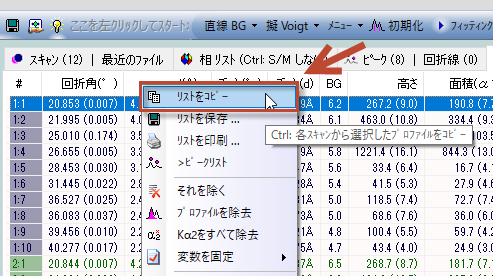
バッチ処理のすべての結果をコピーし、Excelに貼り付けると下図のようになります。
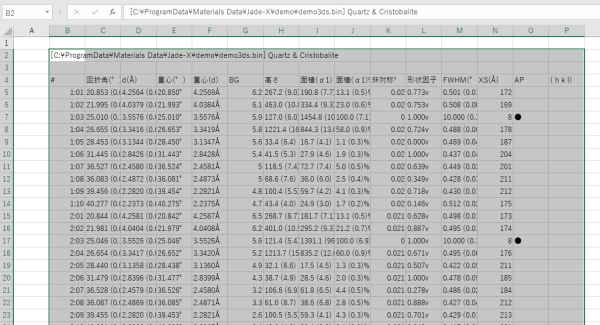
下図は1つのデータファイルの結果のみコピーし、Excelに貼り付けたものです。