EViewsインストールの手順
このページではEViewsのインストール手順について解説いたします。
このページではEViewsのインストール手順について解説いたします。
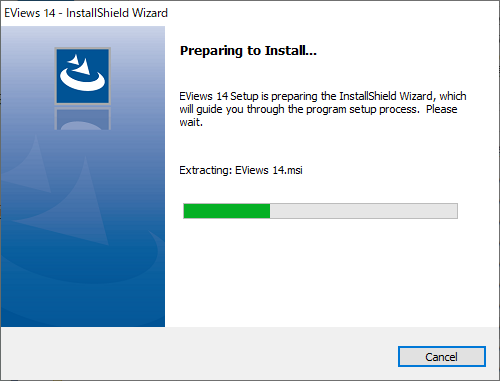
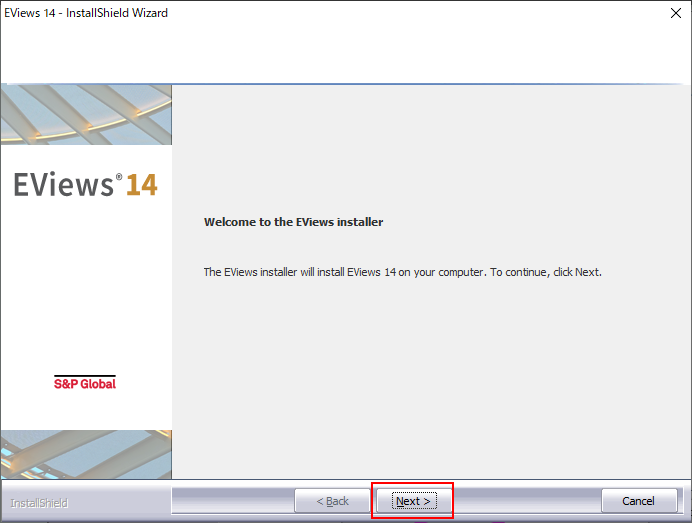
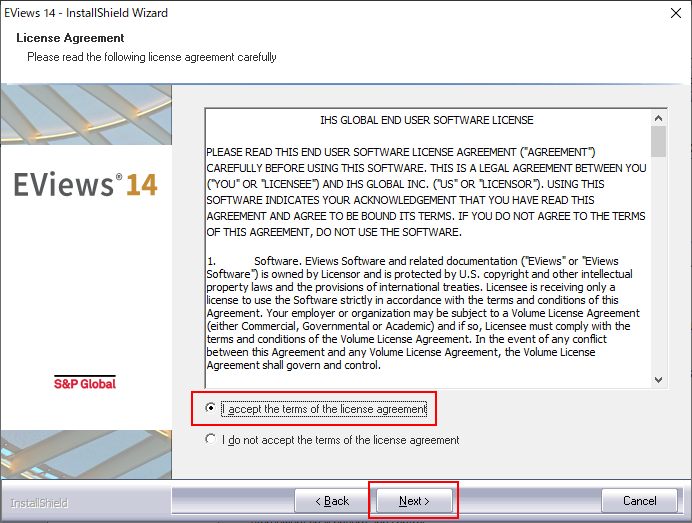
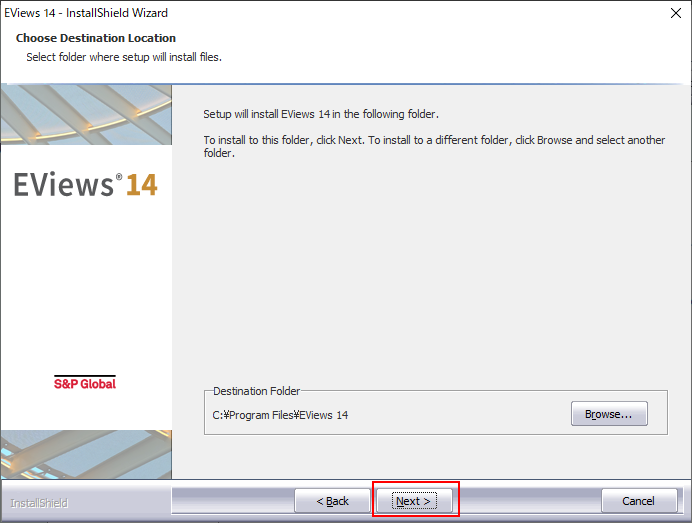
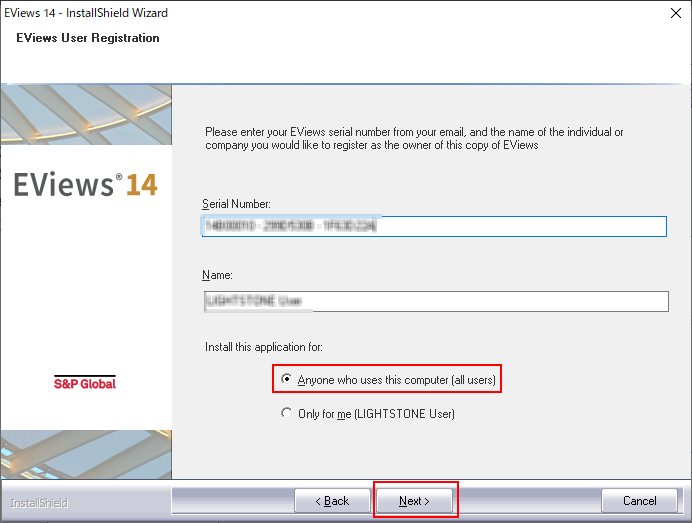
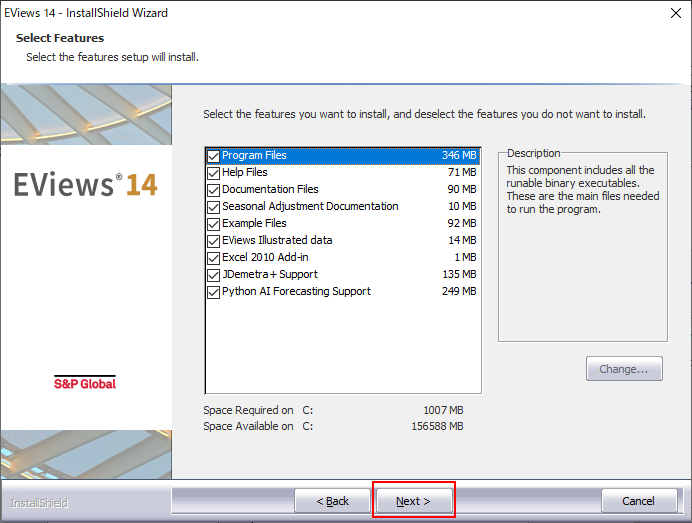
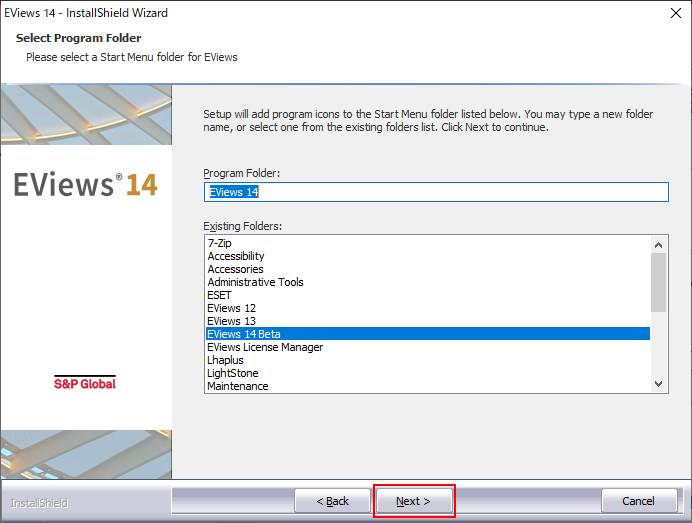
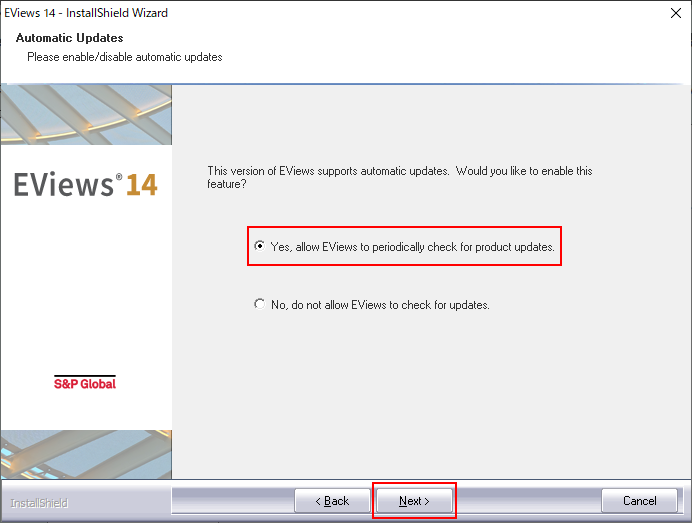
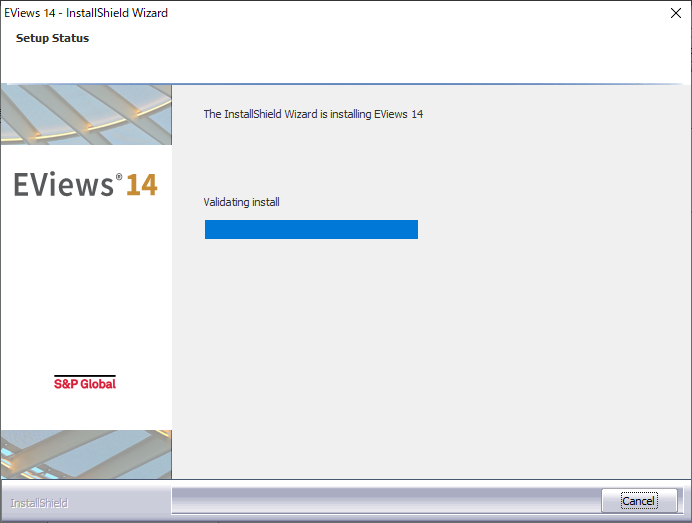
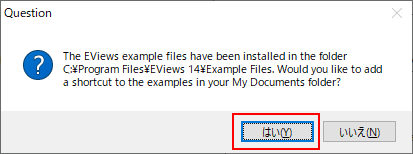
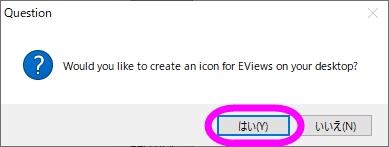
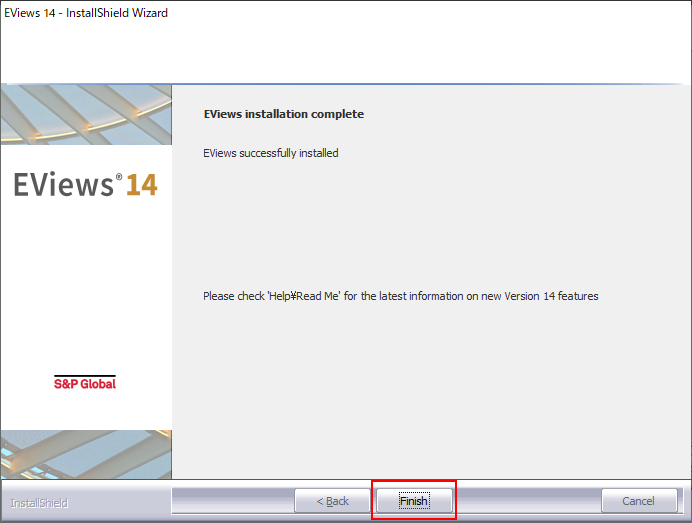
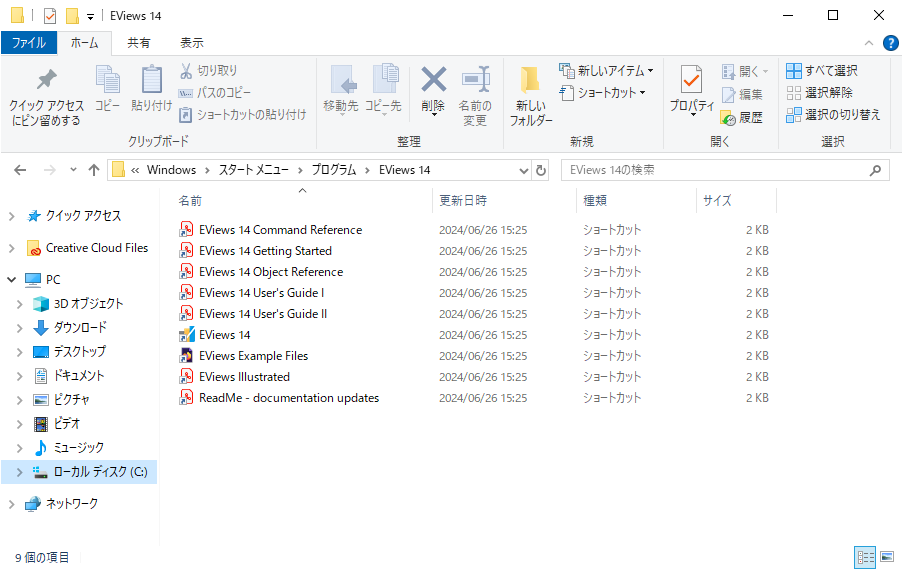
ネットワーク同時起動版とサイトライセンスのサイレントインストールの方法を紹介します。
"EViews14Installer.exe" -r -f1"c:\files\script.iss""EViews14Installer.exe" -s -f1"c:\files\script.iss"通常、インストーラーは、ターゲットマシン上で EViewsライセンスを適切にセットアップする方法を知るために、インストール中にEViewsのシリアル番号を要求します。これは、記録モードの場合、このシリアル番号がインストーラスクリプトに記録されることを意味します。これは、すべてのユーザーが 1 つのシリアル番号 (通常はローカルの EViews License サーバーに登録されている) を共有するため、同時または無制限のラボ ライセンスを購入したユーザーにとって理想的です。
ただし、各ユーザーが異なるシリアル番号を持つスタンドアロンライセンスユーザの場合、サイレントインストールを実行するにはさらにいくつかの手順が必要です。 インストール後に初めてEViewsを実行するとき、インストール中にスタンドアロンライセンスが入力された場合、EViewsは表示される登録ダイアログにこのシリアル番号を自動的に事前入力します。これは、一般的なユーザーがシリアル番号を2回入力する必要がないように便宜的に行われています。ただし、それぞれ異なるシリアル番号を使用して複数のサイレント インストールを実行する場合は、インストール中に入力されたシリアル番号をEViewsが記憶しないようにする必要があります。これを行うために、インストーラダイアログにシリアル番号を要求する特別なチェックボックスを用意されています。
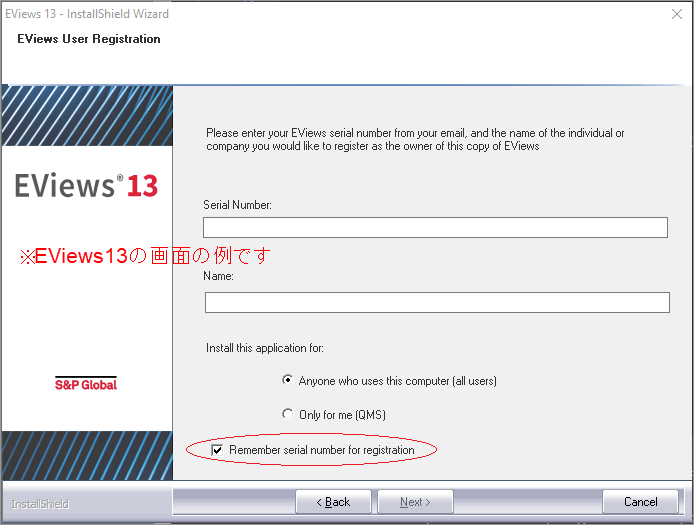
記録中は必ずこのチェックボックスをオフにして、インストールを続行してください。EViewsがターゲットマシンで初めて実行されるときに、登録ダイアログにシリアル番号が事前入力されなくなりました。これには、ユーザが自分のシリアル番号を手動で入力する必要があります。シリアル番号は電子メールまたは任意の方法で提供できます。
インストールに際して、注意すべき点とトラブルシューティングは次の通りです。
さらにターゲットクライアントでのEViewsの手動インストールが機能することを確認します。その場合は、そのターゲットでインストールスクリプトを再記録し、2つのインストールスクリプトを比較して相違点を探します。2つのスクリプト間の相違点は、最初のスクリプトが失敗した理由を知る手がかりとなる可能性があります。
インストーラの冗長モードをオンにし、次のパラメータを指定してスクリプトを実行して、特定の出力ログファイルを指定します。
"EViews14Installer.exe" -s -f1"c:\files\script.iss" -f2"c:\files\log.txt" -verbose
実行後、ログ ファイルをチェックして、失敗した理由に関する手がかりを探します。
スタンドアロン/シングルユーザライセンスを使用してEViewsをインストールした場合、ユーザは初めてEViewsを実行するときにシリアル番号を登録する必要があります。これを防ぐには、追加の手順を実行して、事前にシリアル登録を実行します (EViews 8以降のバージョンのみ)。コマンドラインパラメータを使用してシリアル番号を登録する方法を提供します。シリアル番号をサイレントに登録するには、次のようにEViewsアプリケーションを呼び出します。
EViews14.exe /registerlicense "XXXXXXXX - XXXXXXXX - XXXXXXXX" "Name"
これをターゲットマシンで実行すると、シリアル番号が登録され、そのマシンに関連付けられます。これでEViewsが完全にインストールされ、登録されます。