EViewsでは、グラフを動画にする機能が実装されました。グラフとジオグラフィカルマップをまとめて動画にすると、制止したグラフでは表現できない区間ごとのデータの時系列変化をダイナミックに表現することができます。ここのページでは、基本的な折れ線グラフを使って動画グラフの作成方法をご紹介いたします。
![]() 日本のGDPの変化
日本のGDPの変化
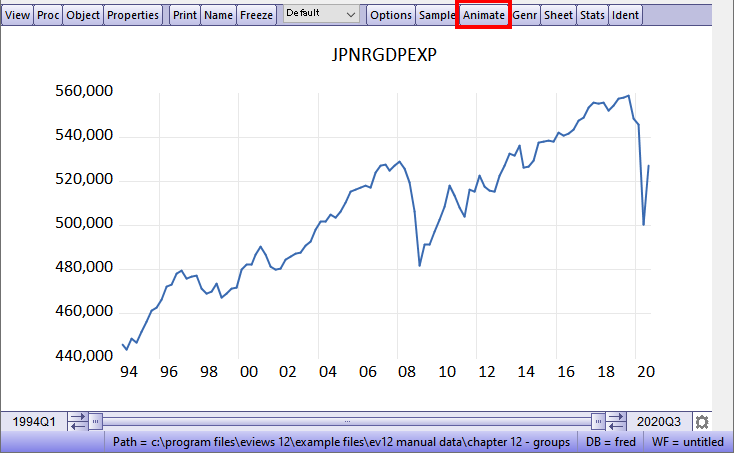
Show Detailsをクリックすると、詳細設定が開き、動画にするデータの範囲やフレームレート(fps)を設定できます。
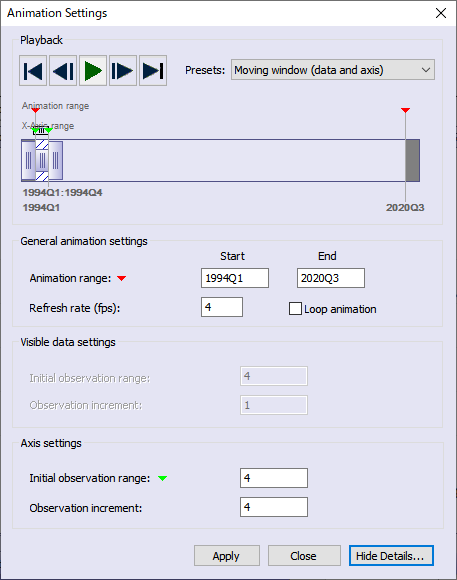
Presets欄では、下記の4つから動画の形式を選択できます。
X軸の表示範囲をAnimation Range(動画にするデータの範囲)に固定します。
X軸の表示範囲がInitial observation rangeで設定した幅に固定され、フレームごとに数値が変化します。フレーム間で変化させる量をObservation incrementで指定します。
最初はInitial observation rangeで指定した表示範囲の上限までグラフが進みます。X軸の値が表示範囲を超えると、Observation incrementで指定した分だけX軸の表示範囲が進みます。
各項目を自由にカスタマイズして、前述の3つの形式に当てはまらない形式のグラフを作成します。