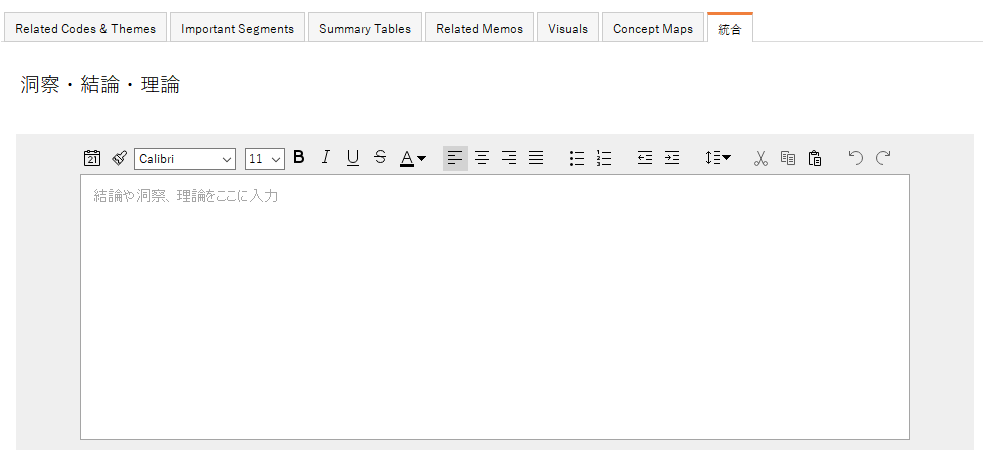QTT(Questions - Themes - Theories)ワークシートは、MAXQDAでの分析をレポートにまとめる橋渡しを行います。
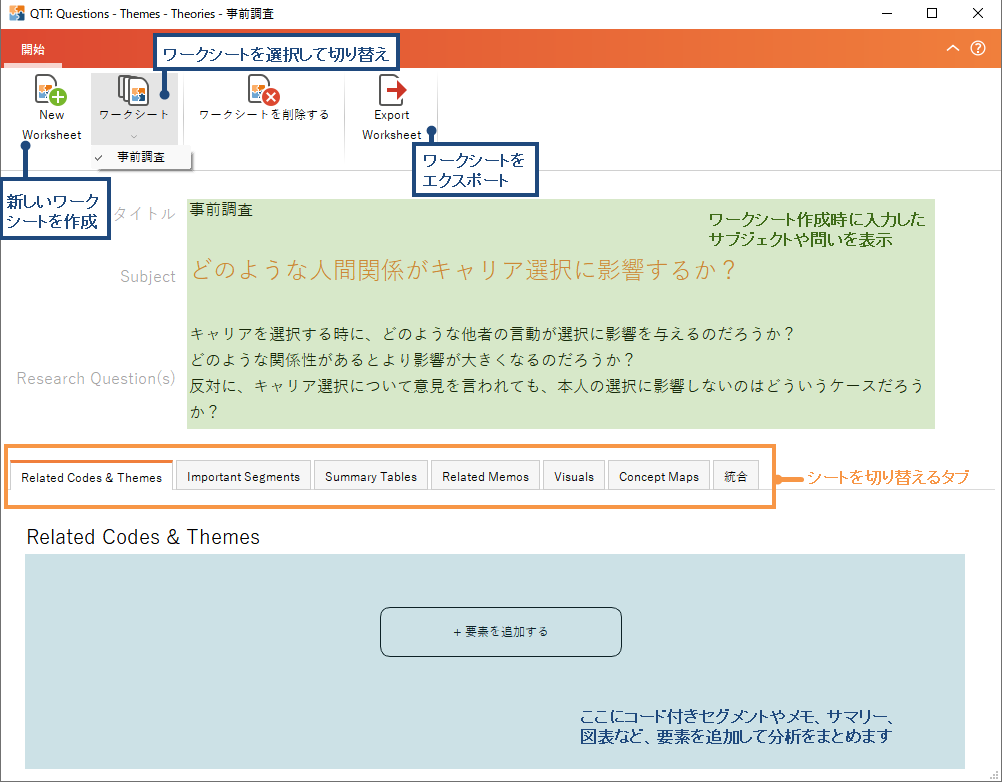
ワークシート作成時に入力したワークシートのタイイトルと、主題・研究の問いが表示されます。クリックすると鉛筆アイコンが表示され、テキストを編集することができます。
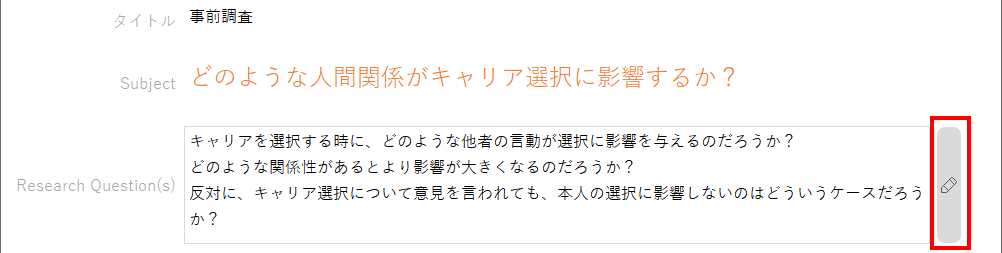
ワークシートは、複数のシートから構成されています。「コードとテーマ」「重要なセグメント」「サマリー表」など、要素ごとにシートが分かれています。各シートにそれぞれの要素を集めていきます。
タブをドラッグ&ドロップしてシートの順番を入れ替えることができます。
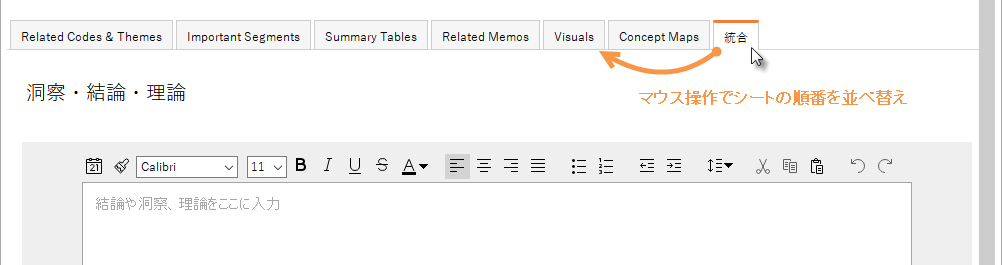
右クリックメニューから、シートの内容の一括コピーと全削除が可能です。
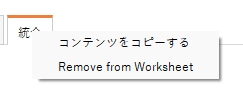
シートに要素を追加すると、各シートの下に自由にテキストを入力できるようになります。また、 をクリックすると日時と記録者が自動挿入されます。考察やまとめ、分析の記録などご自由にご記入ください。
をクリックすると日時と記録者が自動挿入されます。考察やまとめ、分析の記録などご自由にご記入ください。
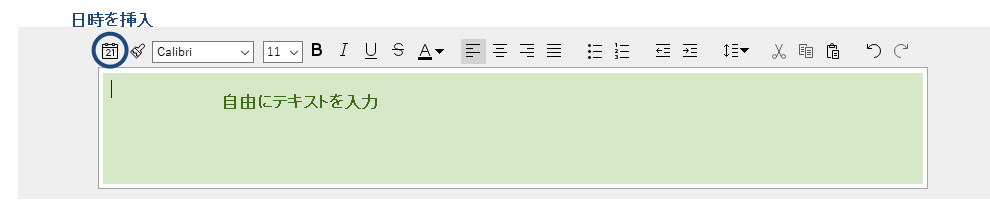
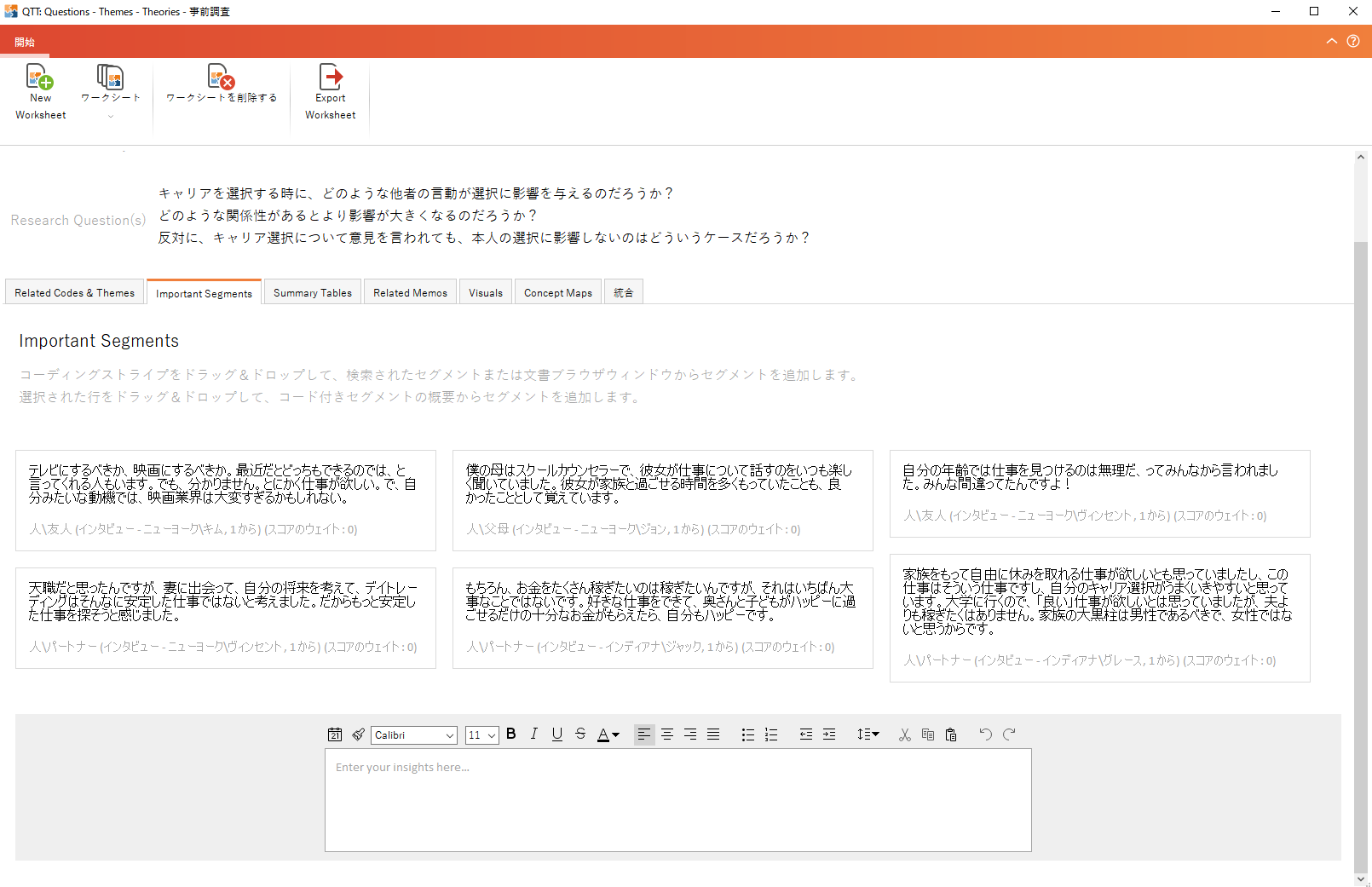
シートには、下記の要素を追加することができます。
シートから各要素の内容の編集は行えません。また、データを修正して要素の内容を変更しても、シートの内容は自動的に修されず、保持されます。更新した要素もシートに含める場合は、再度シートに追加します。
シートの「要素を追加する」ボタンをクリックします。要素の一覧が開きます。追加したい要素にチェックを入れ、OKをクリックします。
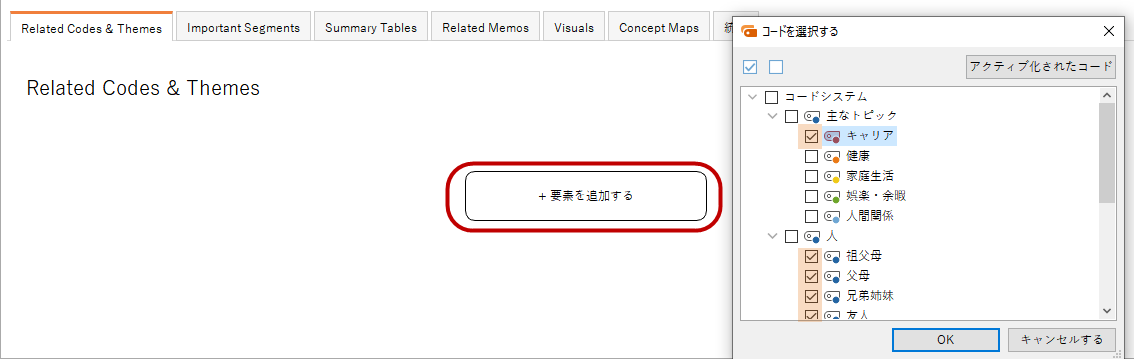
各分析ウィンドウ(メモの一覧表、図解ツールなど)にある QTTワークシートに送信するアイコンをクリックします。
QTTワークシートに送信するアイコンをクリックします。
Important Segmentsシートに、コード付きセグメントを直接ドラッグ&ドロップします。
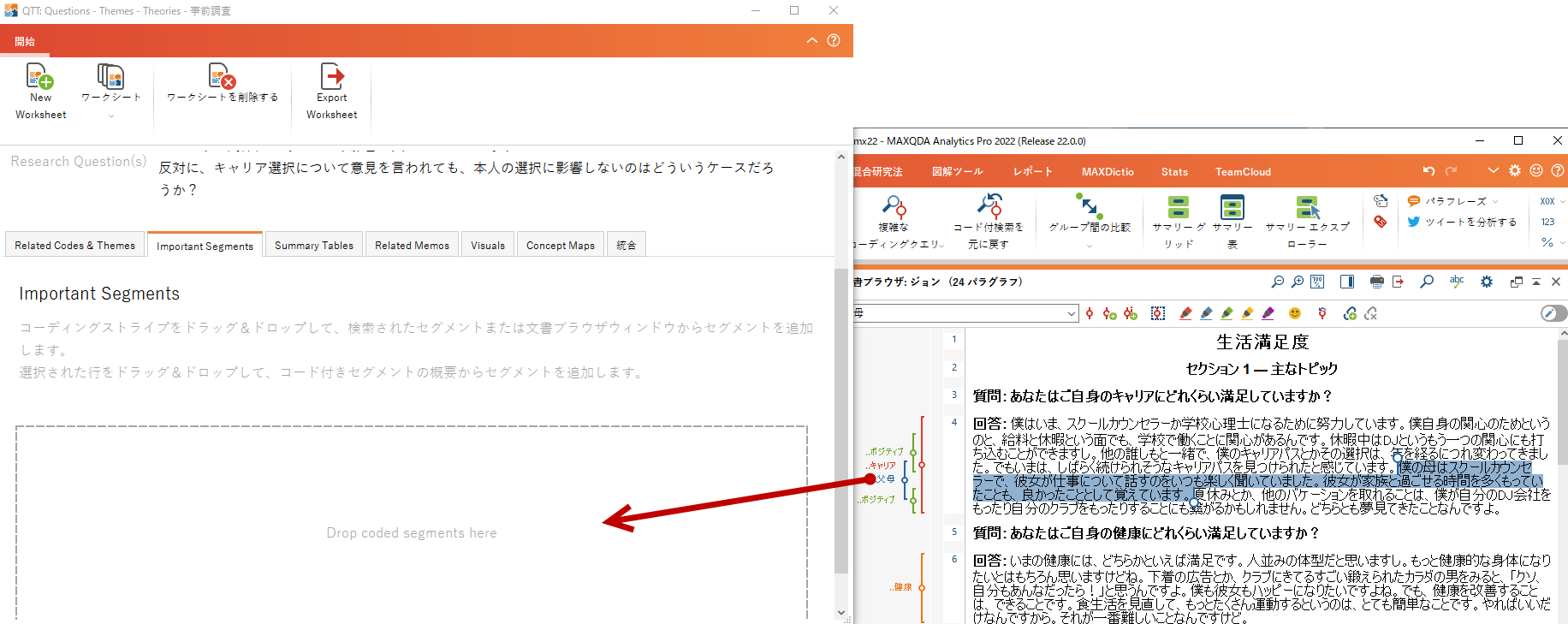
コート付きセグメントの一覧表や検索済みセグメントでコードを右クリックし、「QTTワークシートに送信する」を選択します。
ワークシートやプロジェクト全体に関する仮説や考察、理論などを自由に記入するシートです。