コードウェイトの初期設定は「0」になっています。初期設定の値を変更するには、画面下部のステータスバーの 初期設定のウェイトをクリックします。
初期設定のウェイトをクリックします。
コードシステムウィンドウでコードをダブルクリックし、コード付セグメントの一覧表を表示します。スコアのウェイト列をダブルクリックし、コードウェイトを入力します。
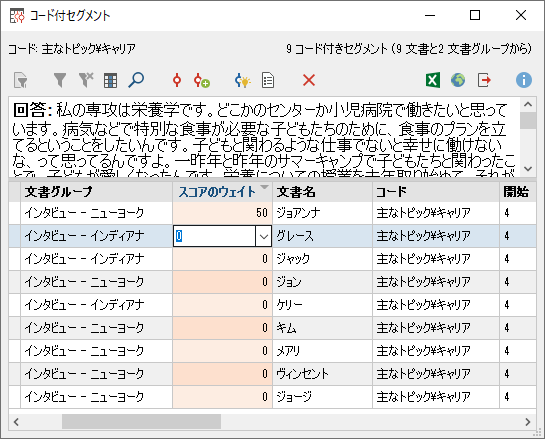
複数のコードに同じコードウェイトを割り当てるには、CtrlキーやShiftキーを押しながら複数行を選択し、右クリックメニューから「コードウェイトの変更」を選択します。
文書ブラウザウィンドウでコードストライプを右クリックし、メニューから「ウェイトを変更する」を選択します。
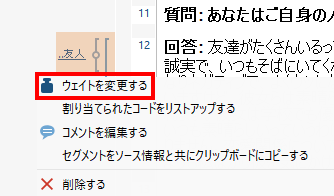
検索済セグメントウィンドウの 環境設定を開き「ウェイトを表示する」にチェックと入れると、検索済セグメントウィンドウにもコードウェイトが表示されます。
環境設定を開き「ウェイトを表示する」にチェックと入れると、検索済セグメントウィンドウにもコードウェイトが表示されます。
検索済セグメントウィンドウでコードウェイトを変更するには、セグメントの上で右クリックし、メニューから「ウェイトを変更する」を選択します。
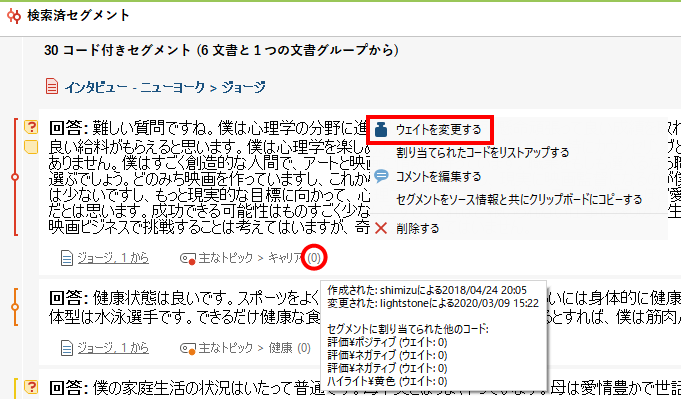
検索済セグメントウィンドウの 環境設定を開き、「ウェイトフィルターの使用」にチェックを入れます。フィルターを解除する場合は、チェックを外します。
環境設定を開き、「ウェイトフィルターの使用」にチェックを入れます。フィルターを解除する場合は、チェックを外します。
検索済セグメントウィンドウの 環境設定を開き、「ウェイトフィルターを編集する」をクリックします。表示するセグメントのコードウェイトの最小値と最大値を入力します。
環境設定を開き、「ウェイトフィルターを編集する」をクリックします。表示するセグメントのコードウェイトの最小値と最大値を入力します。
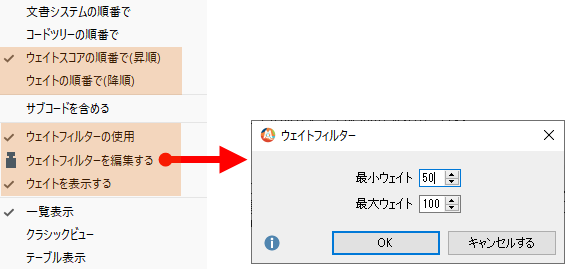
画面下部にあるステータスバーのアイコンでも、フィルターのオン・オフと並べ替えの順序を切り替えることができます。

 ウェイトフィルターの使用: フィルターのオン・オフを切り替えます
ウェイトフィルターの使用: フィルターのオン・オフを切り替えます 並べ替えの順序: 検索結果の並び替えを、コードウェイトの昇順・コードウェイトの降順・文書システムの順番・コードシステムの順番に切り替えます
並べ替えの順序: 検索結果の並び替えを、コードウェイトの昇順・コードウェイトの降順・文書システムの順番・コードシステムの順番に切り替えます