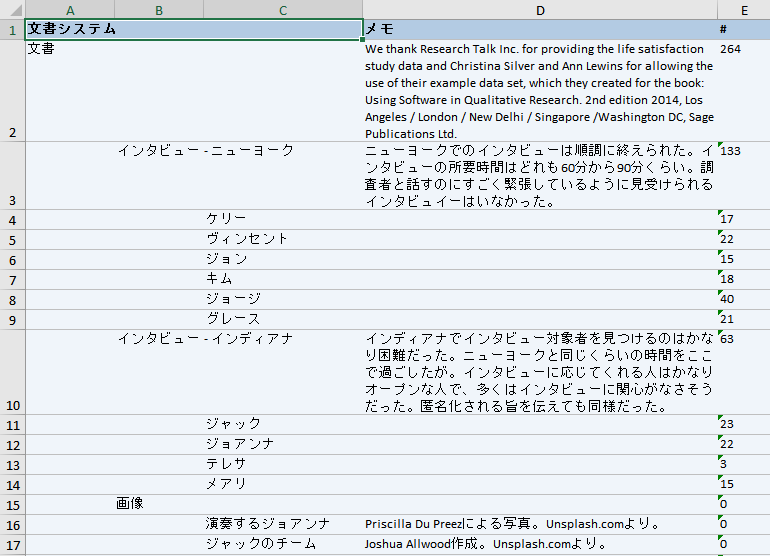文書システムウィンドウで アクティブ化した文書のみを表示するをクリックします。
アクティブ化した文書のみを表示するをクリックします。
文書グループの上で右クリックし、メニューから「アクティブ化した文書をここに移動させる」をクリックすると、アクティブ化した文書をまとめて文書グループ内に移動させることができます。
文書システムの一番上にある「文書」の上で右クリックし、メニューから「以上…(more)>アクティブ/非アクティブを反転させる」を選択します。アクティブ化されている文書が非アクティブになり、非アクティブの文書がアクティブ化されます。
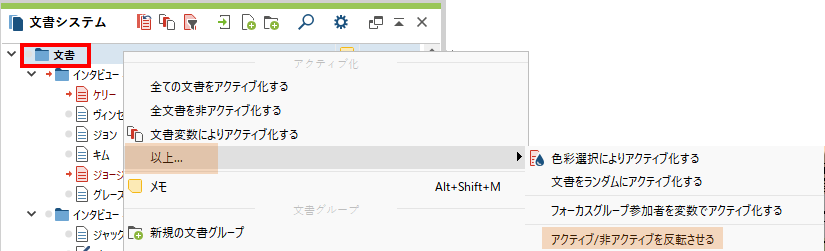
 アクティブ化を元に戻すをクリックします。または、分析タブの「アクティブ化を元に戻す」をクリックします。
アクティブ化を元に戻すをクリックします。または、分析タブの「アクティブ化を元に戻す」をクリックします。
文書システムの一番上にある「文書」の上で右クリックし、メニューから「文書グループを並び替える(昇順)」または「文書グループを並び替える(降順)」をクリックします。
各文書グループの上で右クリックし、メニューから「文書をソートする」機能が使用できます。並び替えの方法には、「名前(昇順/降順)」「最終編集日(昇順/降順)」「テキストの長さ(昇順/降順)」があります。
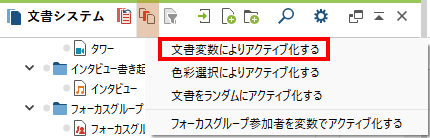
文書システムブラウザで アイコンから「文書変数によりアクティブ化する」を選択します。
アイコンから「文書変数によりアクティブ化する」を選択します。
関連ページ量的データによるデータのグループ化
文書グループを作成するには、「アクティブ化した文書を移動する」機能を活用します。 関連ページアクティブ化した文書の操作
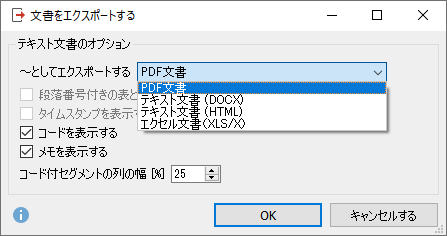
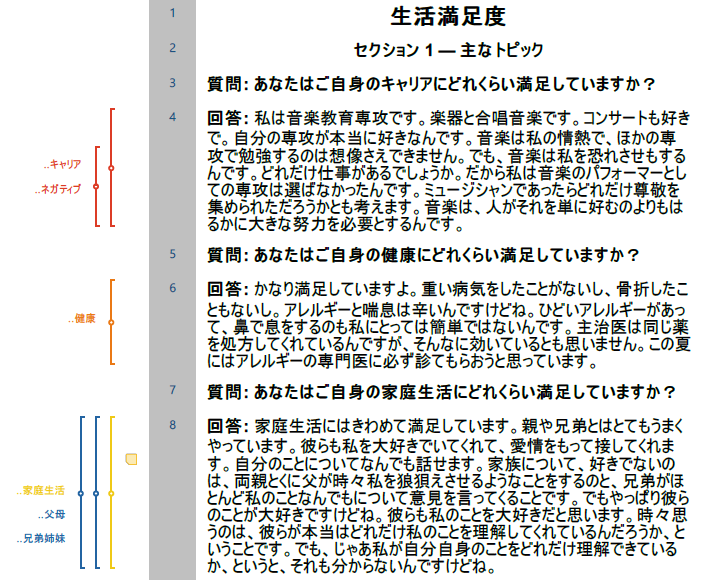
文書を元のファイル形式で保存します。Wordファイルをインポートした文書はWord形式、画像の文書は画像形成で保存されます。
文書グループ名ごとにフォルダが作成され、元の形式のファイルが保存されます。
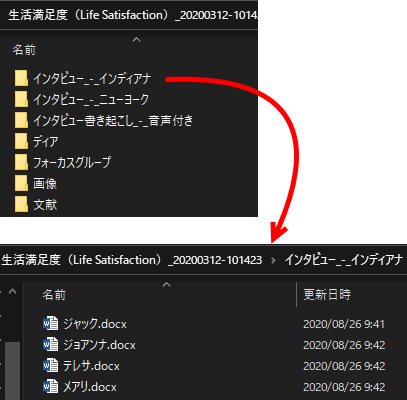
アクティブ化した文書のみを含むプロジェクトファイルを作成して保存します。
関連ページ指定した文書のみが含まれるプロジェクトファイルを保存する
文書システムの構成と文書メモの内容を、Excel形式で保存します。レポートタブの「エクスポート」から「文書システム」を選択します。