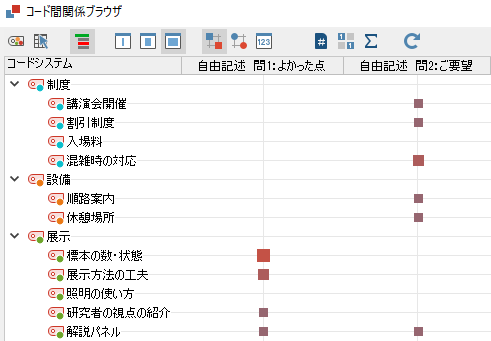まず、サンプルデータをダウンロードしてデスクトップに保存します。
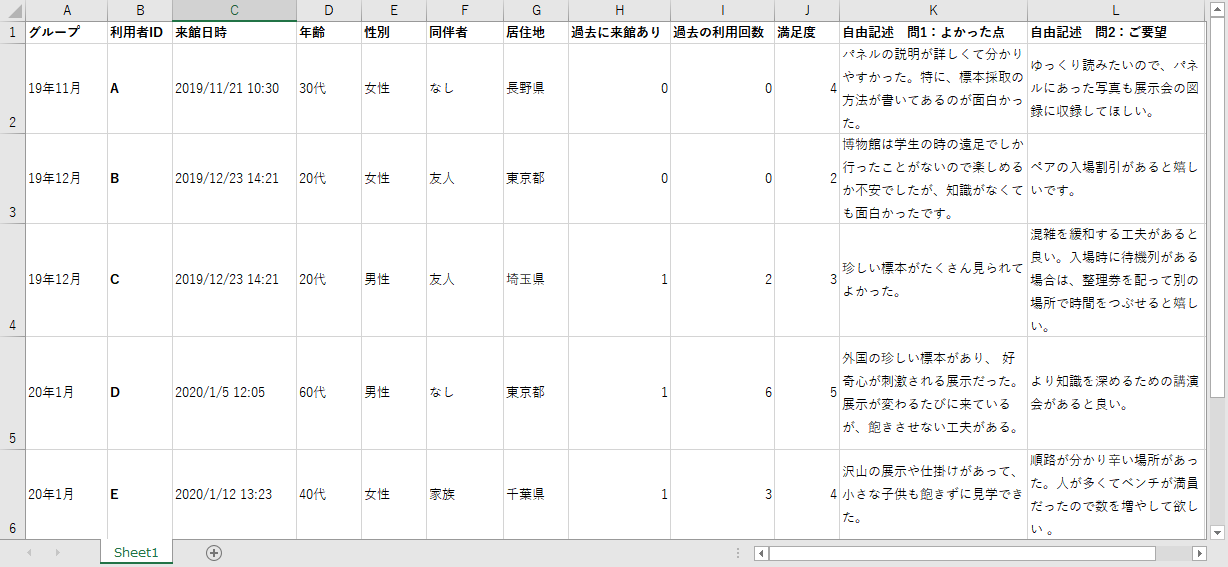
ファイルを開いてデータを確認します。1行目に質問の項目、2行目以降の各行に1名分の回答が入力されています。
このような形式のデータは、1行(1名分の回答)を1文書としてインポートすることができます。また、列ごとにテキストとしてインポートするか文書変数としてインポートかを指定できます。
Excelを下記の手順で操作し、行列を入れ替えたデータを作成します。
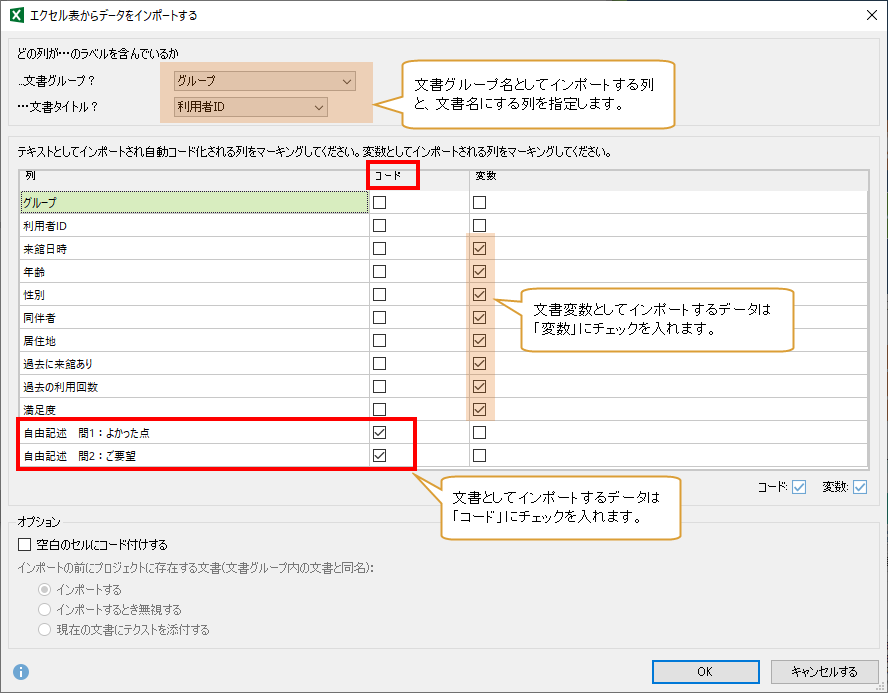
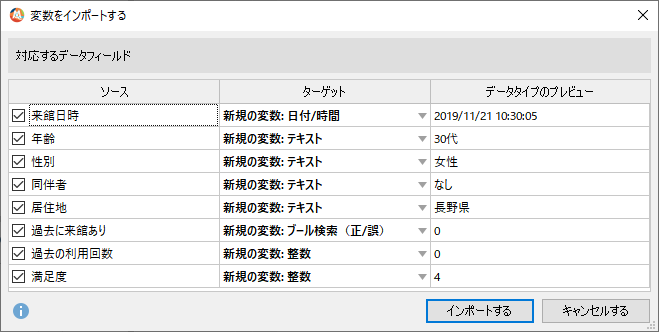
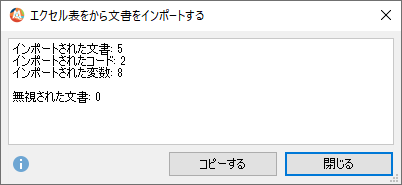
インポートした文書変数をツールチップ変数として設定すると、文書名にマウスを重ねた時に表示されます。
関連ページ変数の表示オプション
手順4で「コード」と「変数」の両方にチェックを入れると文書にも文書変数がインポートされ、常に確認できるようになります。
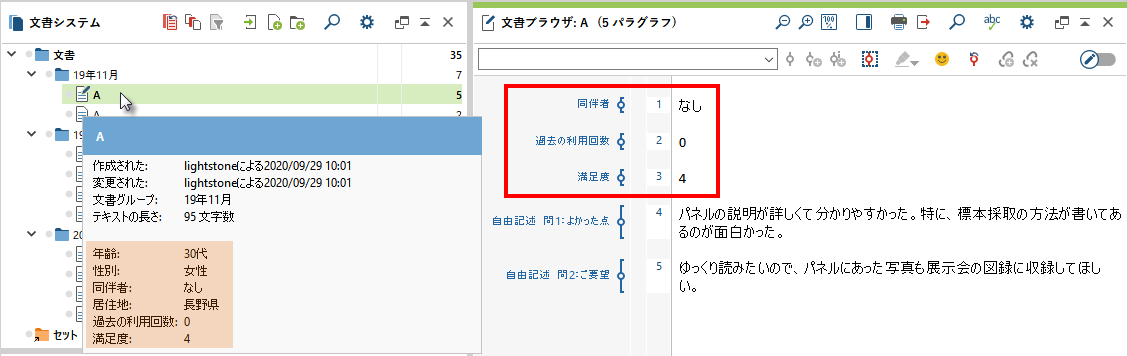
データを追加・更新したExcelファイルや別の新しいExcelファイルから、データを追加でインポートすることができます。上記と同じ手順でインポートを進め、手順4で追加データの処理方法を設定します。
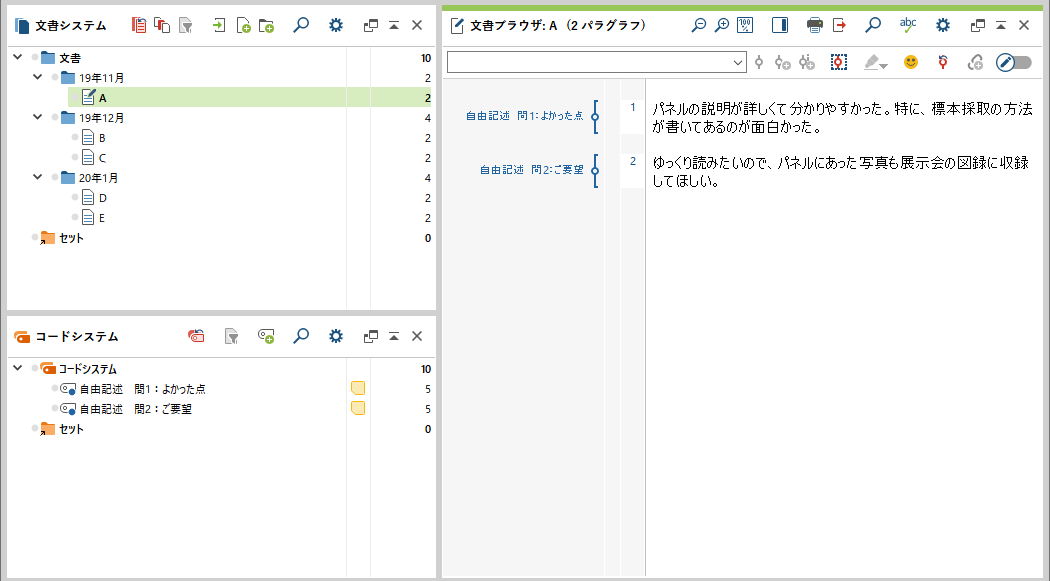
関連ページ文書変数
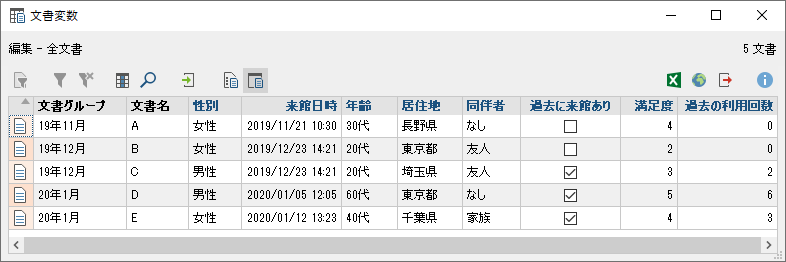
コードが自動作成されることで文書ブラウザのコード数が増え、見づらくなる場合があります。コードストライプの背景を右クリックし、コードの色のチェックを外して「OK」をクリックすると、その色のコードが非表示になります。
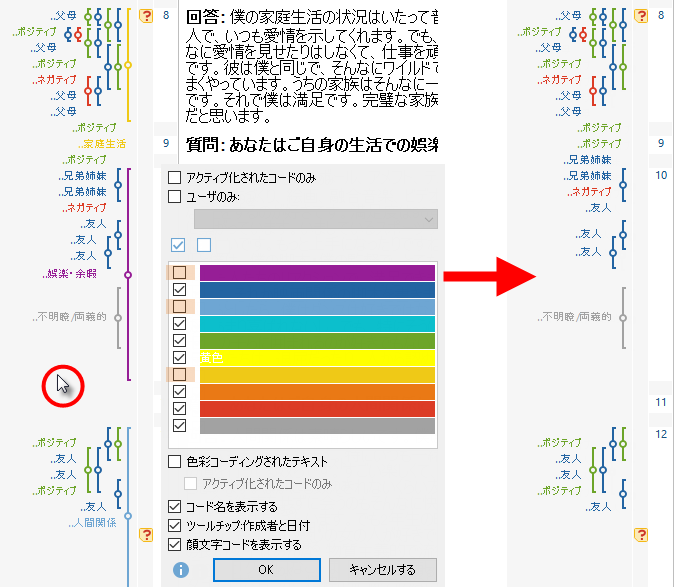
自由記述回答を調査項目ごとに一覧表示し、カテゴリを割り当てたり、コーディングを行ったり、パラフレーズを記入したりします。
関連ページサーベイ・データのカテゴライズ
「自由記述の回答1」の中で「コードA」「コードB」が付与された部分を検索したり、「コードC」が付与されたセグメントのうち「自由記述の回答2」に該当しない部分を検索したりと、様々なオプションを使った検索が可能です。
分析タブの「複雑なコーディングクエリ」から操作を行います。
自由記述回答の長さを比較したり、無回答の項目を見つけたりするのに役立ちます。
関連ページ文書比較チャート
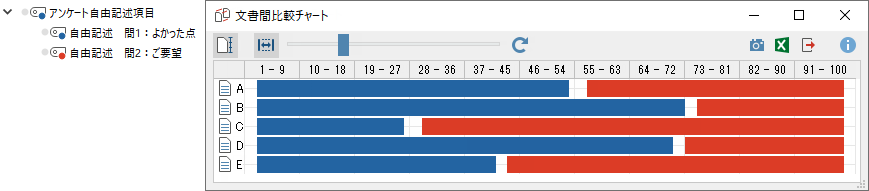
自由記述回答のデータをコーディングした後に使用します。各質問項目に対して、どのコードがどのくらい付与されているのかを図示します。
関連ページコード間関係ブラウザ