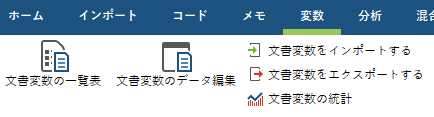
変数タブの文書変数の一覧表をクリックすると、文書変数の一覧が表示されます。MAXQDAにより自動作成された変数は赤い印 が表示され、ソース列に「システム」と入力されます。
が表示され、ソース列に「システム」と入力されます。
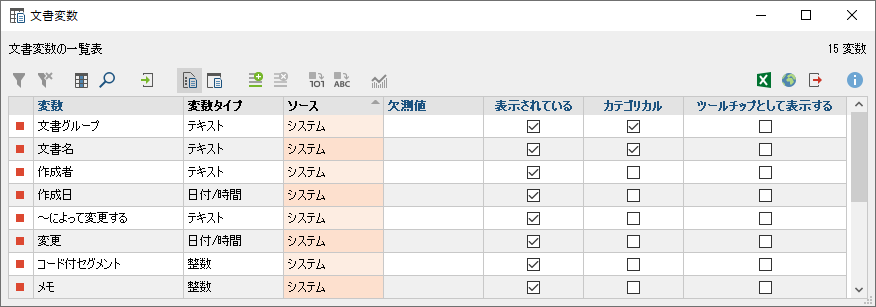
一覧表では、下記の操作が可能です。
 :フィルタリング
:フィルタリング :検索する
:検索する文書変数の一覧表でツールチップとして表示するにチェックを入れます。
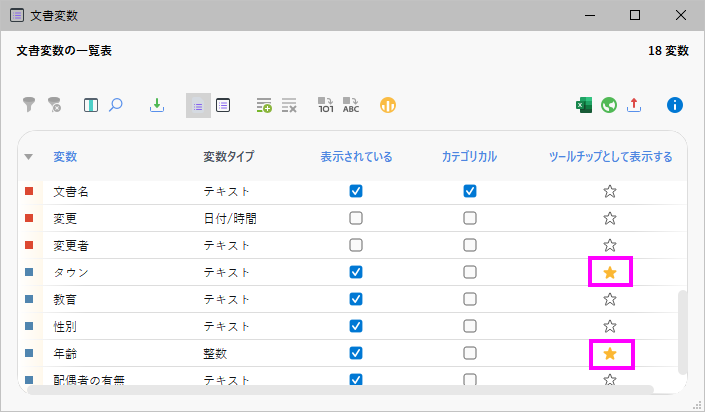
![]() 「年齢」「タウン」をツールチップ変数に設定
「年齢」「タウン」をツールチップ変数に設定
ツールチップ変数を文書システムウィンドウで表示するには、 設定の変数値をツールチップに表示するにチェックを入れ、文書名をホバーします。
設定の変数値をツールチップに表示するにチェックを入れ、文書名をホバーします。
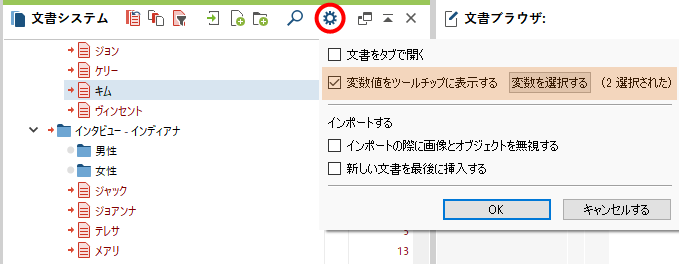
ツールチップ変数は、検索済セグメントにも表示されます。
コート付きセグメントの一覧表などでツールチップ変数を表示するアイコンをクリックすると、一覧表にツールチップ変数が追加されます。一覧表はExcel形式でエクスポートできます。
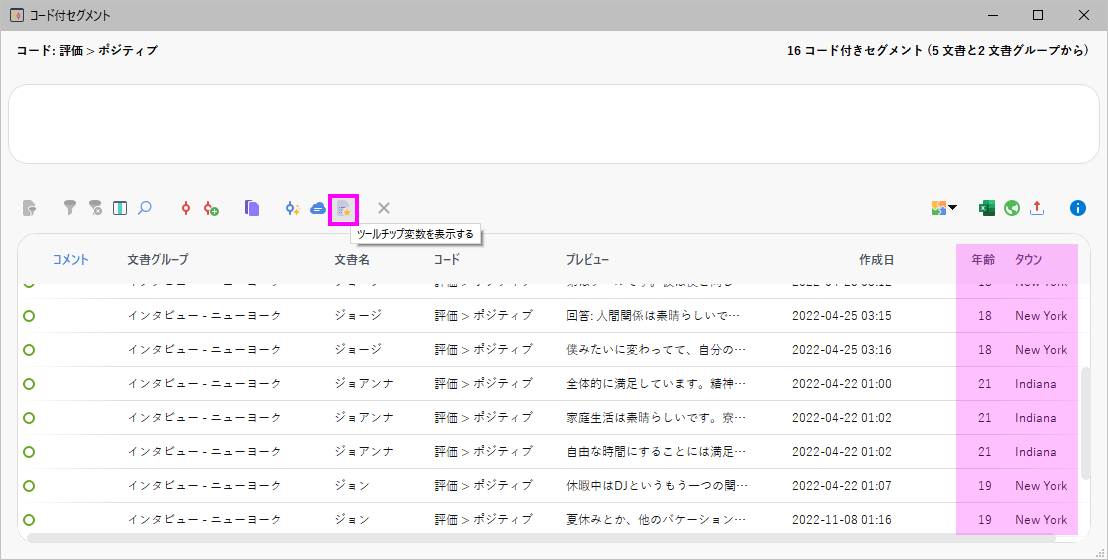
文書変数の一覧表示画面の 編集または変数タブの文書変数のデータ編集をクリックすると、各文書の変数値が一覧表示されます。
編集または変数タブの文書変数のデータ編集をクリックすると、各文書の変数値が一覧表示されます。
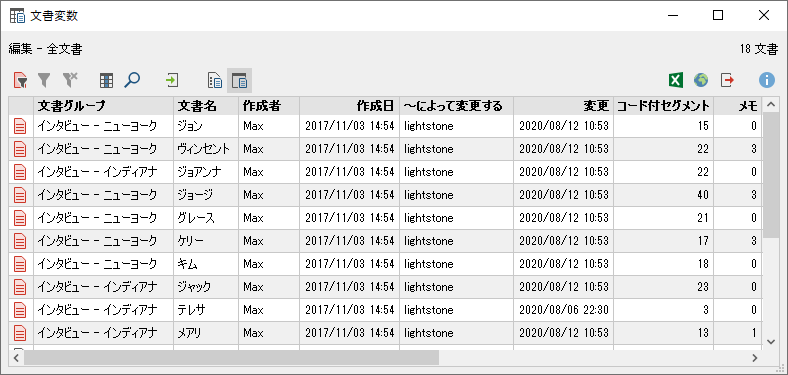
MAXQDA2022以降では、システム変数に「PDFのページ数」「段落」「文」「単語」「文字」が追加されました。MAXQDAが各変数を自動的に計数します。Word、PDF、テキストファイルのテキスト量を確認したい場合に便利です。
 表示領域の選択アイコンをクリックします。ウィンドウが開きます。
表示領域の選択アイコンをクリックします。ウィンドウが開きます。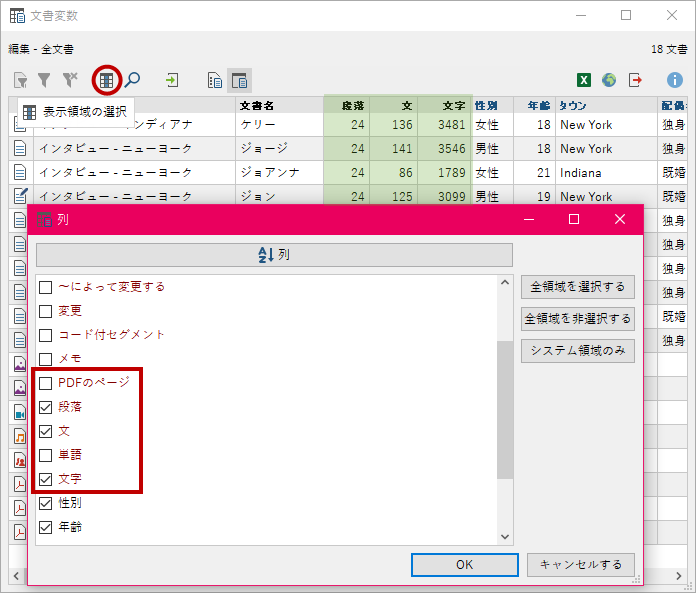
※単語は、英語のように単語同士がスペースで区切られている場合に正しく計数されます。また、文字数は改行やスペースも1文字として数えられます。
文書変数の一覧表で 新規の変数をクリックします。変数名を入力し、タイプを選択してOKをクリックします。
新規の変数をクリックします。変数名を入力し、タイプを選択してOKをクリックします。
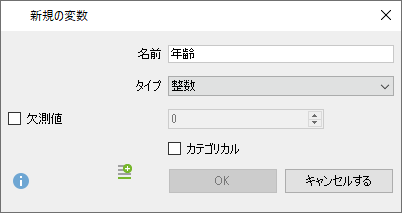
ユーザが作成した文書は青い印 が表示され、ソース列に「ユーザ」と入力されます。
が表示され、ソース列に「ユーザ」と入力されます。
変数のタイプには、下記の種類があります。
変数名が入力されているセルをダブルクリックして編集します。
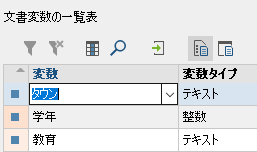
変数のタイプが変更できる場合は、 テキスト変数に変換するまたは
テキスト変数に変換するまたは バイナリ変数に変換するを使用することができます。変更した変数タイプは元に戻せません。
バイナリ変数に変換するを使用することができます。変更した変数タイプは元に戻せません。
削除する変数の行を選択し、 選択されたアイテムを削除するをクリックします。
選択されたアイテムを削除するをクリックします。
 編集または変数タブの文書変数のデータ編集をクリックします。変数値を入力するセルをダブルクリックして、データを入力・編集します。
編集または変数タブの文書変数のデータ編集をクリックします。変数値を入力するセルをダブルクリックして、データを入力・編集します。
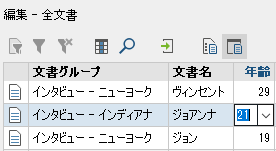
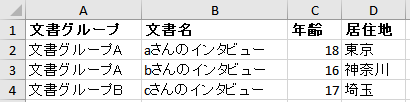
![]() Excelファイルのインポート用データの例
Excelファイルのインポート用データの例
1行目に「文書グループ」「文書名」を記述し、その後に変数名を入力します。文書名列に文書名、文書グループ列には文書が属するグループ名を正確に記述します。
ここでは、入力ミスの少ない操作方法をご案内します。

 データをインポートする(文書変数)をクリックします。
データをインポートする(文書変数)をクリックします。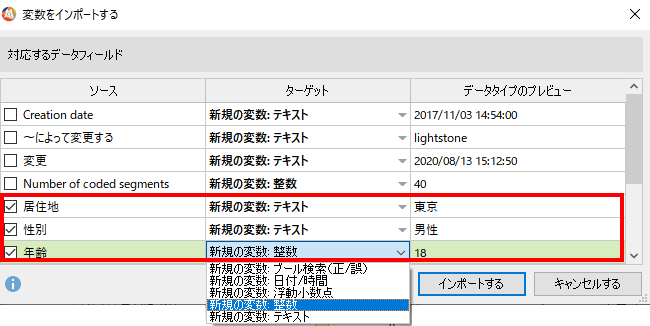
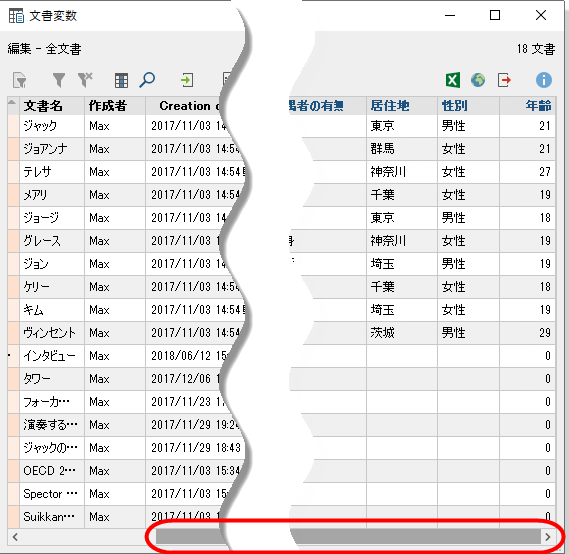
Excelファイルから質的なデータ(自由記述回答など)を文書、量的なデータ(年齢や性別など)を文書変数として同時にインポートする方法もあります。
関連ページアンケートデータの分析 Excelファイルのインポート
下記のいずれかの操作を行います。
 文書変数の統計をクリックする
文書変数の統計をクリックする 青い右矢印をクリックして選択リストに加え、「OK」をクリックする。
青い右矢印をクリックして選択リストに加え、「OK」をクリックする。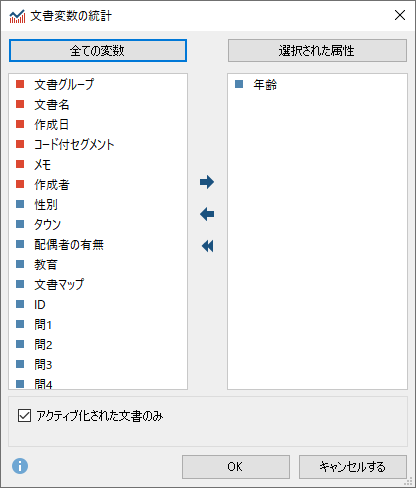
文書変数の統計が開きます。
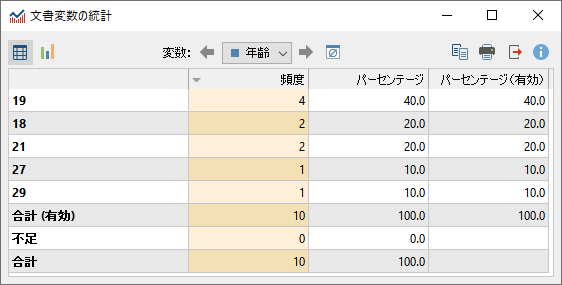
変数タイプが数値の場合、変数値が入力されていない文書(インタビューに付随する画像ファイルなど)の変数値には、自動的に「0」が入力されています。
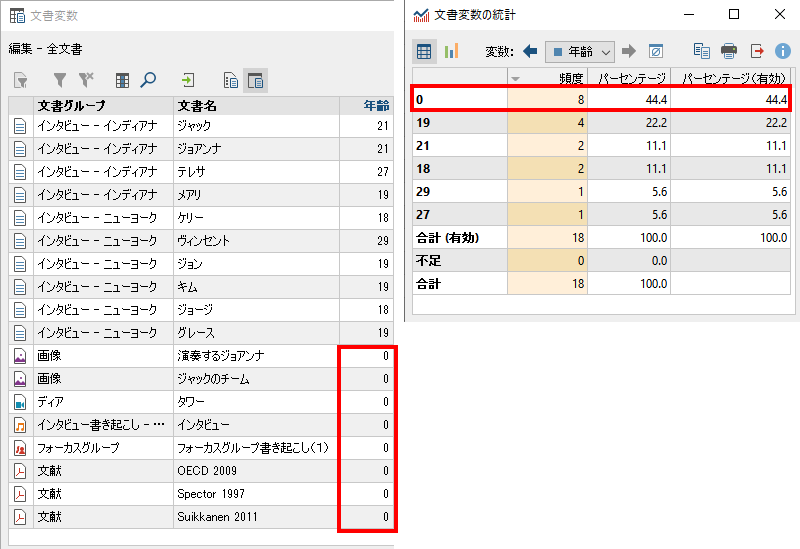
このような文書がある場合は、統計に使用する文書のみをアクティブ化し、アクティブ化された文書のみオプションを使用して、変数値が「0」と計算されてしまうファイルを除外します。
変数のタイプが整数または浮動小数点の場合は、  記述統計をクリックして計算結果を表示することができます。
記述統計をクリックして計算結果を表示することができます。
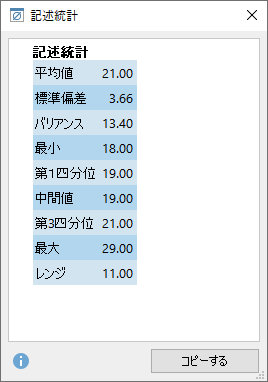
 チャートビューをクリックすると、グラフを作成します。
チャートビューをクリックすると、グラフを作成します。
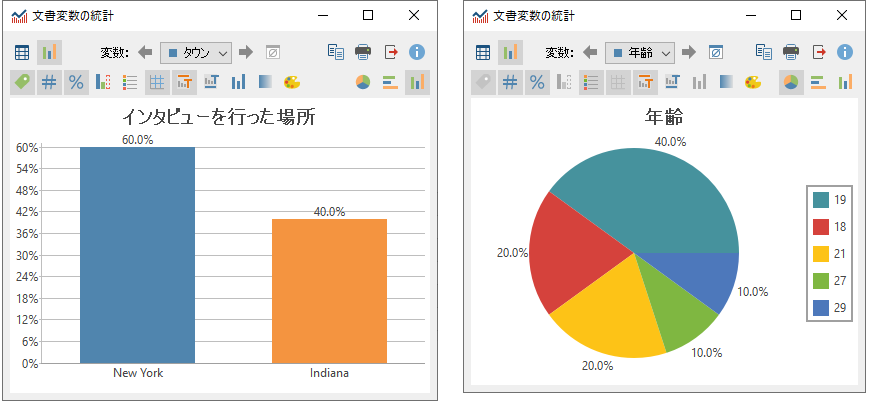
 表による表示: 表形式の表示に戻ります
表による表示: 表形式の表示に戻ります ラベルを表示する: 棒グラフにラベルを表示します
ラベルを表示する: 棒グラフにラベルを表示します データ値を表示する: グラフにデータ値を表示します
データ値を表示する: グラフにデータ値を表示します パーセンテージの表示: 値をパーセンテージで表示します
パーセンテージの表示: 値をパーセンテージで表示します 欠測値を表示する: 欠測値も表示します
欠測値を表示する: 欠測値も表示します 凡例を表示する: グラフに凡例を挿入します
凡例を表示する: グラフに凡例を挿入します スケールの表示: 棒グラフの背景に目盛りを表示します
スケールの表示: 棒グラフの背景に目盛りを表示します タイトルを表示する: グラフのタイトルとして変数名を表示します。タイトルはダブルクリックで文字列を編集できます
タイトルを表示する: グラフのタイトルとして変数名を表示します。タイトルはダブルクリックで文字列を編集できます テキストを表示する: 表の下に任意のテキストを挿入します
テキストを表示する: 表の下に任意のテキストを挿入します 一色: 棒グラフを単色で表示します
一色: 棒グラフを単色で表示します 色のグラデーション: グラフにグラデーションを設定します
色のグラデーション: グラフにグラデーションを設定します 配色パターンを設定する: 登録されている配色パターンの中からグラフの色を選択します
配色パターンを設定する: 登録されている配色パターンの中からグラフの色を選択します 円グラフ/横棒グラフ/縦棒グラフ: グラフの種類を切り替えます
円グラフ/横棒グラフ/縦棒グラフ: グラフの種類を切り替えます文書変数を使って条件を指定することで、指定した条件に当てはまる文書をアクティブ化し、文書をグループ分けします。
関連ページ量的データによるデータのグループ化
コードシステムウィンドウでコードを右クリックし、メニューから「文書変数に変換する」を選択します。コードを新たに付与したり削除したりすると、変数値も更新されます。
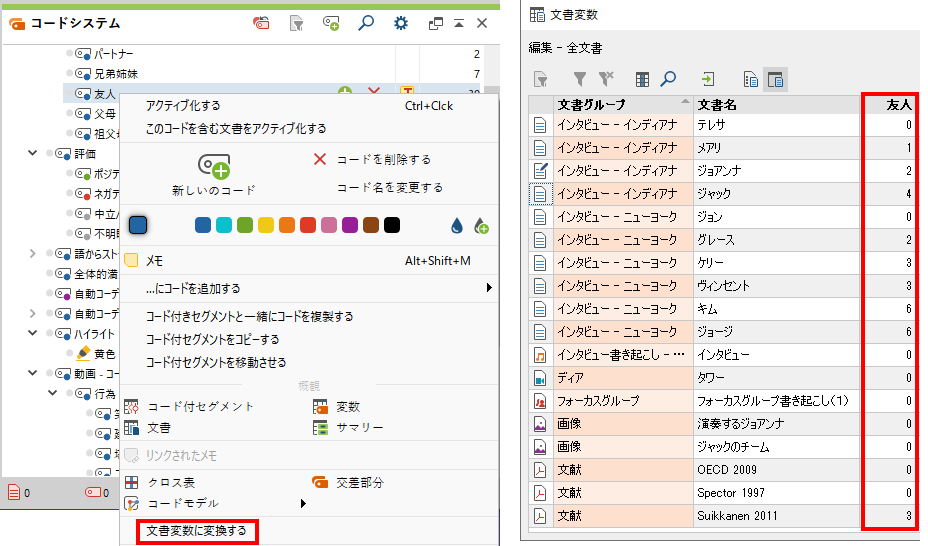
例えば、コード「友人」が5回以上付与されている文書のみを抽出するような操作が可能になります。
変数値の違いによるコード付きセグメントの内容を比較したり、サマリー表に変数値を記載したりすることができます。
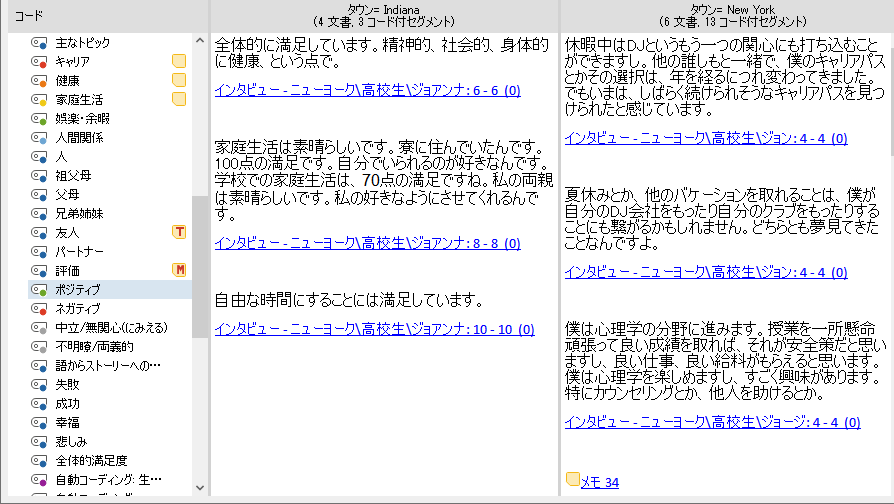
![]() 変数「タウン(インタビューを行った場所)」を作成し、「Indiana」と「New York」でコード「ポジティブ」の内容を比較
変数「タウン(インタビューを行った場所)」を作成し、「Indiana」と「New York」でコード「ポジティブ」の内容を比較
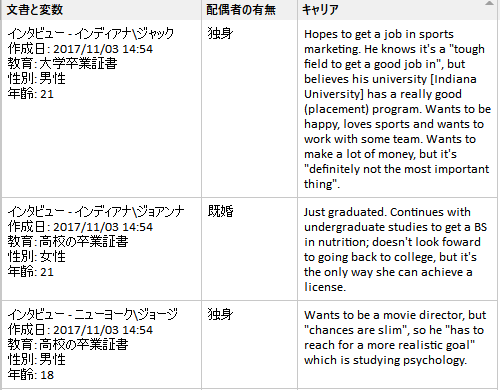
![]() サマリー表に変数「作成日」「教育」「性別」「年齢」「配偶者の有無」の値を記載
サマリー表に変数「作成日」「教育」「性別」「年齢」「配偶者の有無」の値を記載