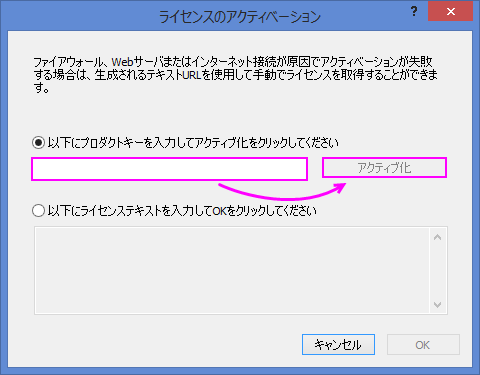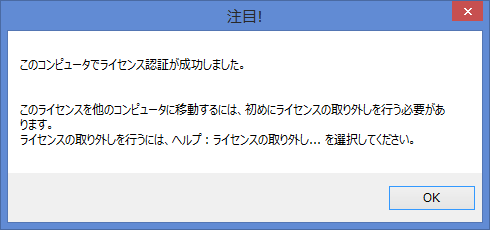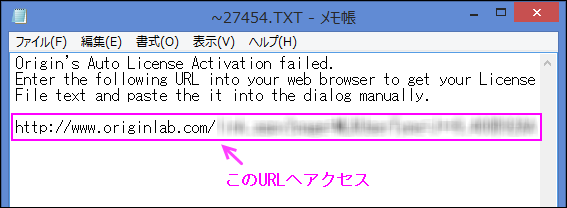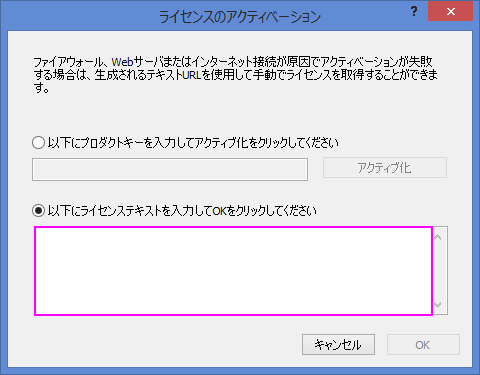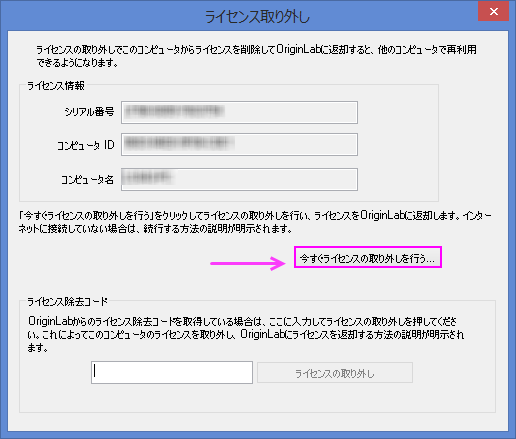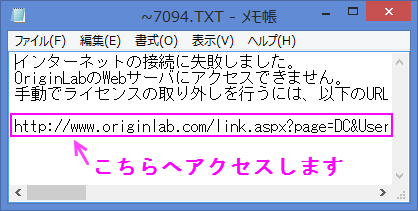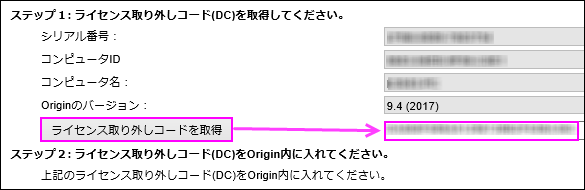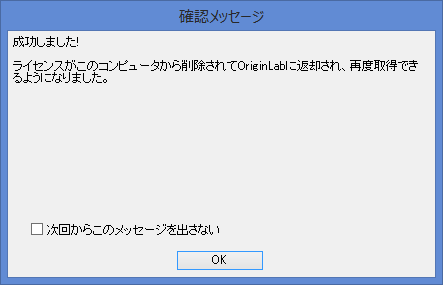Origin(Pro)のマルチシートライセンスの認証
Originのバージョン2017以降、プロダクトキーを使ったライセンス認証が必要です。
なお、アップグレードした場合は共通のプロダクトキーを使用でき、どのバージョンで利用しても一括でライセンス数を管理できます。
Origin2016以前のバージョン及びネットワーク同時起動版のライセンス取得についてはこちらのページを参照してください。
- ステップ1 OriginLab社のWEBページにログイン
- ステップ2 シリアル番号を登録
- ステップ3 プロダクトキーを取得
- ステップ4 Origin/OriginProをインストール
- ステップ5 プロダクトキーでOrigin/OriginProをアクティベート
- よくあるご質問(ライセンスの取り外しなど)
ステップ1 OriginLab社のWEBページにログイン【管理者】
以下のページへアクセスします。英語で表示された場合、右上のプルダウンで日本語に切り替えできます。
既にアカウントを持っている方
今までにOriginやOrigin体験版のライセンスファイルを取得したことがあり既にアカウントを持っている方は、登録したユーザID(WebID)とパスワードで、ログインしてください。
ユーザIDやパスワードを忘れた場合
②をクリックし、メールアドレスを入力するとIDの確認とパスワードの再設定を行うことができます。
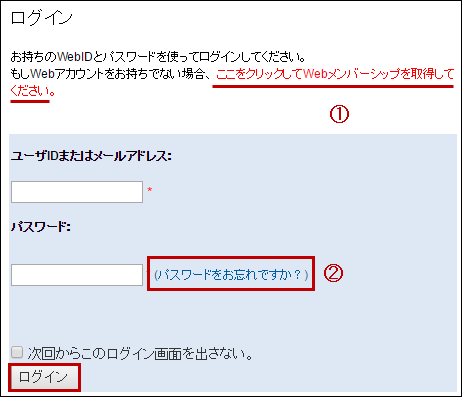
初めてOriginのライセンスを取得する方
上図①をクリックして表示される画面で必要事項を入力しアカウントを作成してください。
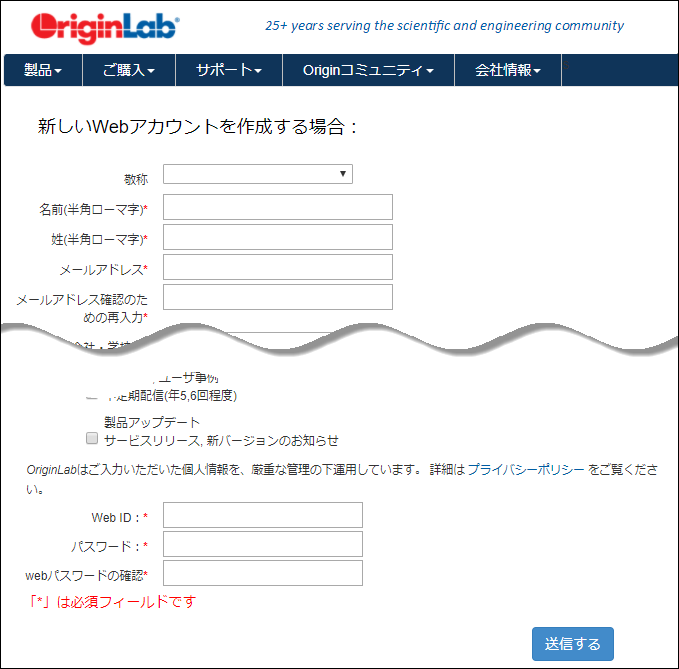
なお、ユーザIDとパスワードについては、ご自身で決めたものを入力してください(半角英数字)。
また、アカウント作成時には「Email Validation」というページが表示されます。これは入力いただいたメールアドレスが正しいかどうか確認する仕組みです。「確認用メールを送信する」ボタンをクリックして届いたメール内のリンクをクリックしてください。
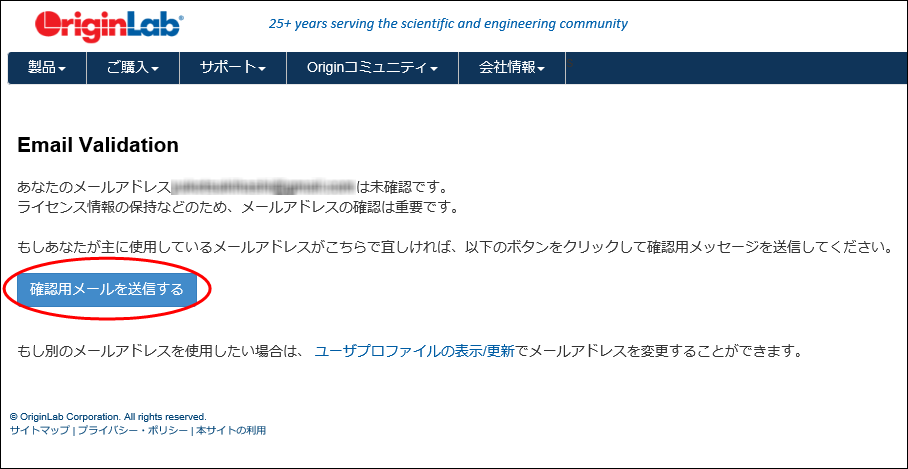
「Email verified! Thank you!」と表示されたら完了です。このページに再度アクセスし、ステップ2に進みます。
ステップ2 シリアル番号を登録 【管理者】
ログインまたはアカウント作成が完了すると、[登録コード]の入力画面が表示されます。
シリアル番号シールに記載されている16桁の[登録コード]を[登録コード:]欄へ入力して、[続ける]をクリックしてください。
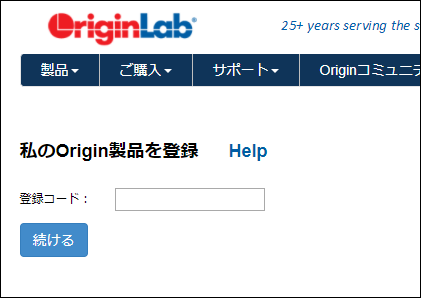
図のような画面が表示されれば登録は成功です。次のステップで①~③の順に入力していきます。
※英語表示の場合は右上のプルダウンで日本語にできます。
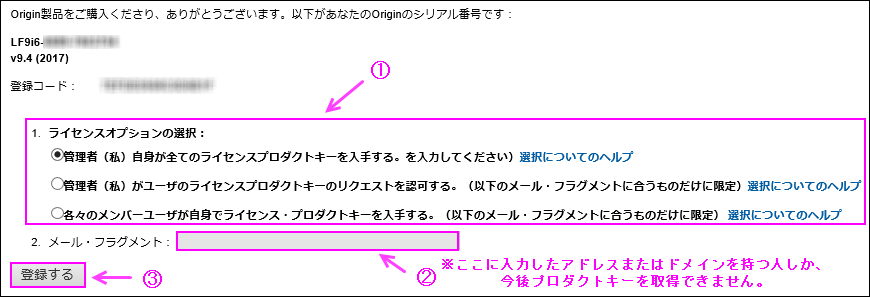
ステップ3 プロダクトキーを取得 【管理者】
複数名で使用するマルチシートライセンスには、プロダクトキーの管理方法が3つ用意されていますが、管理のしやすさの観点から、オプションAを選択してください。

1. ラジオボタン[A]を選択します。[Email Fragment]はグレーアウトしますので、空欄で構いません。
2. [登録する]をクリックします。
3. 次の画面が表示されれば、プロダクトキーの発行は成功です。ステップ4へ進んでください。
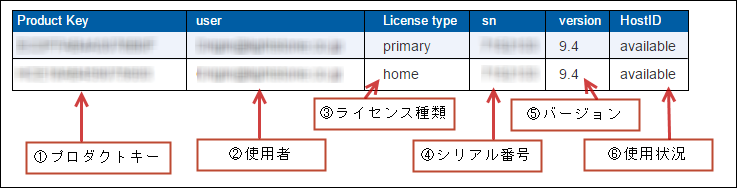
ステップ4 Origin/OriginProをインストール
Originのインストールを開始すると、製品版/評価版のどちらをインストールするか尋ねられます。
「製品版のインストール」を選択し、シリアル番号を入力してインストールしてください。
また、64bit版Windowsにインストールする場合は64bit/ 32bit版いずれかを選択します。32bit/ 64bit版の両方を インストールすることも可能です。インストールフォルダなどをカスタマイズする場合は日本語(2バイト文字)を含まないパスを設定してください。
プロダクトキーの画面を再度表示したい場合は以下のように操作します。
- OriginLabのWebページでログインします。
- 「登録済みOrigin製品を表示」をクリックします。
- プロダクトキーを確認したいOriginのシリアル番号をクリックします。
- プロダクトキーの一覧が表示されます。
ステップ5 プロダクトキーでOrigin/OriginProをアクティベート
① Origin2017を実行すると、ユーザファイルフォルダ(関数やテンプレートを保存するフォルダ)の場所を尋ねられます。デフォルトのまま「OK」で構いません。
Originが起動すると、次のような画面が表示されますので、ステップ2で取得したプロダクトキーのうちひとつを入力し、[アクティブ化]をクリックします。
② 次の画面が表示されれば、アクティベーション完了です。
③ Originをインストールしたパソコンがインターネットに接続していなかったり、OriginLab社との通信がうまくいかなかったりすると、アクティベーション失敗を知らせるメモ帳が開きます。
表示されたURLをUSBメモリ等に保存し、インターネット接続のあるパソコンへ移動して、アクセスしてください。
(インターネット接続があれば、同じパソコンでも構いません。)
④ メモ帳にあるアドレスへアクセスすると、四角い枠内に「FEATURE OriginPro2017 orglab…」から始まるライセンステキストが表示されます。
これをを全てコピーし、Origin内の[以下にライセンステキストを入力して…]に貼り付けて[OK]をクリックします。
上記②の画面が表示されれば認証は完了です。
よくあるご質問
① Originを使用するパソコンを変更したいのですが、どのようにすればよいでしょうか。
パソコンを変更する場合は、Origin/OriginProをアンインストールする前に、必ず元のパソコンでライセンスの取り外しを行います。
「ライセンス取り外し」を行うには、
- Originの[ヘルプ]メニューを開きます。
- [ライセンスの取り外し]をクリックします。
- [今すぐライセンスの取り外しを行う]を押します。
[成功しました!]と表示されたら、ライセンスの取り外しは成功です。プロダクトキーが再び使用可能になります。
インターネット接続のないパソコンで操作した場合や、開発元のサーバとうまく通信ができなかった場合は、次図のようなメモ帳が開きます。
後半のURLをコピーしてUSBメモリ等に保存し、インターネット接続のあるパソコンでアクセスしてください。(インターネット接続があれば、同じパソコンでも構いません。)
表示されたページでログインすると、次の画面が表示されます。
[ライセンス除去コード]をクリックすると、右の枠の中に[除去コード]が表示されます。この[除去コード]をメモ帳に保存し、USBメモリ等でライセンスを取り外したいパソコンへ移動してください。
[ライセンス除去コード]の欄に、取得した除去コードを入力して[ライセンスの取り外し]をクリックします。
[成功しました!]と表示されれば、ライセンスの取り外しは成功です。
② 「ライセンスの取り外し」機能が使えません。
パソコンが壊れてしまってOriginを起動できない場合や、Originを既にアンインストールしていて
「ライセンス取り外し」メニューが使えない場合には、お手数をおかけしますが下記までご連絡ください。
ご連絡先:sales@lightstone.co.jp
必要情報:シリアル番号、お名前、コンピュータIDまたはコンピュータ名 (分かる場合)
メール件名:「ライセンス取り外し依頼」
※コンピュータIDは、Oirginがコンピュータごとに割り振る16桁のIDです。
このページの④の操作でご確認いただけます。
③ プロダクトキーを入手できず、「このシリアル番号は既に登録されています」と表示されます。
別のユーザが既にプロダクトキーを取得しています。詳細はライトストーンまでお問い合わせください。
④ プロダクトキーを入手できず、「アクセス権限がありません」と表示されます。
管理者が、ライセンスを取得できる人に制限をかけています。ライトストーンまでお問い合わせください。
⑤ プロダクトキーの使用状況はどのように確認できますか。
プロダクトキーの一覧や使用状況は、OriginLab社のWEBページから確認することができます。
1. http://www.originlab.com/ にアクセスし、右上のプルダウンで表示を日本語に切り替えます。
2. 右上の「ログイン」のリンクをクリックします。
3. このガイドのp.2 ステップ1で設定したIDとパスワードでログインします。
4. [登録済みのOrigin製品を表示]をクリックします。
5. 一覧から該当するシリアル番号とバージョン(9.4)を選ぶと、プロダクトキーと使用状況が表示されます。
未使用のプロダクトキー → 「Available(使用可能)」と表示します。
使用中のプロダクトキー → 使用しているパソコンの「コンピュータID」を表示します。
⑥ ライセンス認証を行ったはずなのに、「期限切れ」のメッセージが表示されます。
Windowsのアップデート等の理由によりライセンスが外れた可能性があります。もう一度同じプロダクトキーでアクティベートしてください。問題が解決しない場合は、ライトストーンまでお問い合わせください。
体験版をアンインストールしておく必要はありません。