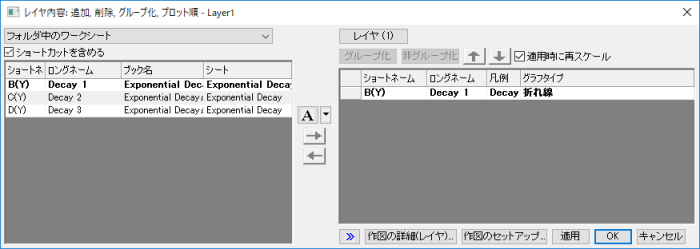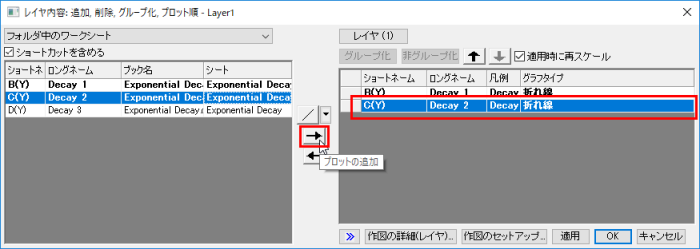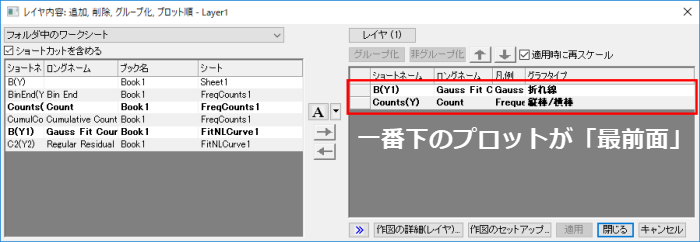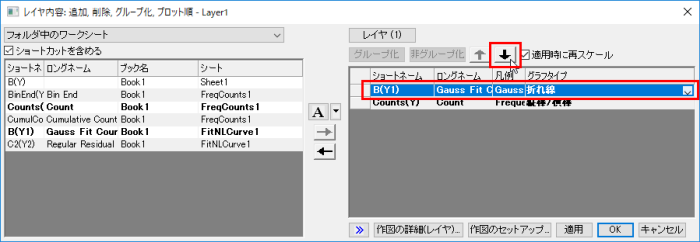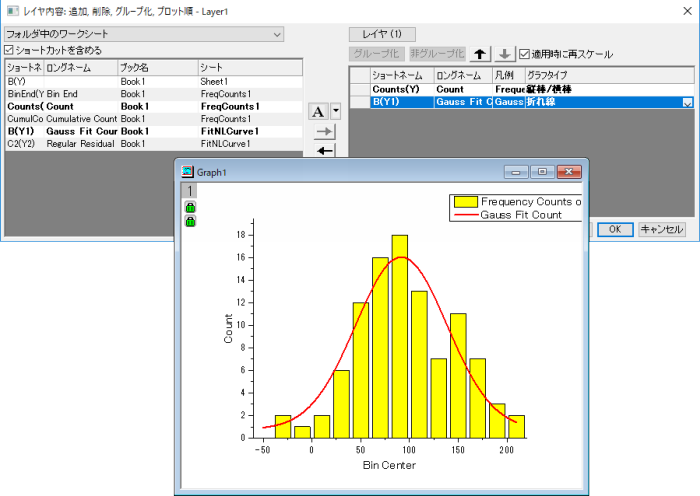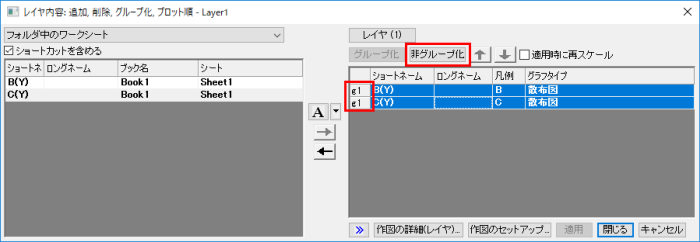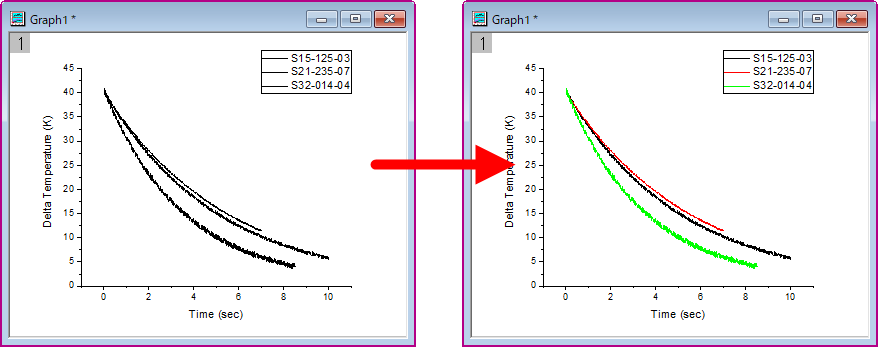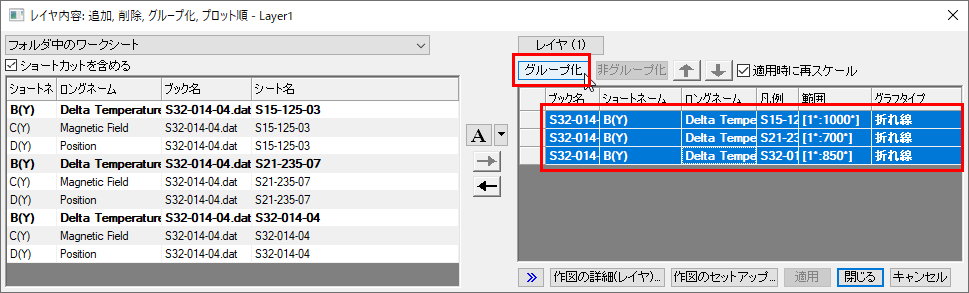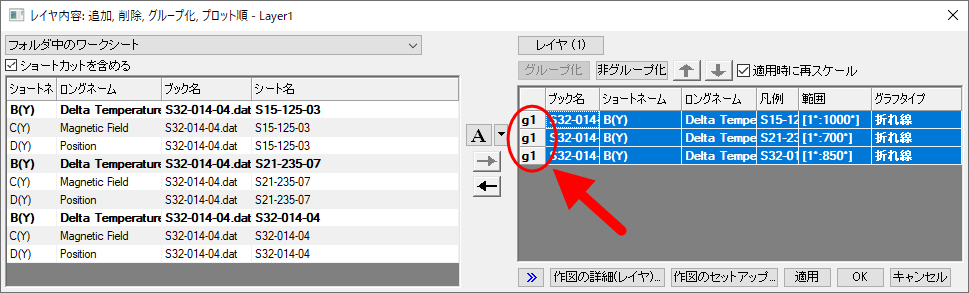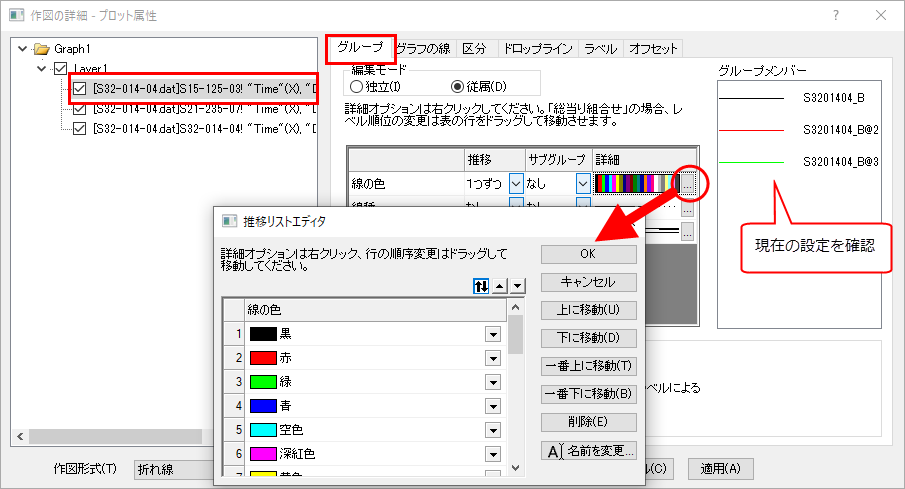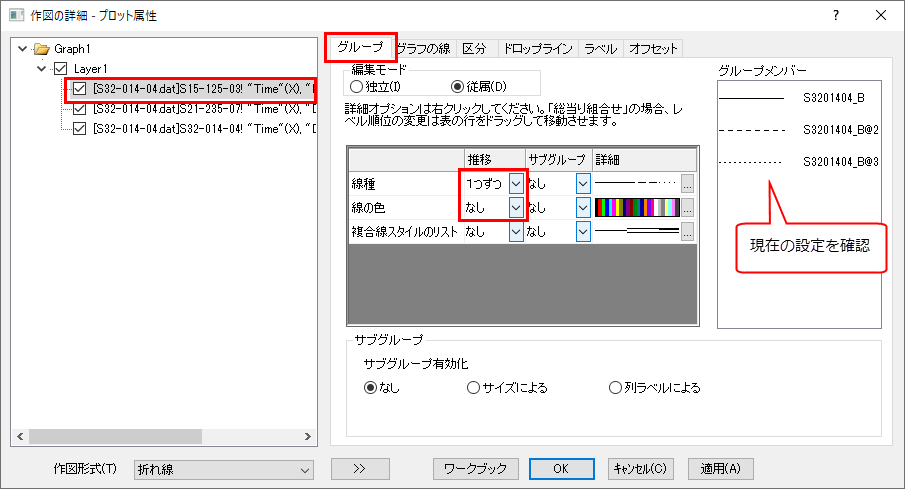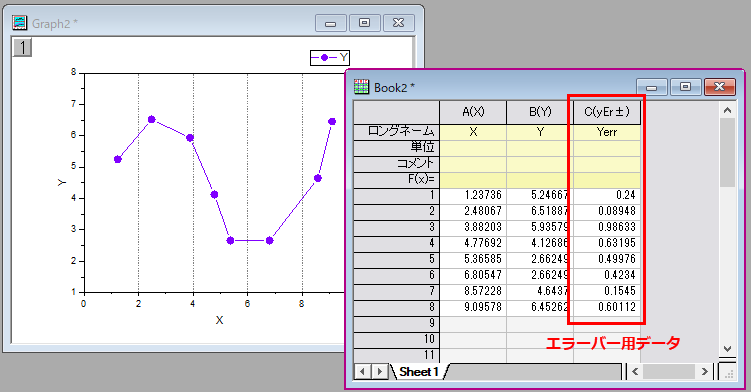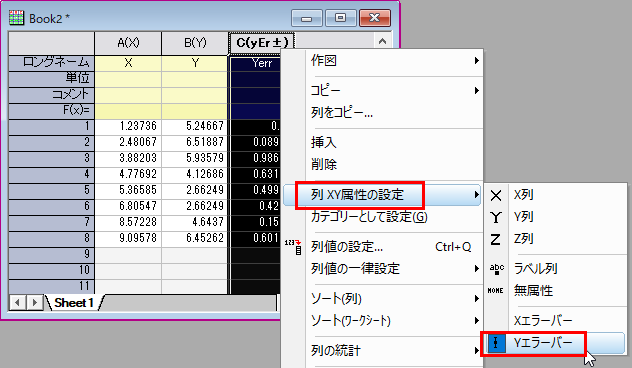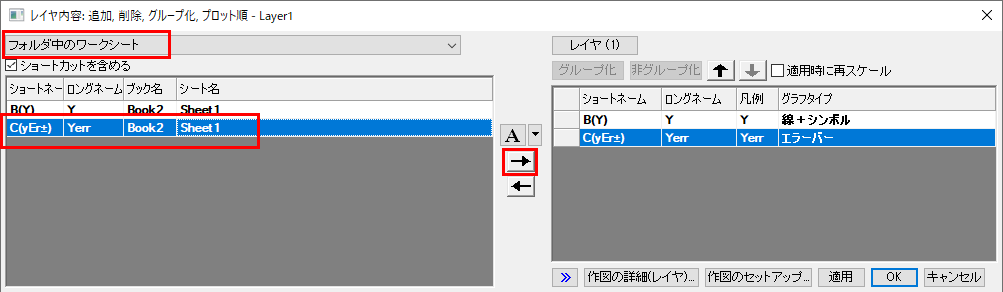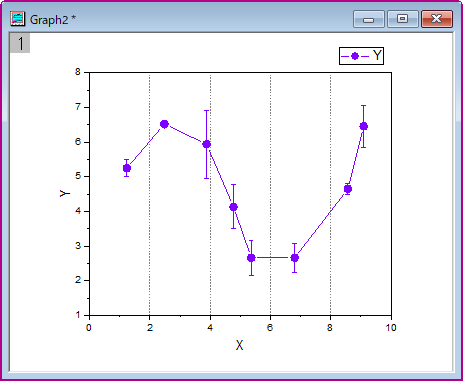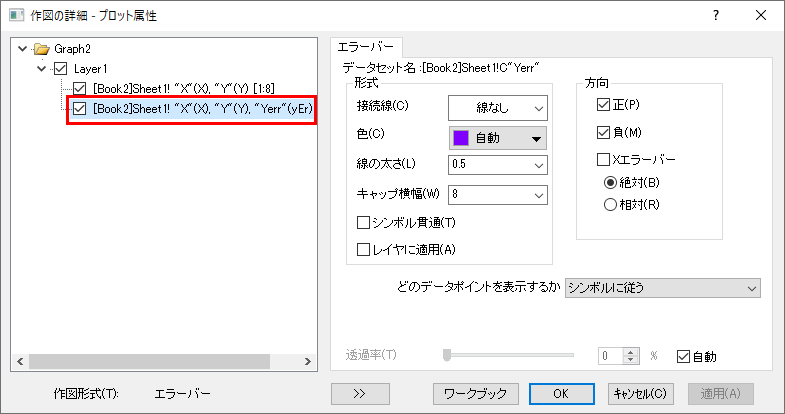レイヤ内容ダイアログ
レイヤ内容ダイアログを使うと、作成済みのグラフにデータを追加したり、複数プロットのデータ表示順を変更することができます。
このダイアログは、「グラフ操作」メニューの「レイヤの内容」を選択して開くことができます。あるいは、グラフウィンドウ左上の「1」などのアイコンを右クリックしたメニューからも開けます。
ダイアログの左側のパネルには、データの一覧が表示されます。プロジェクト内のどのデータを表示するかは、「フォルダ中のワークシート(デフォルトの場合)」と表示されているドロップダウンで選択できます。
ダイアログの右側のパネルには、現在のレイヤにプロットされているデータが表示されます。上部のボタン「レイヤ」をクリックして他のレイヤに切り替えることもできます。
グラフにデータを追加
作成済みのグラフにデータを追加する場合、ダイアログの左パネルで追加したいデータを選択します(「グラフ操作」メニューの「レイヤの内容」を選択してダイアログを開けます)。
下向きの三角形のボタンをクリックすると、作図形式を選択できます。
→ボタンをクリックすると、データが右パネルに追加されます。
OKボタンをクリックすると、データが追加されます。
※「適用時に再スケール」にチェックをつけていると、データを追加したときに元のグラフのスケールが再設定されます。
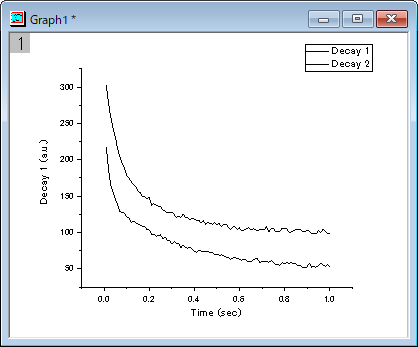
プロットの表示順序を変更
例えば、折れ線グラフと棒グラフを重ねて作図した場合、表示順序によっては折れ線が隠れてしまいます。
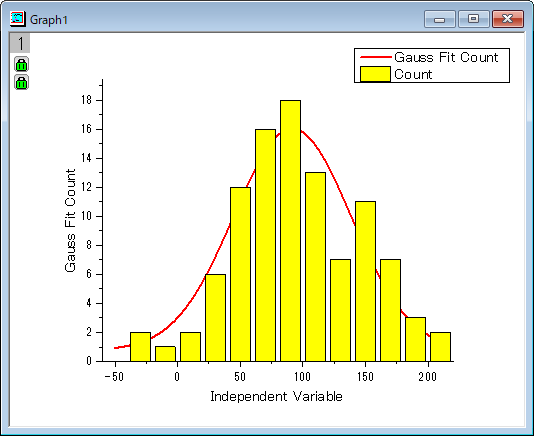
こんな時、「レイヤ内容」ダイアログで表示順序を変更することができます。
「グラフ操作」メニューの「レイヤの内容」を選択してダイアログを開きます。Originでは、右パネルのプロットリストの上から順に描画しています。そのため、一番下にあるプロットがグラフ上では「最前面」に表示されます。
右パネルで「最前面」に表示したいデータを選択し、「↓」ボタンをクリックしてリストの一番下に移動します。
「OK」ボタンをクリックすると、表示順序が変更されます。
右パネルに表示されているプロットに「g1」のように表示されていて1つのデータを選択できない場合、もう一度クリックするか、「非グループ化」ボタンをクリックしてグループ化を解除してから操作してください。
プロットをグループ化
同じレイヤ内にあるプロットをグループ化すると、線の色、線種、シンボルの形状といったプロパティを自動的に推移させることができ、設定を変更するのも容易になります。複数の列を選択してからグラフを作成すると、自動でグループ化されますが、既存のグラフにプロットを追加した場合にはレイヤ内容ダイアログでグループ化できます。
「グラフ操作」メニューの「レイヤの内容」を選択してダイアログを開きます。
右側のパネルがレイヤ内のプロットリストなので、Ctrlキーを押しながらグループ化したいデータをクリックして選択して「グループ化」ボタンをクリックします。
グループ化ボタンをクリックすると、リストに「g1」と表示されます。
「OK」ボタンをクリックしてダイアログを閉じます。
グループ化したグラフは自動で色推移が設定されました。編集するには、ダブルクリックして開く「作図の詳細」の「グループ」タブを使用します。
例えば、線の色を変更したい場合、「線の色」の「詳細」にある...のボタンをクリックして編集します。
色推移をなしにして、線種のみ推移させる、ということであれば、下図のように設定します。
作成済みのグラフにエラーバーを追加
「レイヤ内容」ダイアログを使って、作成済みのグラフにエラーバーを追加できます。
まず、エラーバー用のデータを用意します。
エラーバー用のデータ列を右クリックし、「列XY属性の設定:Yエラーバー」を選択します。
「グラフ操作」メニューの「レイヤの内容」を選択してダイアログを開きます。
左側のパネルでエラーバー用データを選択して、右向き矢印ボタンをクリックして右パネルに追加します。
列の属性を設定しているので自動でエラーバーとして追加されます。「OK」をクリックすると、グラフにエラーバーが追加されます。
※必要に応じて「適用時に再スケール」にチェックを付けます。
エラーバーの太さや色などの設定は、プロット上でダブルクリックして開く「作図の詳細」ダイアログで行います。