複数のY軸を持つグラフを作成する操作を、OriginとExcelの場合に分けてご紹介します。Originでは簡単な操作でグラフを作成することができることを実感していただけます。
※使用した各ソフトウェアのバージョン:Origin 2021b、Excel 2016
Excelでは、Y軸を2つまでしか設定することができず、3本以上のY軸を持つグラフを作成することはできません。
しかし、Originでは3本以上のY軸を持つグラフであっても簡単に作成することができます。
ここではOriginで3本のY軸を持つグラフを作成する操作の概要をご紹介します。
新潟市における2020年の月ごとの降水量・気温・気圧のデータを用いて、降水量を縦棒、気温・気圧を折れ線とシンボルで表すグラフを作成します。
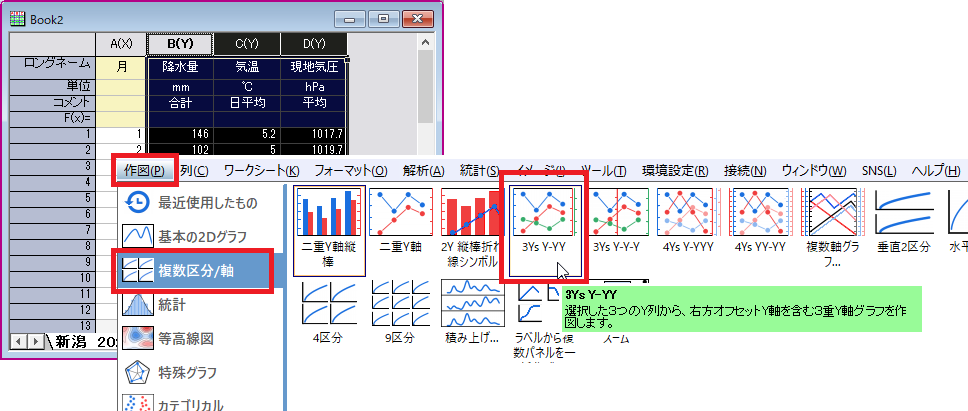

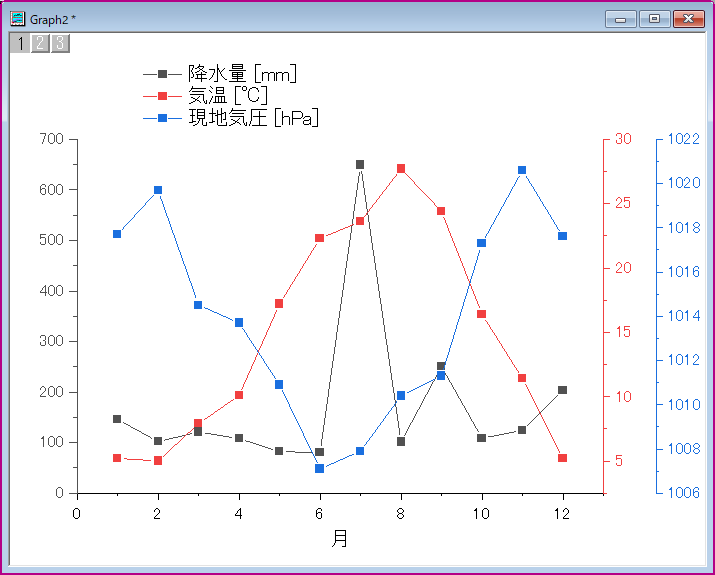

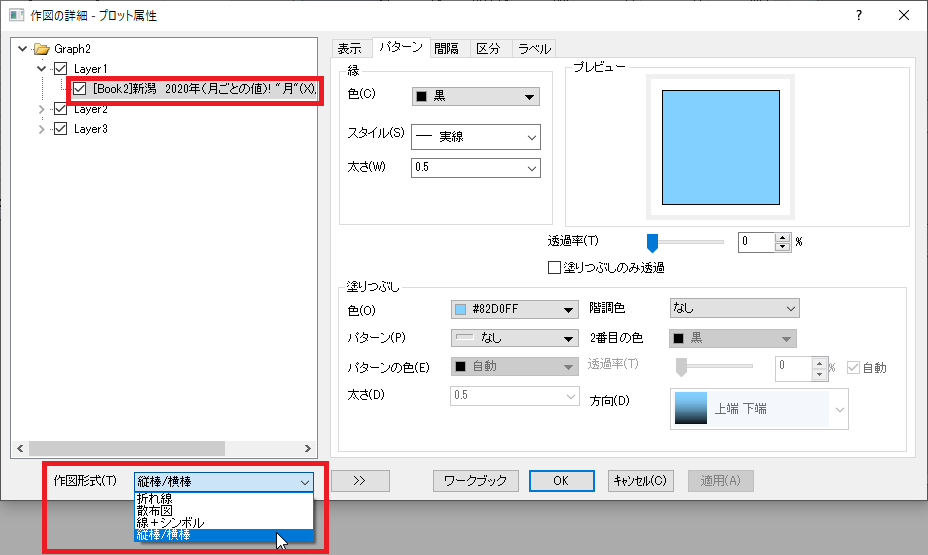

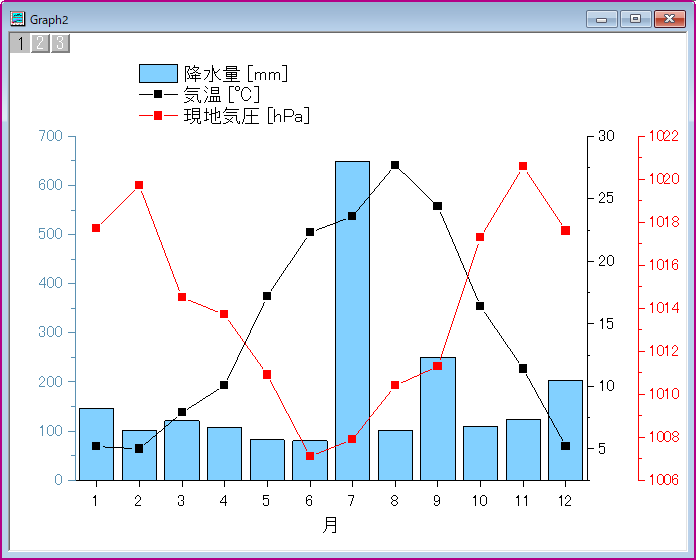

ご不明な点がございましたら、お気軽にお問合せフォームよりテクニカルサポートまでご連絡ください。
その際、必ず「製品名」「バージョン」「シリアル番号」をご連絡ください。