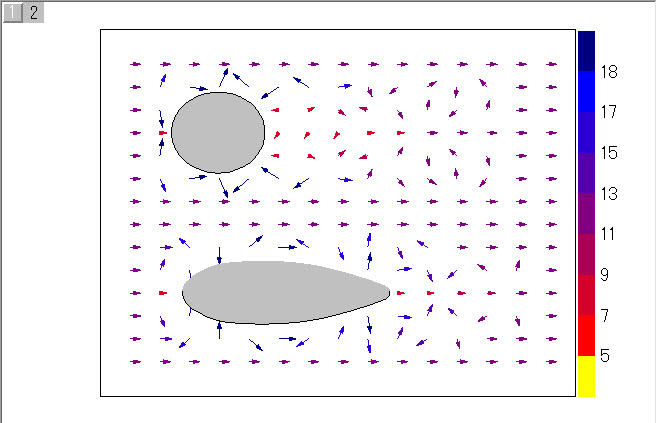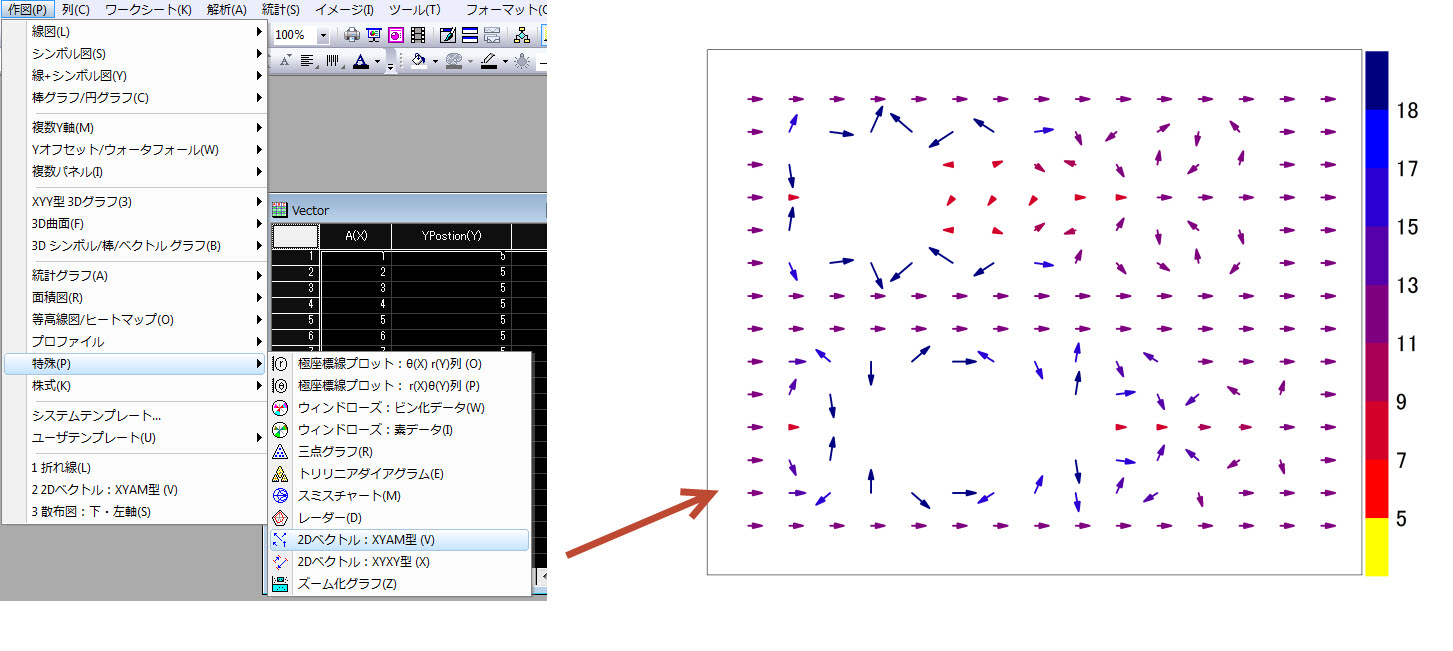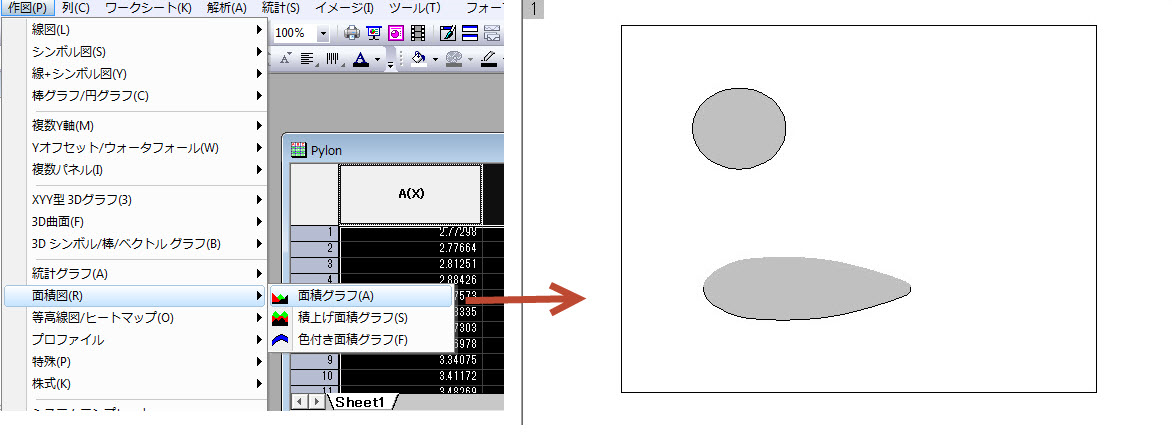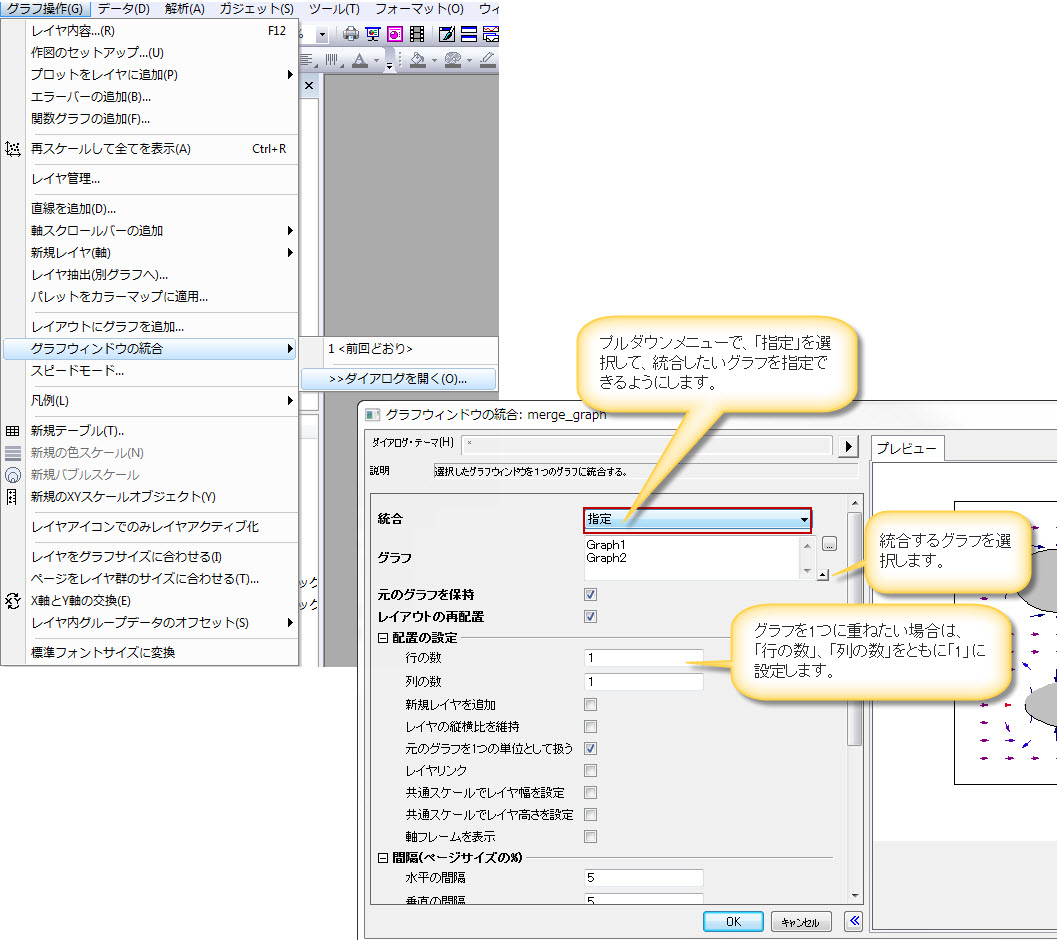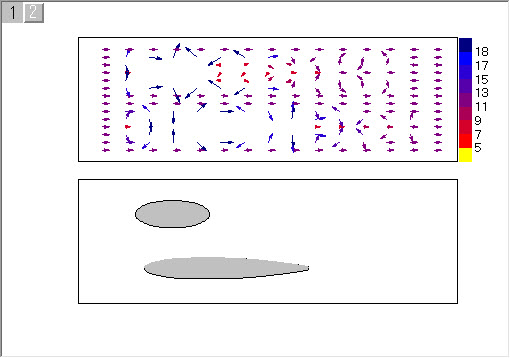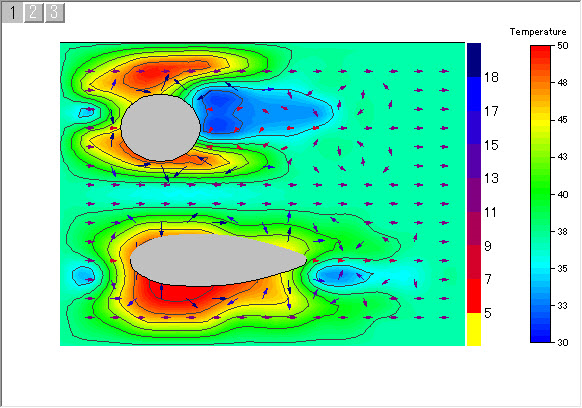Vol.2 「グラフの統合:物体周りの流速分布図(ベクトル図)」
前回の技術情報では、グラフ作成の基本となる「レイヤ」の考え方についてご説明いたしました。描いたレイヤを重ね合わせると、学術論文やプレゼンテーションに利用するような、表現力のあるグラフを作成することができます。
今回は、具体的なデータを使って、次のような物体(灰色の箇所)周りの流れを流速分布図(ベクトル図)で表現する方法をご紹介します。Originでは、「グラフウィンドウの統合」という機能を使って、このようなグラフを簡単に作図することができます。
まず、流速分布図を作成します。ワークシートのデータを指定して、メインメニューから「作図」→「特殊」→「2Dベクトル:XYAM型」選択します。
次に、物体のX,Y座標データを指定して、「メニューの「作図」→「面積図」→「色付き面積グラフ」を選択して、以下のような「色付き面積図」を作成して、グラフ中に「物体」を配置します。
ここで、上の「流速分布図」と「面積図」を統合してみましょう。
メインメニュー「グラフ操作」→「グラフウィンドウの統合」→「ダイアログを開く」を選択して、「グラフウィンドウの統合」ダイアログを開きます。ここで、ダイアログの「統合」を「指定」に設定して、統合したいグラフを選択して「グラフ」の欄に追加します。
さらに、「配置の設定」にある「行の数」と「列の数」を、それぞれ「1」に設定します。
※「グラフウィンドウの統合」ダイアログで、「行の列」を「2」に設定するとグラフは統合されず、2行に分かれた次のようなグラフの配置になってしまいますので、ご注意ください。
また、「物体周りの流速分布図」に、「温度分布図(等温度線図)」を追加したい場合も同様に、「グラフウィンドウの統合」をして、レイヤを重ねていくと、次の通りにのグラフが完成します。
このように「レイヤ」を重ねたグラフを作成してみると、「温度場が速度場にどのように影響を与えているのか」などといった、実験データの考察をしやすくなりますね。
Originを活用して、述べたいことを表現できるグラフを、どんどん作図していきましょう。
お問い合わせ
ご不明な点がございましたら、お気軽にお問合せページのフォーム「テクニカルサポート」よりテクニカルサポートまでご連絡ください。
その際、必ず「製品名」「バージョン」「シリアル番号」をご連絡ください。