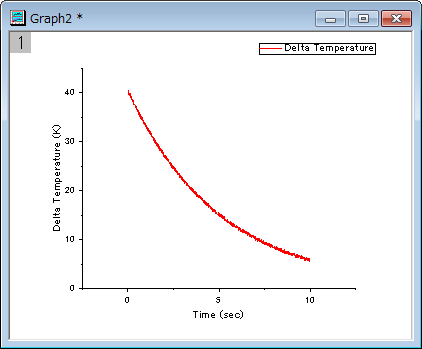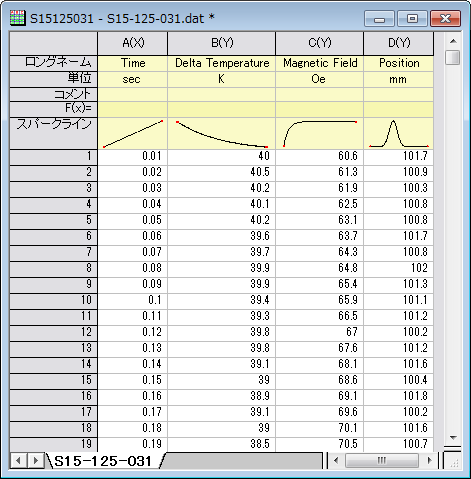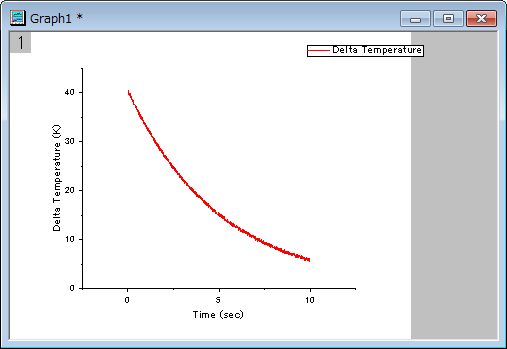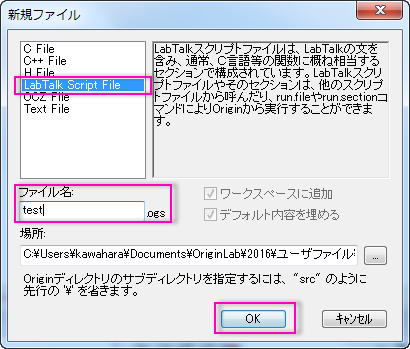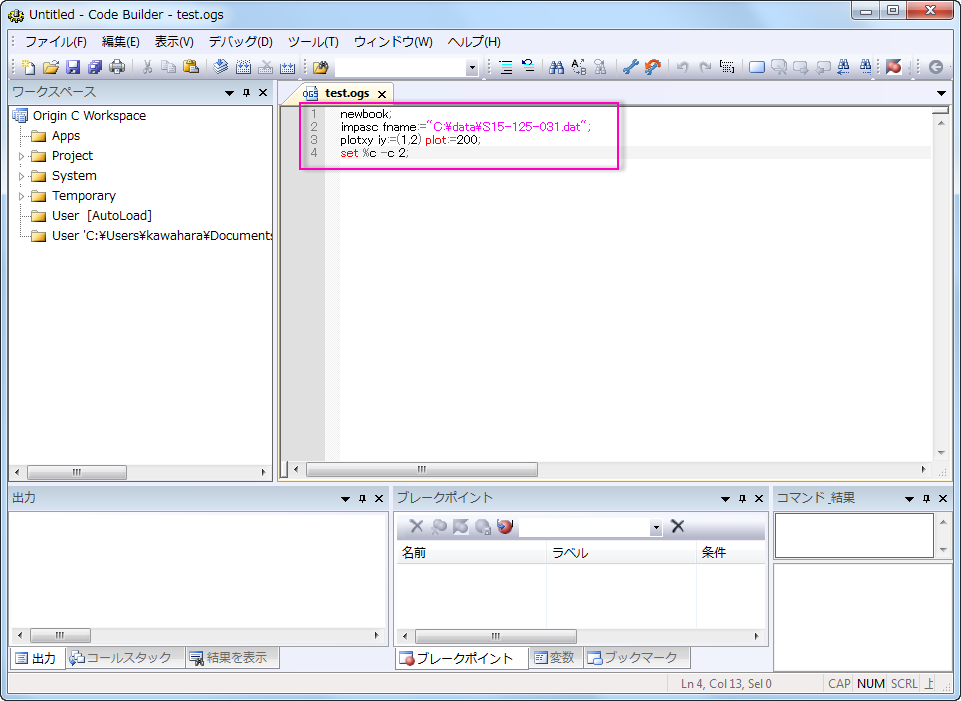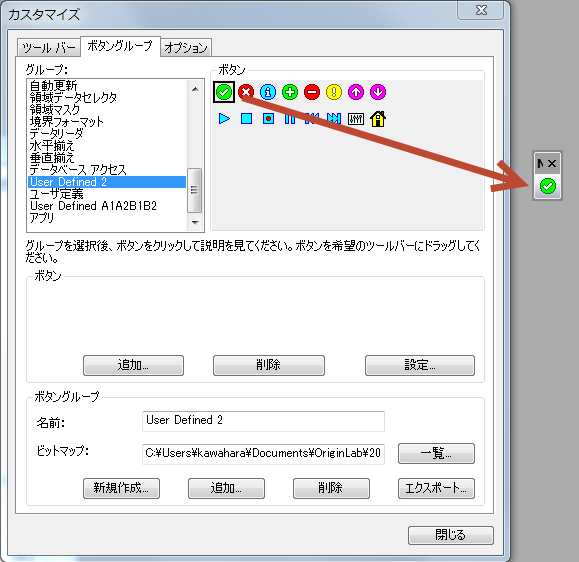Vol.6 「LabTalkで作図してみましょう!」
Originにプログラム機能があることは知っているけど使ったことがない・・自動化出来るらしいけどどうしたらいいの?という皆様も多いのではと存じます。
OriginにはLabTalkというスクリプト言語が有り、この独立したスクリプトを順番に並べることで、操作を一括で行うことが出来ます。
では、実際にLabTalkを使って基本的なグラフを作図してみましょう! LabTalkはスクリプトウィンドウまたは、コマンドウィンドウで実行しますが、 今回はスクリプトウィンドウを使います。
データは、S15-125-031.datを使いますので、Cドライブの下にフォルダを作成し、その中に置いてください。(以下の例ではフォルダ名を"data"という名称にしています)
S15-125-031.datはこちらからダウンロードしてください
Originを起動して、メインメニュー「ウィンドウ」から「スクリプトウィンドウ」を選択、または、(Shift+Alt+3)を押して、スクリプトウィンドウを開きましょう。
スクリプトウィンドウに次のスクリプトを入力し、ハイライト選択してEnterを押します。
newbook;
新しいワークブックが出現します。
次に、作成したワークブックを選択し、CドライブのdataフォルダにあるS15-125-031.dat という名前のASCIIファイルを、次のスクリプトでインポートします。 (impasc fname:ASCIIファイル名を指定してインポート)
impasc fname:="C:¥data¥S15-125-031.dat";
ワークブックにデータがインポートされますので、次のスクリプトを入力し、A列とB列で折れ線グラフを作図します。
plotxy iy:=(1,2) plot:=200;
またはplotxy iy:=2 plot:=200; (AB列を(1,2)の列番号で指定。200は折れ線を指定)
次に、プロットの色を赤に変えてみましょう。(%c でアクティブプロットを指定。2は赤の色番号です)
set %c -c 2;
(参考:色リスト番号ページ、グラフ種類番号ページ)
これまで作成した全てのスクリプトを羅列して、全て一度に実行してみましょう。(実行の際にはスクリプト全体をハイライト選択してEnterを 押します)
newbook;
impasc fname:="C:¥data¥S15-125-031.dat";
plotxy iy:=(1,2) plot:=200;
set %c -c 2;
新規ワークブックの作成から、グラフ色の変更まで一括で処理されます。
このスクリプトをツールバーにして残しておきましょう
コードビルダアイコン![]() をクリックします。
をクリックします。
コードビルダのダイアログで、メニューのファイルから「新規」を選択します。開いたダイアログでLabTalk Script fileを選び、ファイル名を付けてOKをクリックします。上記のスクリプトを入力し、ユーザファイルフォルダに、メインメニューのファイルからogsファイルとして
「保存」します。
次に、メインメニューの表示からツールバーを選択して、新規作成をクリックします。 新規ツールバーの名前を入力し、ボタングループのタブから、ユーザ定義のボタンを選択してツールバーにドラッグ&ドロップします。
ボタングループのタブ画面で、選択したボタンをクリックします。 「設定」をクリックして、「ボタンの設定」を開き、一覧ボタンから先程のogsファイルを選択します。 OKを押すと、新規のツールバーが作成され、ボタンを押すと一連の作図が行われます。
新規でOriginを立ち上げてもツールバーは表示されていますので、ツールバーのボタンをクリックすると自動的に作図されます。(同じ形式のデータであれば、ファイル指定を変更するだけで他のデータでも作図が出来ます)
今回は、一番基本的なグラフ作図をご紹介しました。まだLabTalkを使ったことのない皆様ぜひお試しください。
LabTalkについてもっと詳しくお知りになりたい方は、下記のお問合せページから弊社までお知らせください。
こちらのLabTalkスクリプトガイドページでも詳しくご説明しております。
次回のLabTalk技術情報では、ダイアログからスクリプトを生成して、さらに進んだ自動化プログラムを作成していきたいと思います。乞うご期待!!
お問い合わせ
ご不明な点がございましたら、お気軽にお問合せページのフォーム「テクニカルサポート」よりテクニカルサポートまでご連絡ください。
その際、必ず「製品名」「バージョン」「シリアル番号」をご連絡ください。