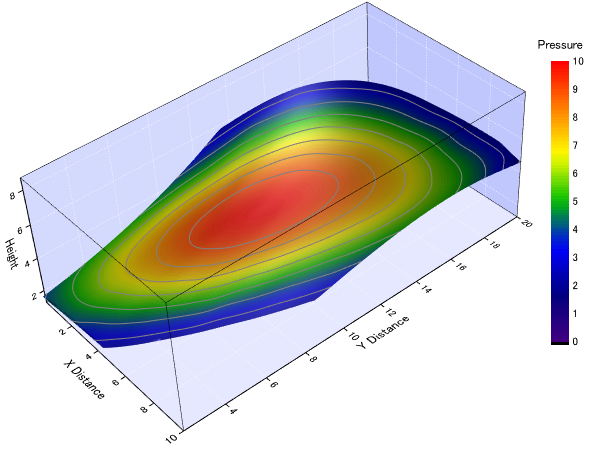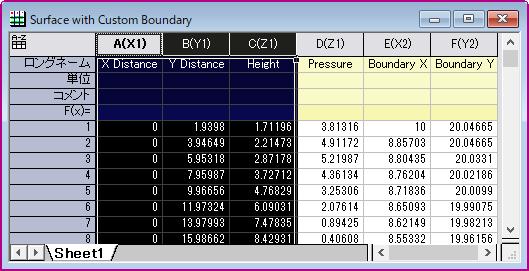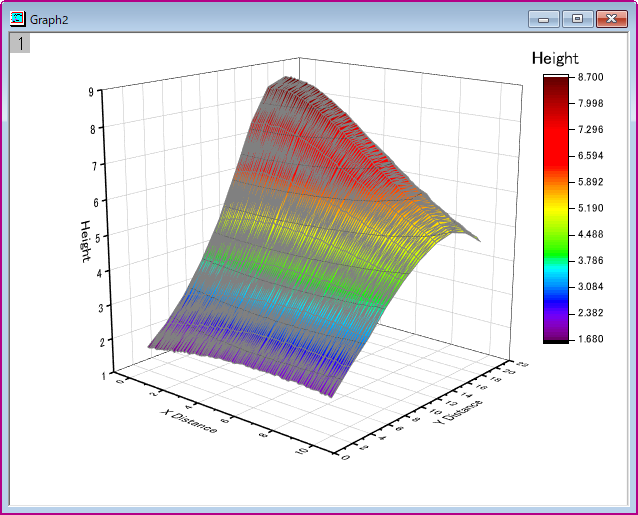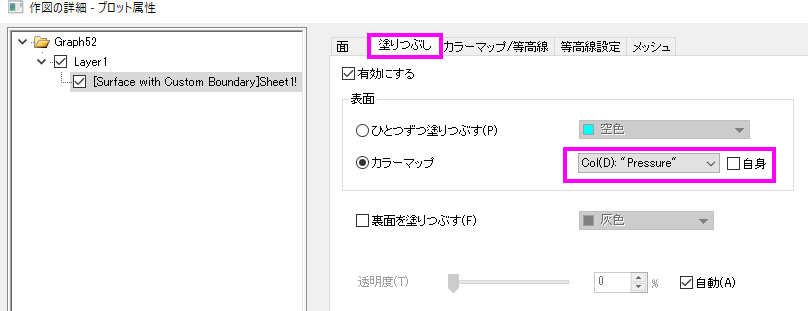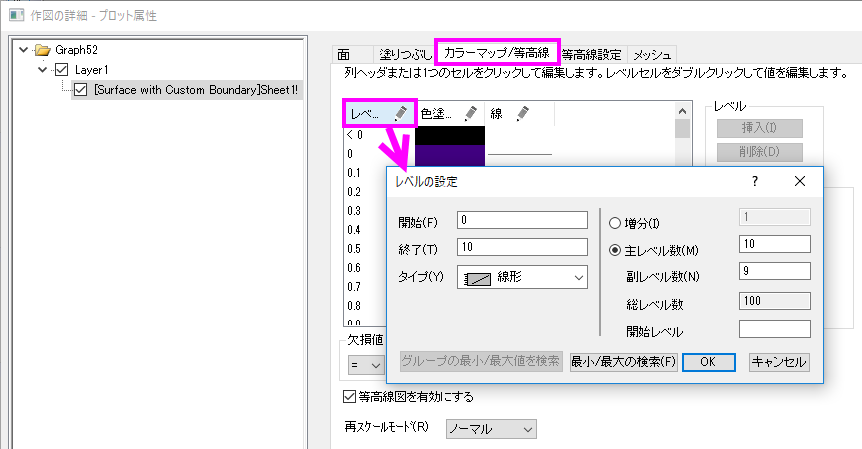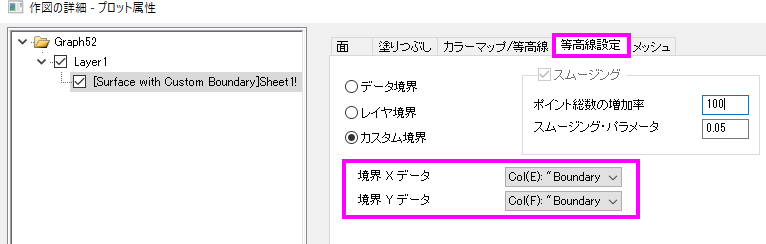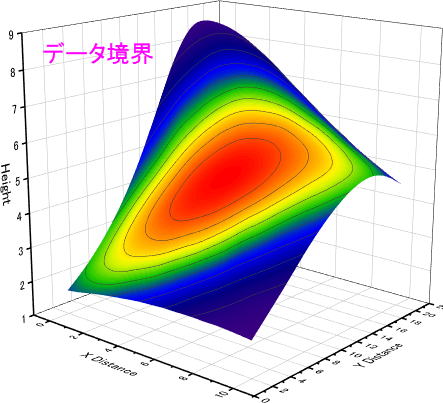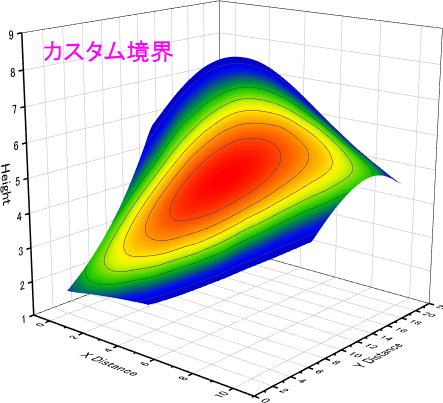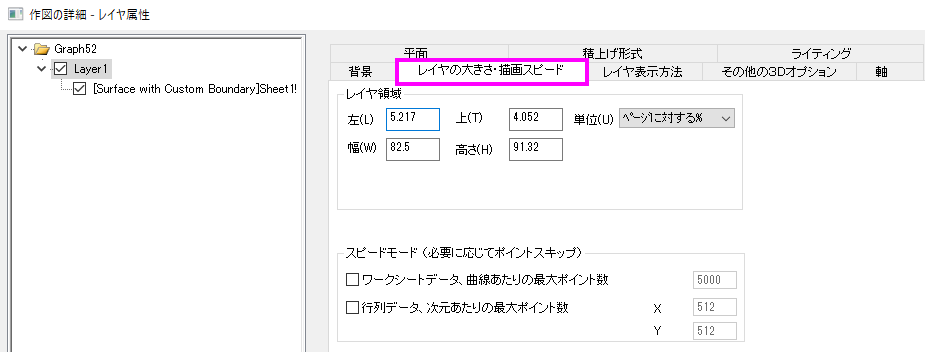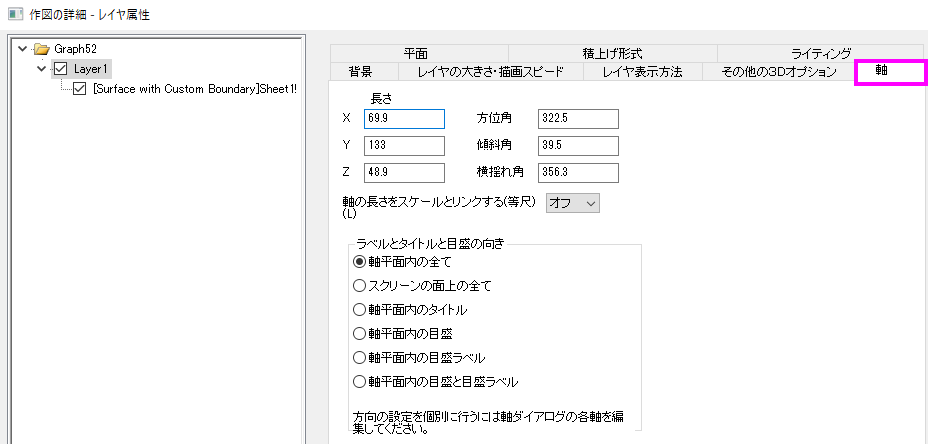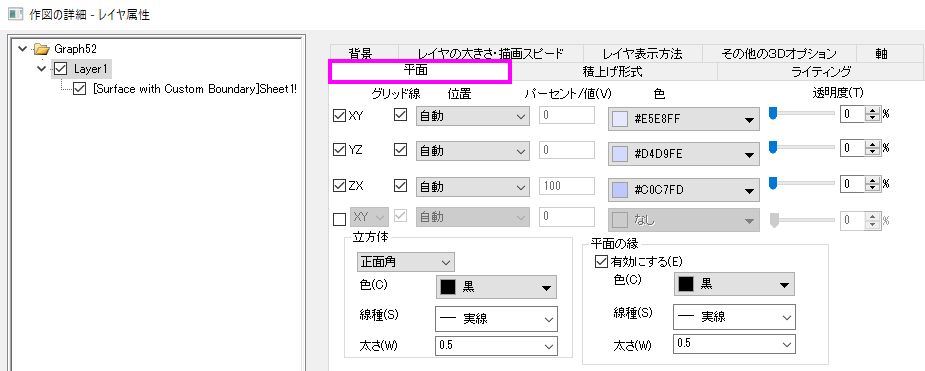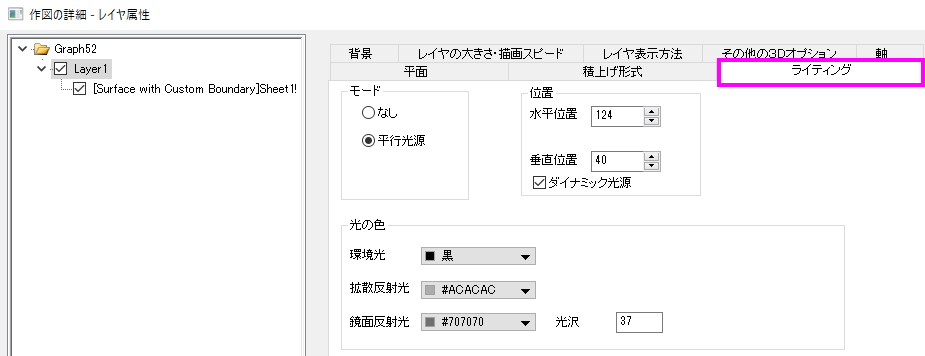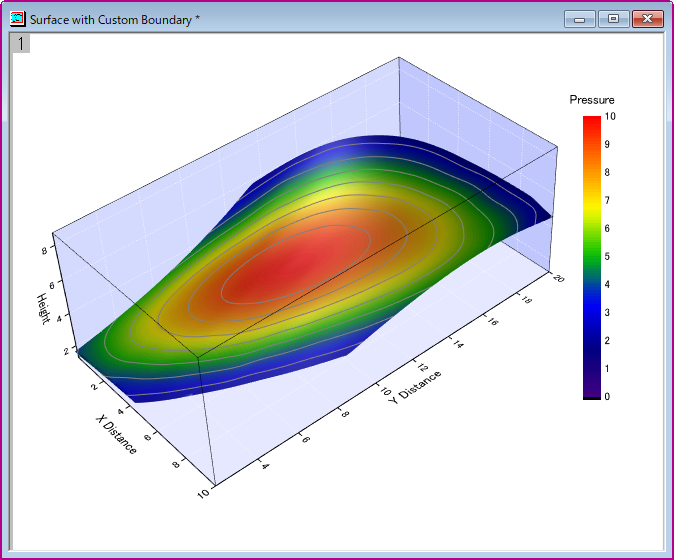Vol.25 驚きの表現力!XYZデータからカスタム境界付の3次元グラフ作成
下図はX距離・Y距離・高さの3D曲面図に、4番目の要素である圧力データをカラーマップとして適用した図です。
Origin2017以前のバージョンでは行列データのみが対象でしたが、Origin2018からはワークシートのXYZ列からこのような作図が可能となり、さらに別のXYデータで曲面を切り取る「カスタム境界」が設定できるようになりました。より表現力豊かになったグラフの作図手順についてご紹介いたします。
※対応バージョン:Origin 2018 SR0以降
サンプルデータ
こちらからOPJUファイルをダウンロードできます。
またはOrigin2018の Origin Centralのグラフサンプルから「3D曲面図:Surface with Custom Boundary」を開くとこのデータが表示されますのでご利用ください。
操作方法
作図の流れ: 3次元曲面を作図→4番目のデータのカラーマップを適用→カスタム境界を設定
基本の曲面図を作成
ワークブックをアクティブにし、列A:X 距離、列B:Y 距離、列C:高さを選択してから作図メニューで「3D曲面:3Dカラーマップ曲面」と選択して作図します。列Dは圧力(4番目のデータ)、列Eと列FはXY境界のデータで、この後のステップで使用します。
グラフは次のようになります。
4番目のデータのカラーマップを適用
プロット上でダブルクリックして「作図の詳細‐プロット属性」ダイアログを開き、右パネルで「塗りつぶし」タブを選択します。初期設定ではカラーマップは「Col(C): “Height”」かつ「自身(作図の際に選択したXYZ列のZ列のこと)」となっていますので、「自身」のチェックを外し、「Col(D): “Pressure”」を選択します。
続いて、「カラーマップ/等高線」タブにて「レベル」をクリックし、次のように設定します。また、「色塗り」は”Spectrum”を選択します。
カスタム境界の設定
引き続き「作図の詳細‐プロット属性」ダイアログにて、「等高線設定」タブを開きます。「カスタム境界」を選択し、境界Xデータは列E(”Boundary X”)を、境界Yデータは列F(”Boundary Y”)を選択します。また、「メッシュ」タブの「有効にする」からチェックを外します。
レイヤの設定
グラフの余白部分をダブルクリックして「作図の詳細‐レイヤ属性」ダイアログを開きます。「レイヤの大きさ・描画スピード」を次のように設定します。
「軸」を次のように設定します。
「平面」を次のように設定します。
「ライティング」を次のように設定します。
完成
軸目盛や凡例を調整して完成です。
補足
OriginLabのサポートページにて動画も公開しております。ぜひご覧ください!
お問い合わせ
ご不明な点がございましたら、お気軽にお問合せページのフォーム「テクニカルサポート」よりテクニカルサポートまでご連絡ください。
その際、必ず「製品名」「バージョン」「シリアル番号」をご連絡ください。