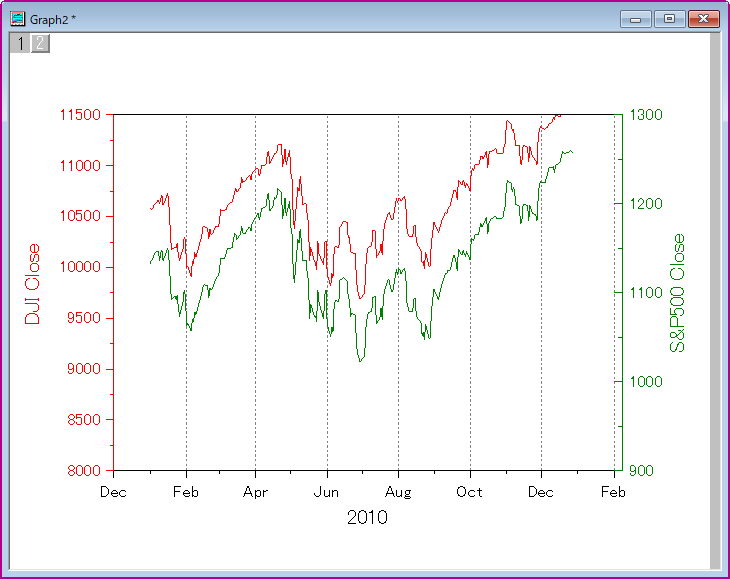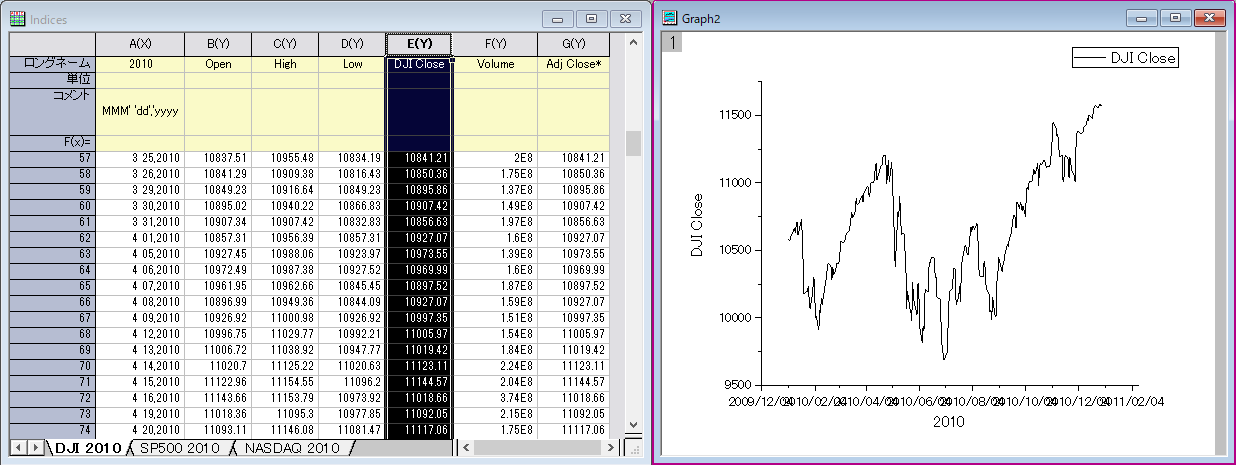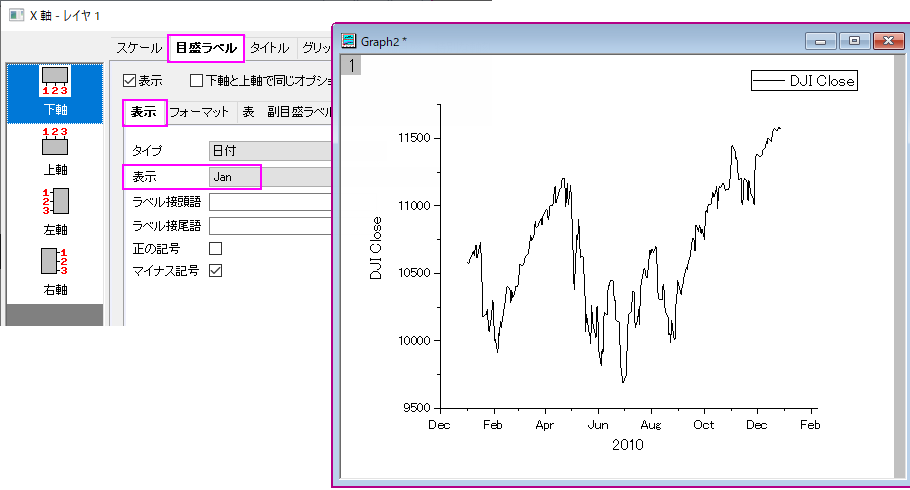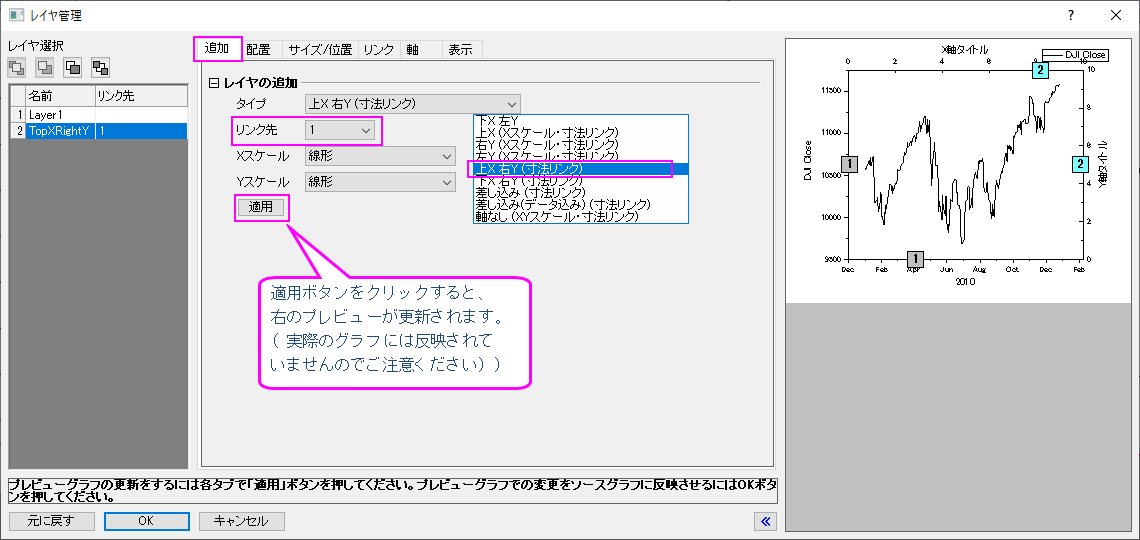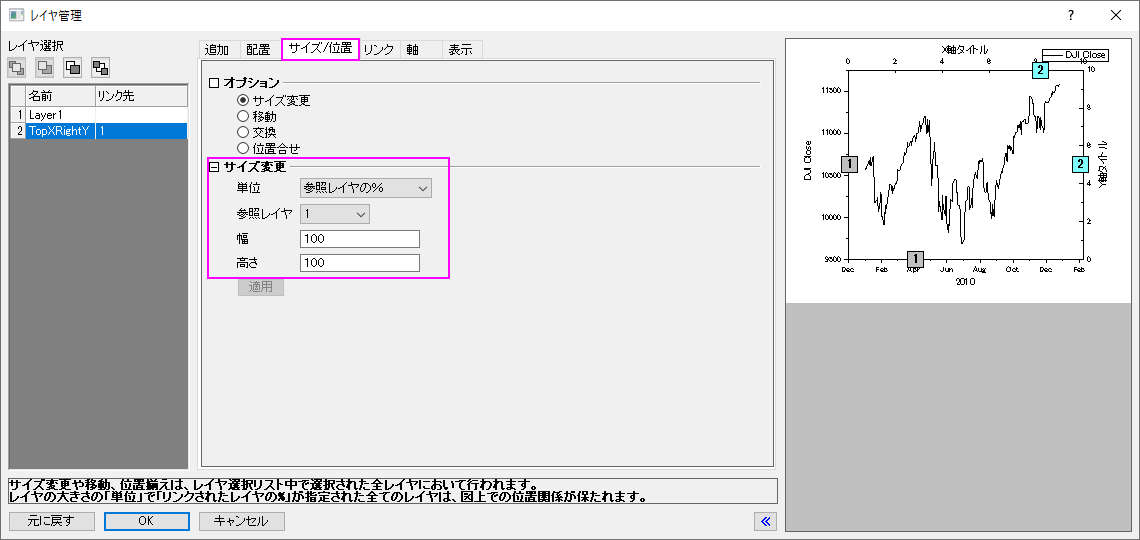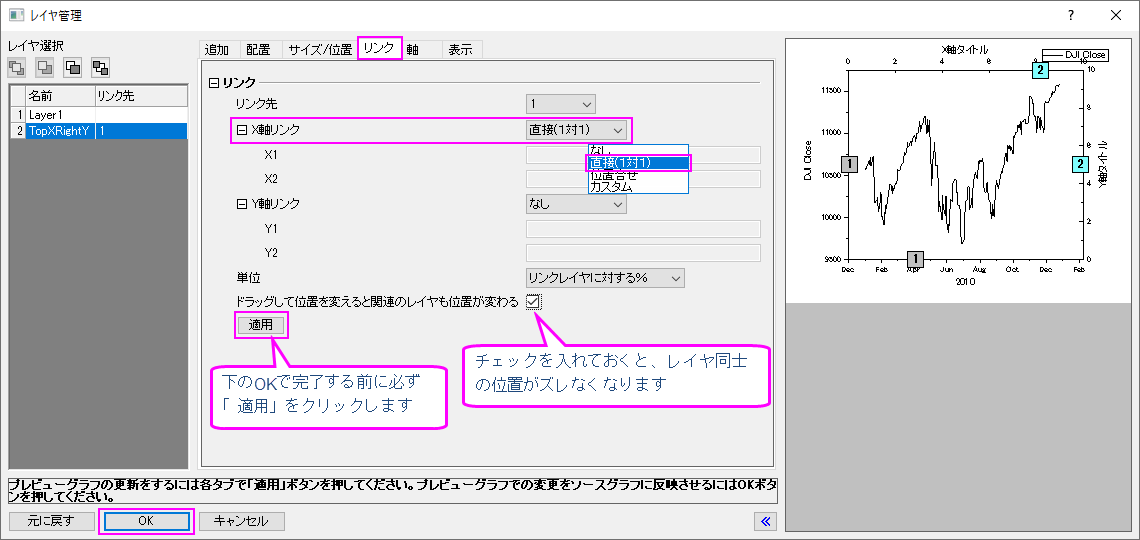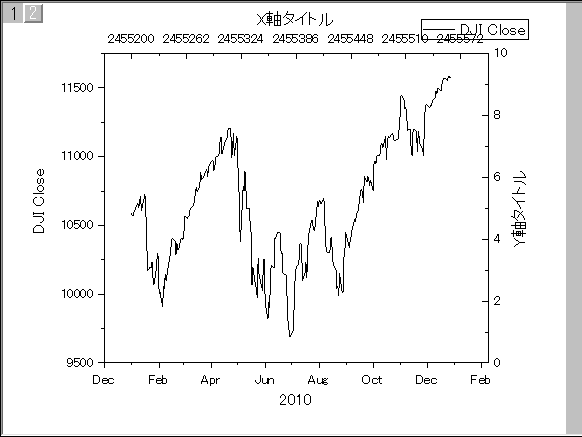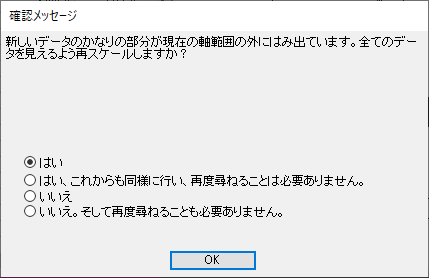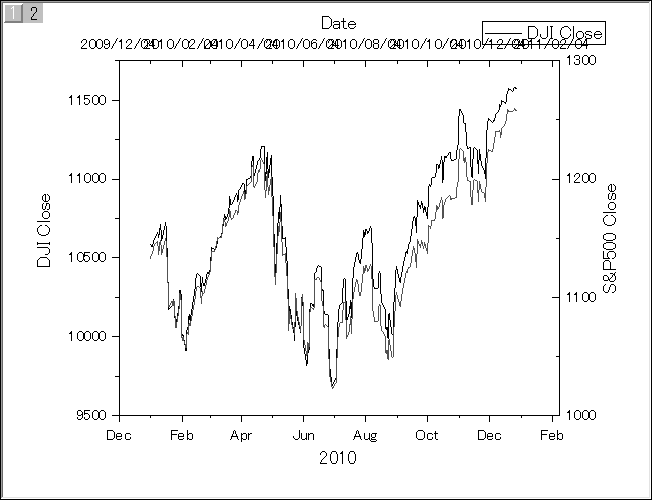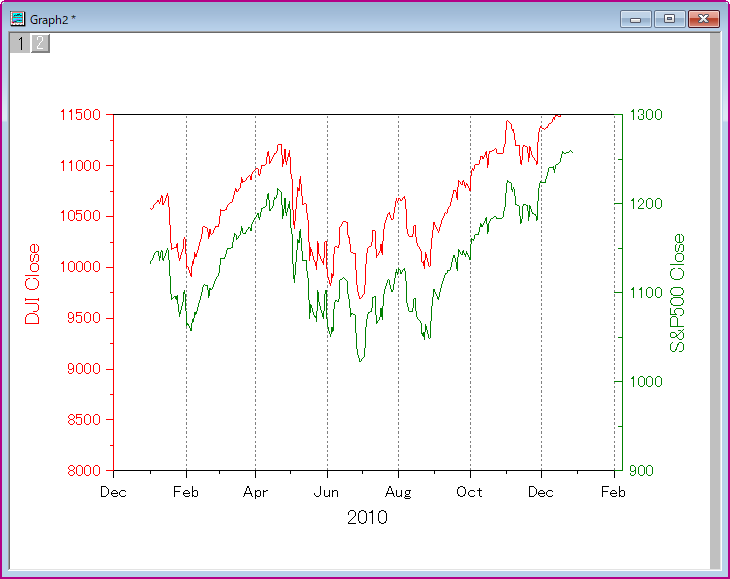Vol.27 グラフにレイヤを追加してプロット
下図のように、スケール範囲が異なる複数のデータをプロットする際には、レイヤを追加してグラフを作成する必要があります。
サンプルデータ
こちらをクリックして、サンプルデータのadd_layer_sample.opjをダウンロードしてください。開いてグラフを作成した後、上軸右軸を追加する例をご案内いたします。
作成手順
ダウンロードして頂いたadd_layer_sample.opjを開くと、ワークブックウィンドウに3つのワークシートがありますので、1番目のDJI2010シートからE列を選択して折れ線グラフを作成します。
操作:メニュー「作図」>「基本の2Dグラフ」>「折れ線」
作成したグラフの下軸上でダブルクリックすると軸ダイアログが開きますので、「目盛ラベル」タブから「表示」サブタブを開き、表示形式「Jan」を選択します。
メインメニューの「グラフ操作」から「レイヤ管理」を選択して、次のダイアログを開きます。「追加」タブを選択して、レイヤのタイプを「上X右Y(寸法リンク)」を選択します。自動的に大きさやスケール範囲を同期するレイヤはLayer1がリンクされます。
必ず「適用」ボタンをクリックして、追加状況を右のプレビューでご確認ください。
追加したレイヤのサイズがリンクさせた1番目のレイヤと同じサイズになるように、幅100%、高さ100%に設定されているか、念のため「サイズ/位置」タブで確認します。
今回の例ではX軸は同じスケール範囲に設定しますので、「リンク」タブを開き、X軸リンクを「直接1対1」に設定します。
なお、グラフ上でレイヤをカーソルでドラッグすると別々に動いてしまうのを避けるため、「ドラッグして位置を変えると関連のレイヤも位置が変わる」にチェックを入れておきます。
「適用」ボタンを押してから、ダイアログ下にある「OK」ボタンをクリックして完了します。
OKをクリックすると、2つのレイヤを持つ次のグラフになります。
プロットを追加したい列を選択し、マウスカーソルをハイライトした部分の右端に合わせます。この例では2番目の「SP500_2010」ワークシートを開き、E列のデータを選択します。
カーソルの形状が変わったらそのままグラフウィンドウまでドラッグ&ドロップします。
この時、プロットを追加したいレイヤを、グラフウィンドウの左上にある番号をクリックして、事前に選択しておいてください。
追加したプロットのスケール範囲が大幅に異なる場合は、次の確認メッセージが表示されますので、「はい」で進みスケールを再調整してください。
<補足> ワークシートの列状況によっては、左からXYの属性が与えられない場合があります。 プロットする列のXYを自由に選択した場合は、ドラッグ&ドロップ方式ではなく、メニューの「グラフ操作」から「作図のセットアップ」を選択してプロットを追加してください。
プロット追加の詳細は、こちらのページでご確認ください。
2番目のレイヤにプロットが追加されると、次のグラフになります。
プロットや軸の色、凡例などの修正を行って頂くと次のグラフになります。 3つ目のレイヤを追加して3番目のワークシートにあるデータE列をプロットするなど、同じ要領で是非お試しください。
お問い合わせ
ご不明な点がございましたら、お気軽にお問合せページのフォーム「テクニカルサポート」よりテクニカルサポートまでご連絡ください。
その際、必ず「製品名」「バージョン」「シリアル番号」をご連絡ください。