Originのワークシートでセルを統合したり、グラフや画像のようなオブジェクトを配置したり、変数や他のシートの表へのリンクを埋め込んで、カスタムレポートを作成できます。今回は、Vol.29で作成した分析テンプレートにカスタムレポートシートを追加し、新しいデータをインポートするだけで結果が更新されたレポートを取得します。
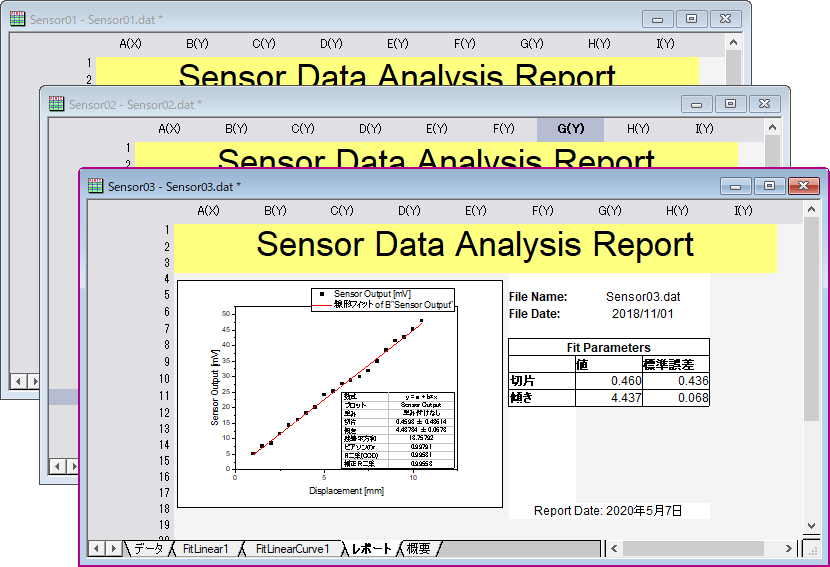
複数データファイルの分析結果を同じ形式のレポートとして簡単に出力
サンプルデータは下記のリンクからダウンロードしてください。Vol.29で作成した分析テンプレートMySensorData.ogw(u)も使用します(サンプルデータのフォルダにあります)。
ZIP(53.9KB)
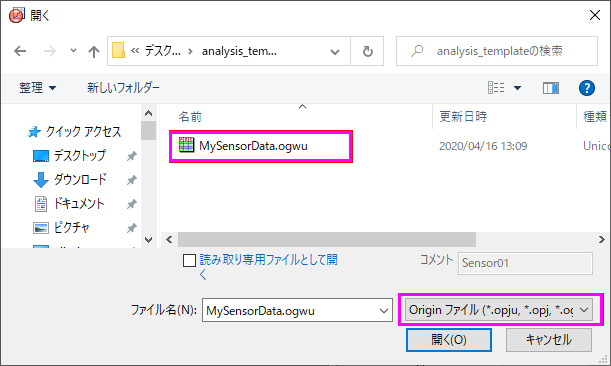
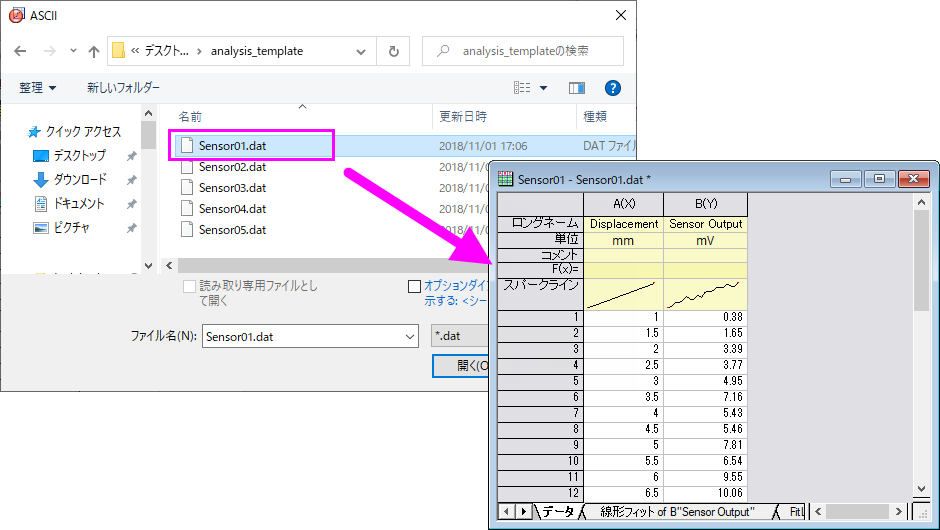
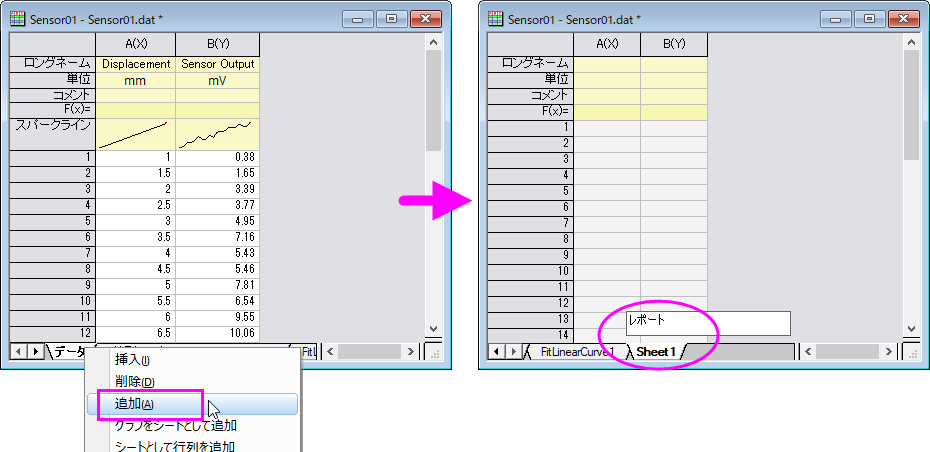
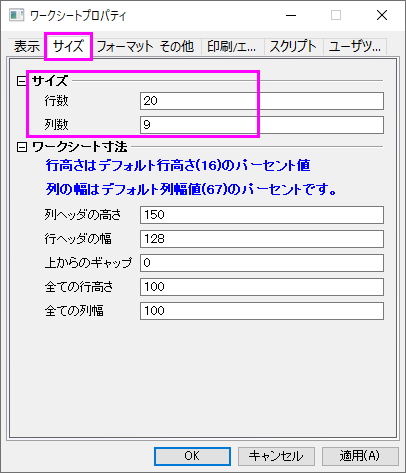
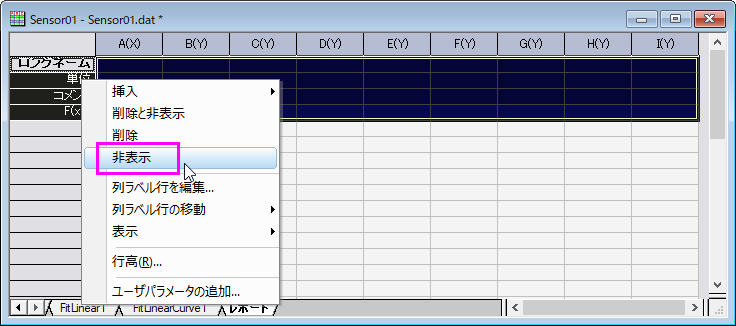
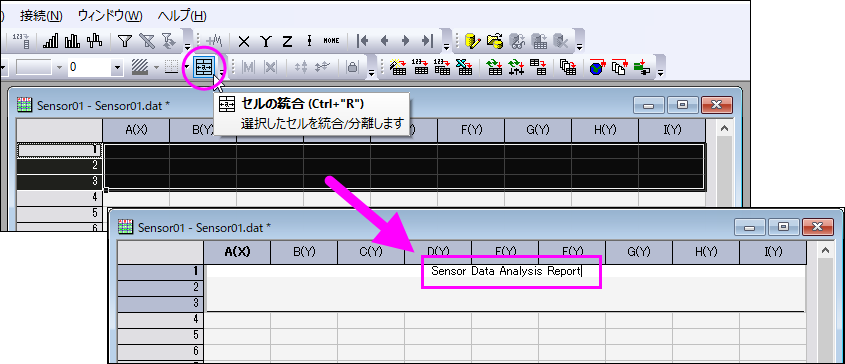
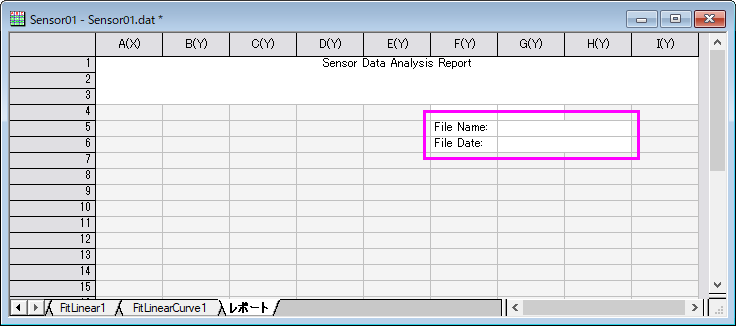
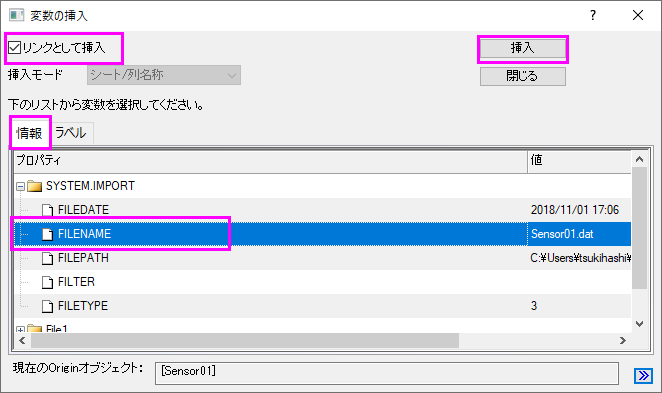
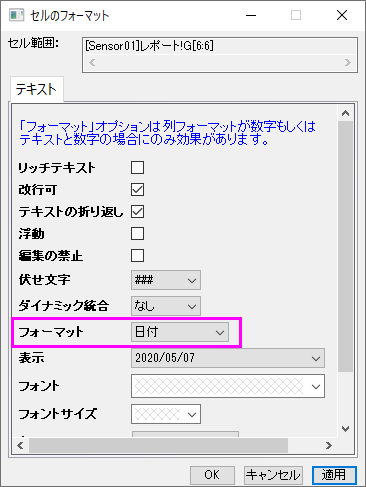
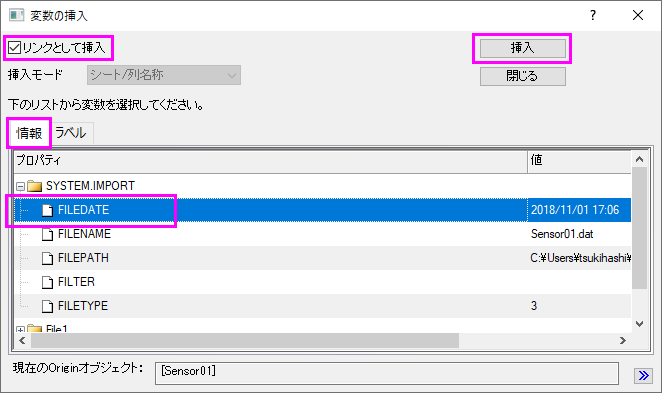

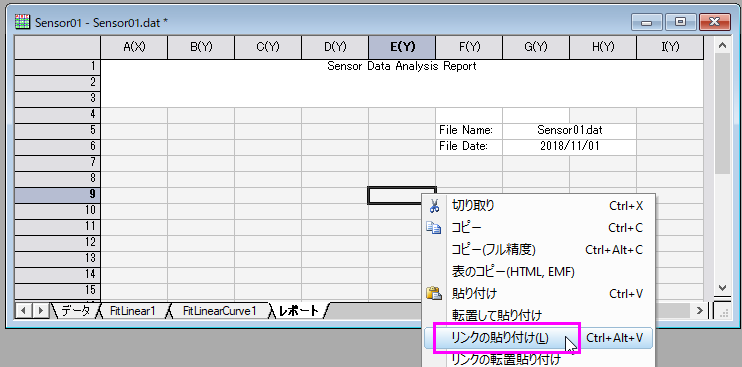
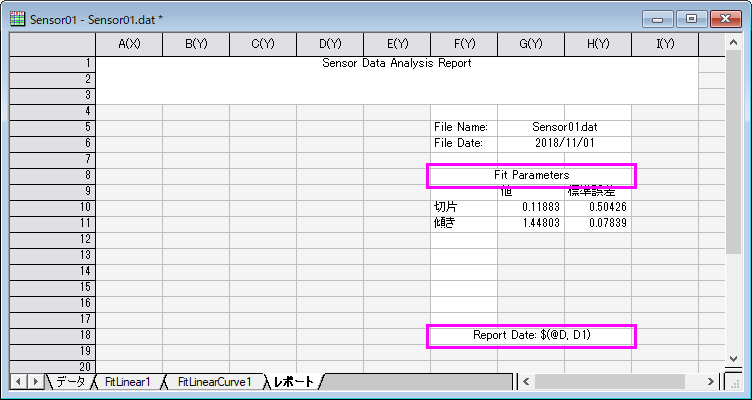
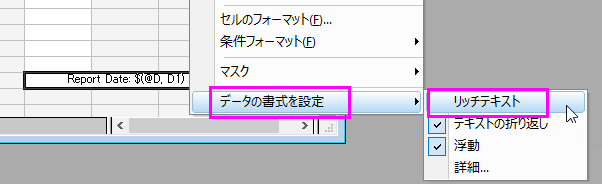
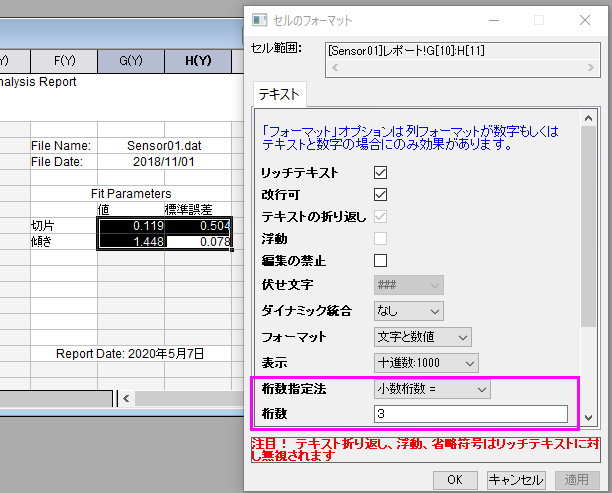
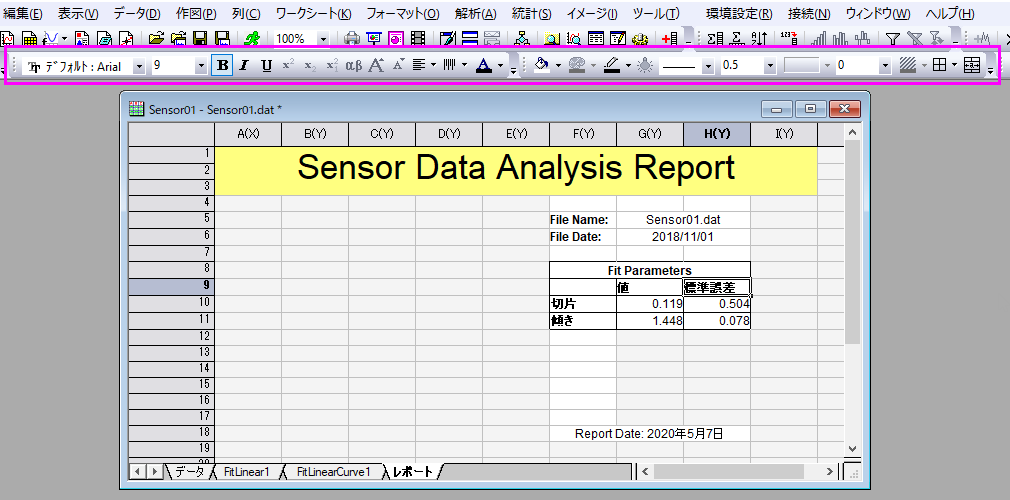
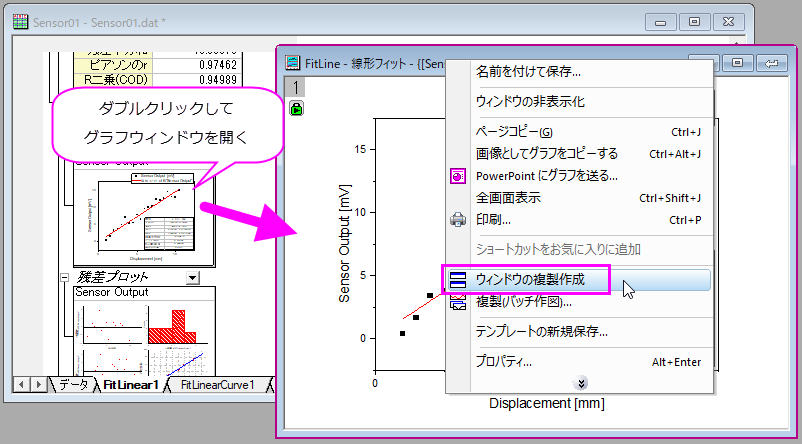
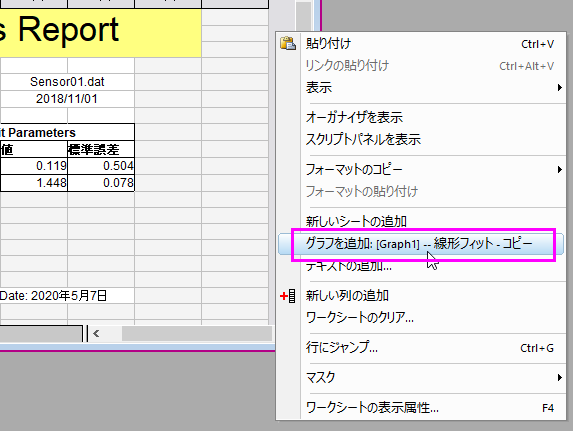
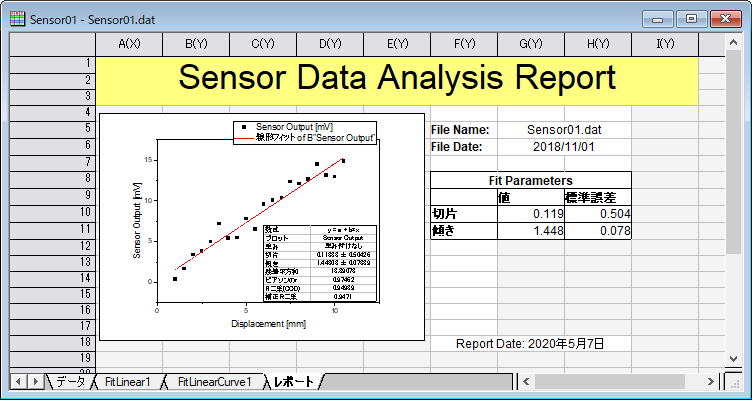
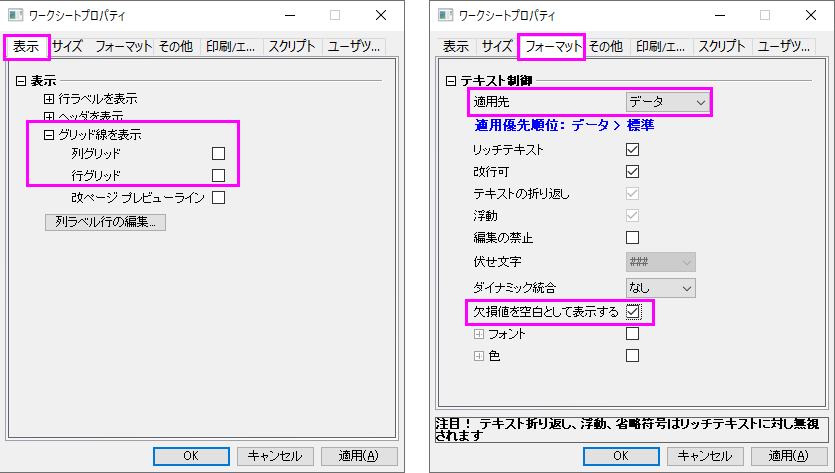
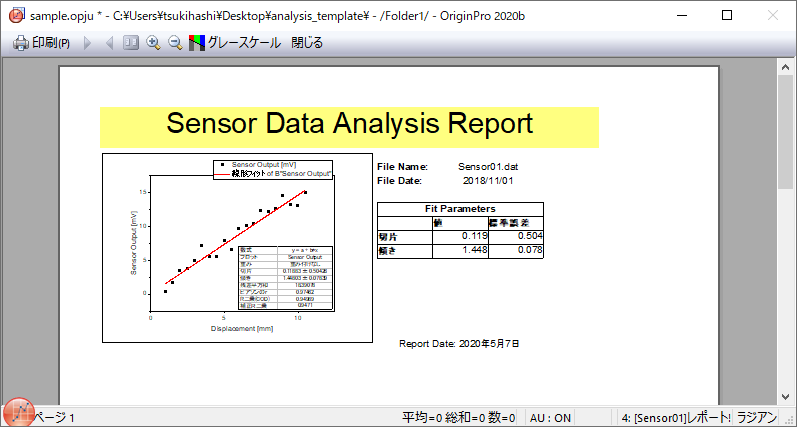
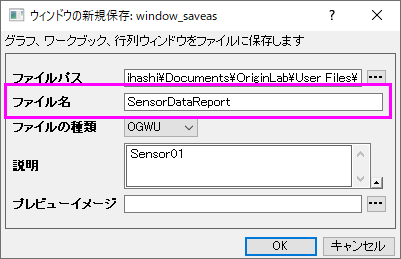
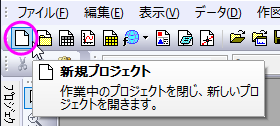
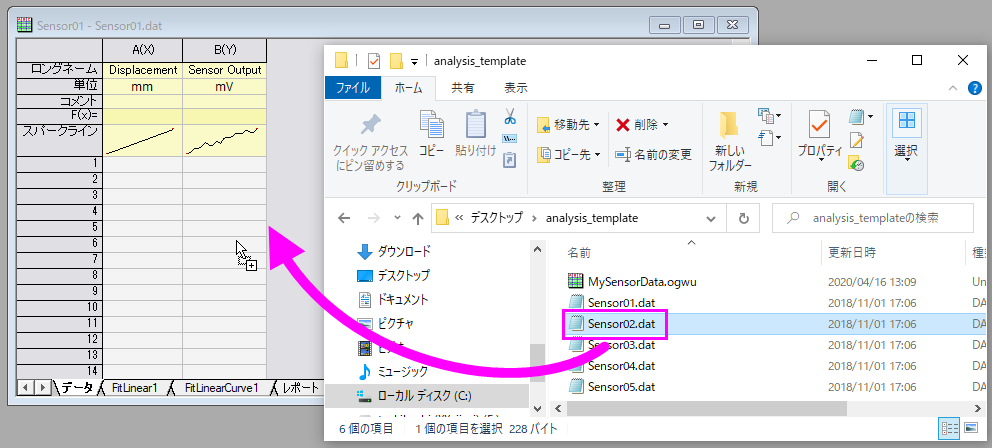
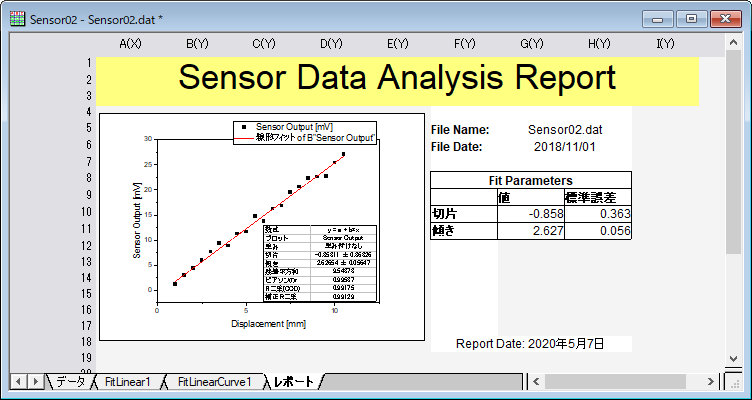
ご不明な点がございましたら、お気軽にお問合せフォームよりテクニカルサポートまでご連絡ください。
その際、必ず「製品名」「バージョン」「シリアル番号」をご連絡ください。