OriginProで3Dのカラーマップ曲面を作成した際に断面が必要な場合には以下の手順で断面を作成することができます。
サンプルデータはOriginProがデフォルトでインストールされている場合にはC:\Program Files\OriginLab\Origin2021\Samples\Graphingにある「Waterfall.dat」を使用しています。
データが見当たらない場合には下記のリンクからダウンロードしてください。
zip(175KB)
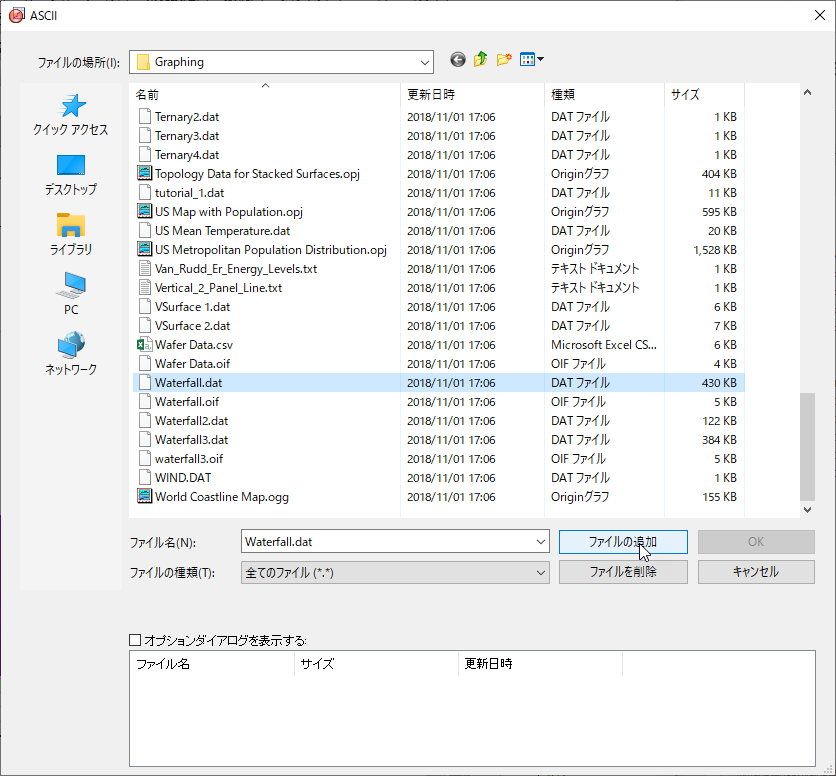
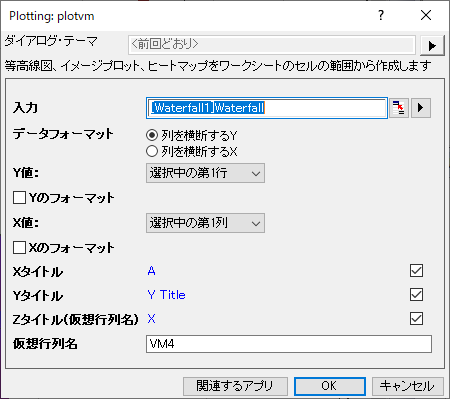
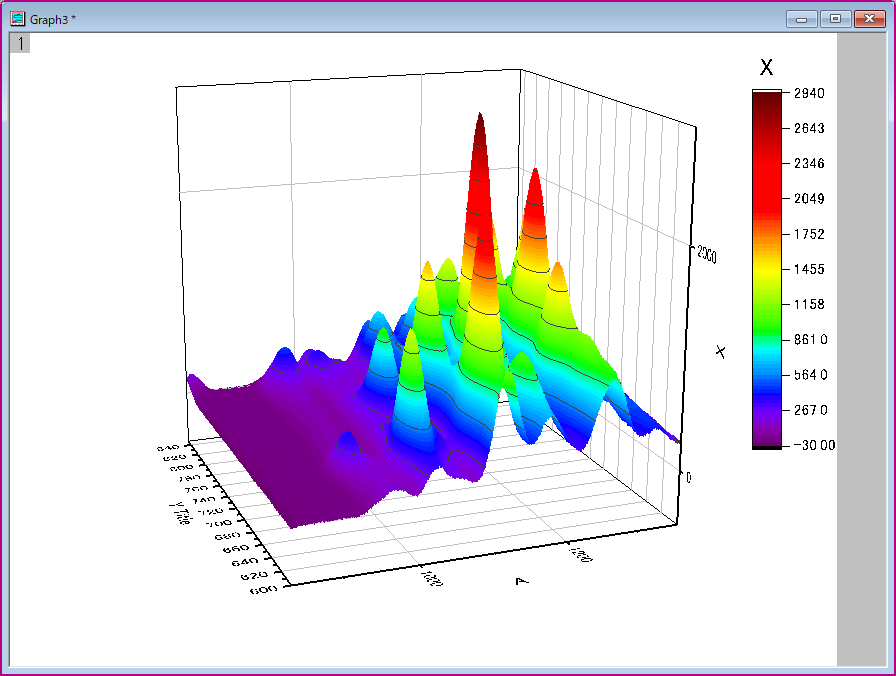
補足1:X=0の断面が欲しい場合にはX=0のときのY値Z値が必要になりますが、Y値Z値は行方向にデータがあるので、行をコピーしてそのまま行列に貼り付けると行方向に貼りついてしまいます。 列方向に貼り付ける場合には貼り付け時に「転置して貼り付け」を選択すると行方向コピーしたデータを列方向に貼り付けることができます。
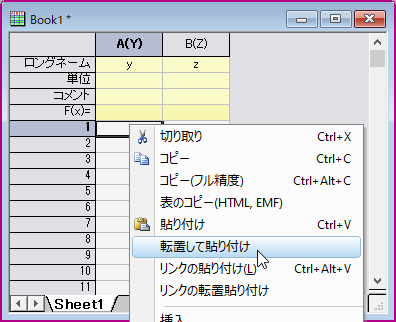
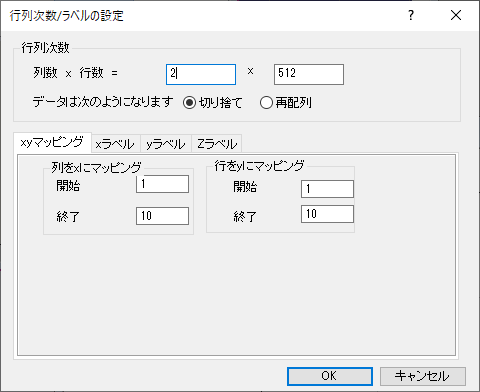
補足2:Z軸が対数軸の場合には「0」を入力してもプロットできないため、できるだけ近い値「1E-11」等を入力して代用します。
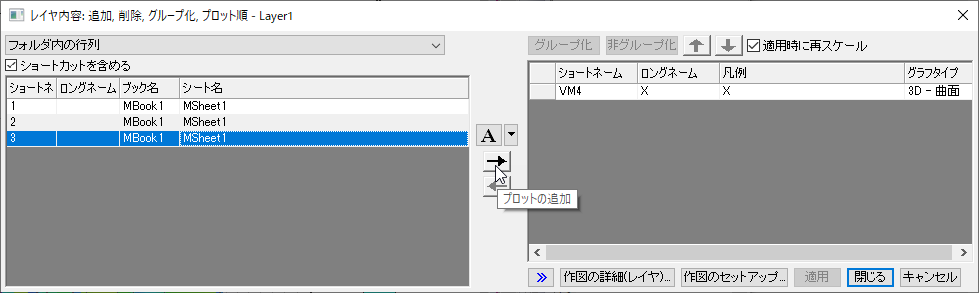
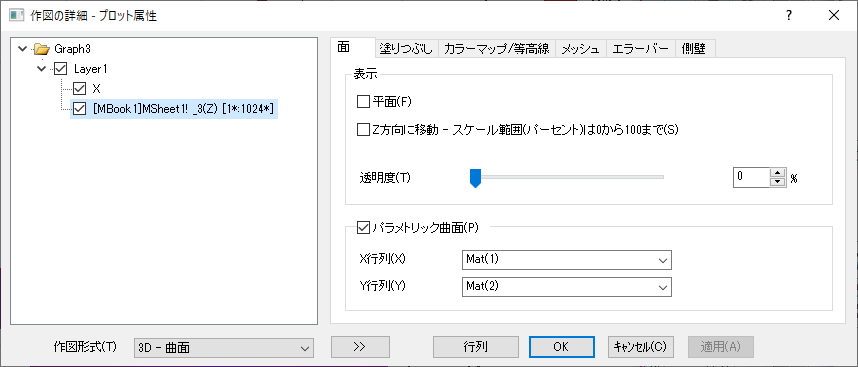
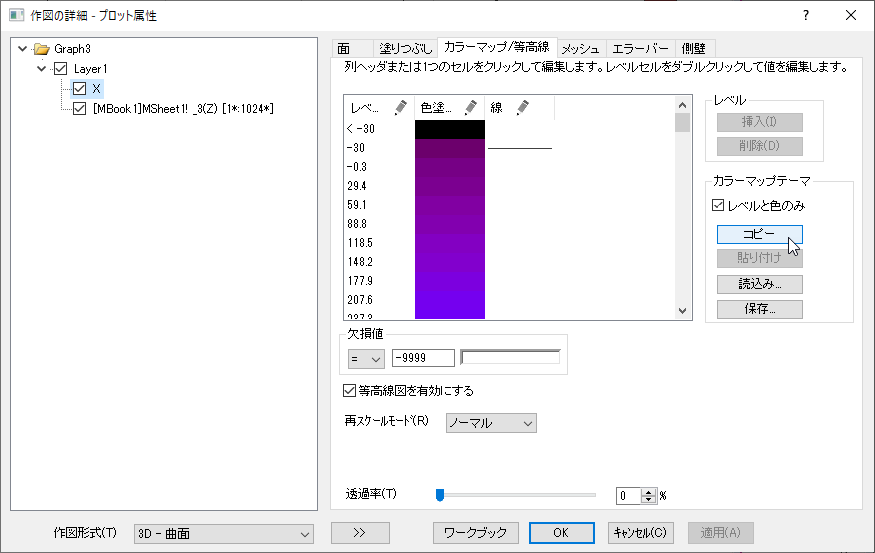
グラフが完成しました。
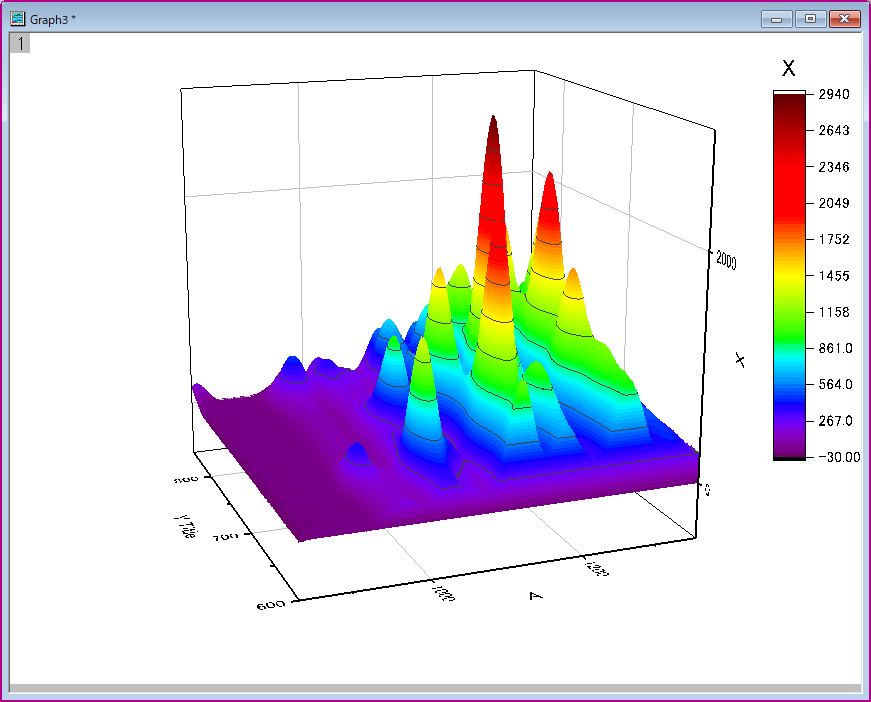
ご不明な点がございましたら、お気軽にお問合せフォームよりテクニカルサポートまでご連絡ください。
その際、必ず「製品名」「バージョン」「シリアル番号」をご連絡ください。