置換表記はOrigin/Pro内でグラフ上に特定のワークシート上のセルの値を表示したい場合や、それぞれのウィンドウのメタ情報を参照して表示するために利用します。表記方法にはいくつか種類がありますが、今回はよく使う表記に絞って具体例を出しながら使い方をご紹介します。
よく使う置換表記としては"%()",文字列レジスタ%A-Zの2つがあります。特に"%()"は様々な使い方があり、参照したいデータや表示する場所などによってどの表記を使うかが変わってきます。このセクションではこの"%()"表記を使って、グラフ上にワークブックにある情報を表示してみます。
使用するサンプルファイルは、以下よりダウンロードできますので、お手持ちのOrigin/Pro上で実際にインポートの操作をお試しいただけます。
zip(37.1KB)
サンプルファイルを開くと、1つのワークブックと1つのグラフがあります。このグラフ上にワークブックの特定のデータセルの値、今回はB列の1行目の値"40"を置換表記を使って表示してみます。
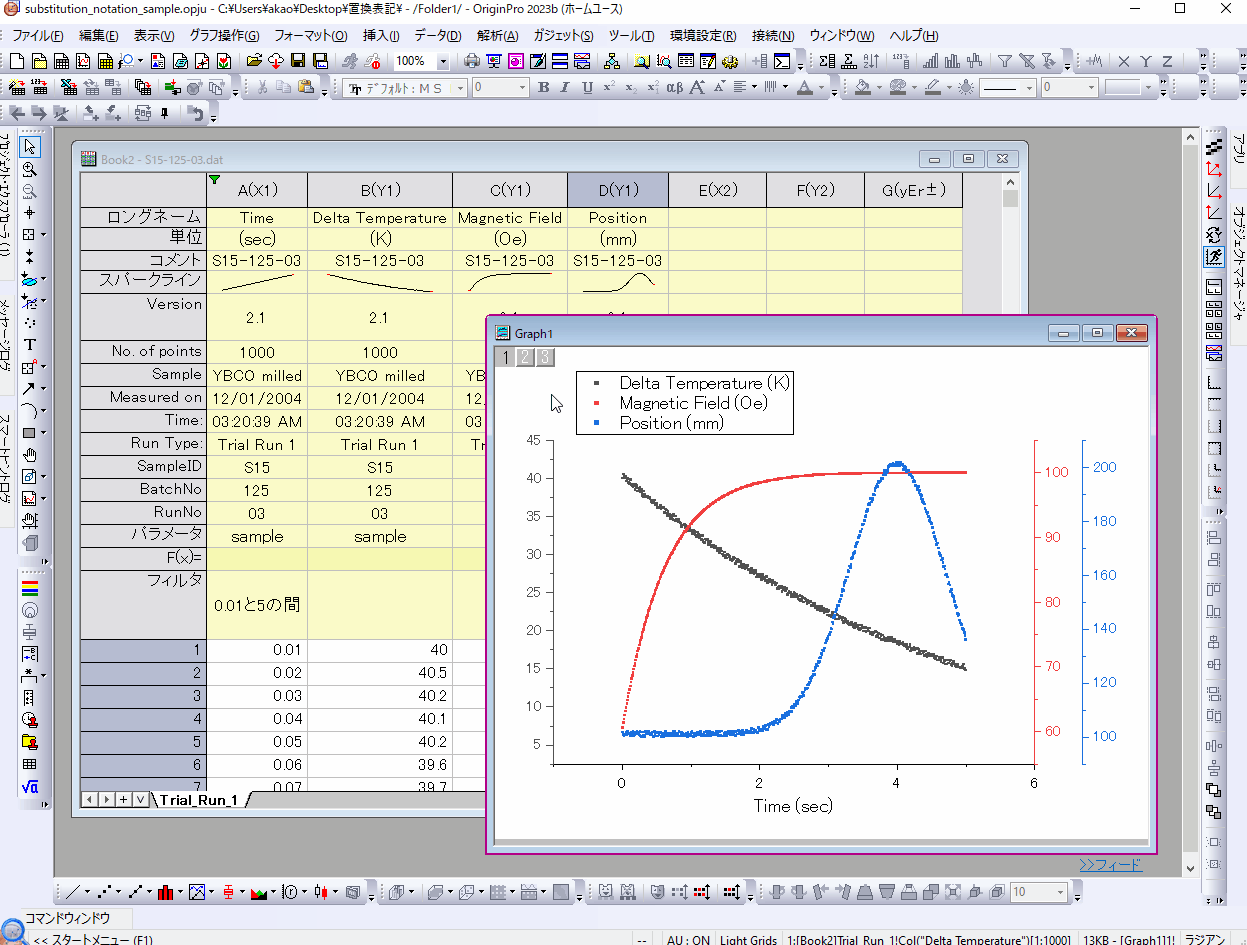
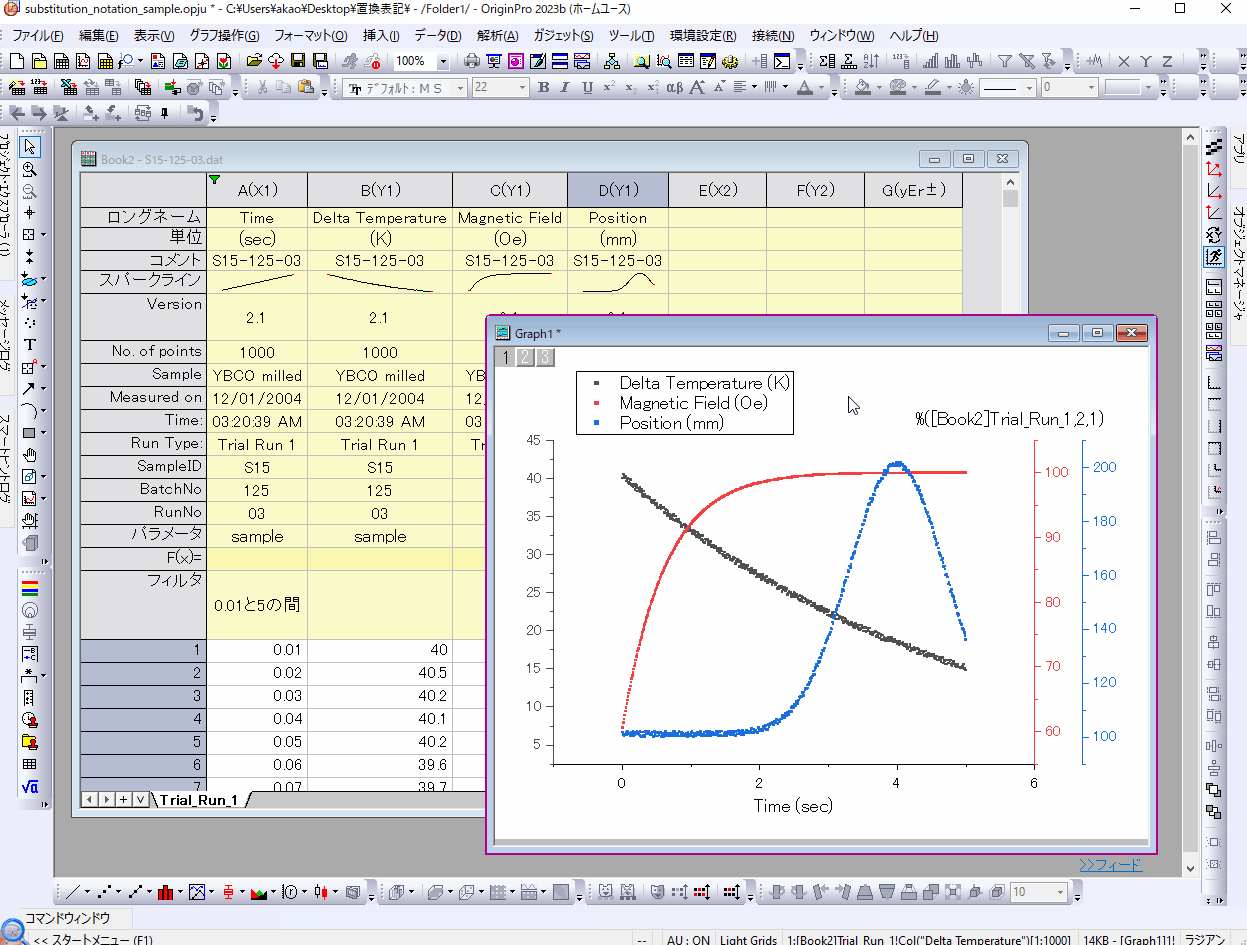
このようにセルの値を置換表記で表示したい場合には、"%([ブック名]シート名,列番号,行番号)"と書くのが基本です。
また、置換表記を入力したテキストで「(%,$)にリンク,置換レベル」を"1"に設定することで、そのテキストに置換表記があればOriginが置換して表示します。
※「(%,$)にリンク,置換レベル」は"0"で置換表記なし、"1"で置換表記ありを表します。"2"、"3"は高度な置換を行う場合にのみ使いますので、基本的には"1"のみを利用してください。
先のセクションのようにセルの値を置換表記で表示したい場合には、"%([ブック名]シート名,列番号,行番号)"と書くのが基本です。ただし、表示したいものや表示する場所によって使える他の表記方法もあります。このセクションでは"%()"置換のその他の表記方法についてご紹介します。
※引き続きサンプルファイルを例にしてご紹介します。
先ほどのようにデータセル自体を参照する場合には列番号と行番号を指定すればよいですが、ではワークシート上の各列にある黄色のヘッダ行をはじめとするデータのメタ情報を表示する場合にはどうすればよいでしょうか。メタ情報を表示する場合には、それぞれの情報が記述されている場所ごとに"@オプション"と呼ばれる場所を指定する文字列があり、これを使って表示する情報を指定します。
では先ほどのサンプルファイルで、今度はB列のコメント行をグラフ上に表示してみましょう。コメント行を表示する場合には、"%([Book2]Trial_Run_1,@LC,2)"と書きます。"[Book2]Trial_Run_1"まではデータセルを表示するときと同じですが、"@LC"がコメント行を指定する@オプション、そのあとの"2"は列番号を表し、B列のことを指しています。
具体的には、先ほどと同様に
@オプションは置換する場所を指定する表記です。コメント行であれば@LC、列ロングネームであれば@Lなど表示するものによって使うオプションが変わってきます。コメント行以外を表示する@オプションについてはPDFにまとめたものがありますので、こちらをご覧ください。
グラフ上からワークシートのセルを参照して置換表記を記述する場合、グラフ上のプロットが使っているデータのあるワークシートを指定して置換表記で参照するという方法もあります。例えば、グラフ上の1つ目のプロットの元データのあるワークシートの名前をグラフ上に表示する場合の置換表記は"%(1,@WS)"と表記します。この表記を使ったテキストの入ったグラフをグラフテンプレートとして保存することで、このテンプレートを使ったグラフでは元データのワークシート名が常にグラフ上に表示されるようになります。
その他の"%()"置換表記については下記リンクからOrigin/Pro開発元ページをご覧ください。
文字列レジスタ%A-%Zは数値や文字列を保存しておける変数です。ただし、一部の文字列レジスタはシステムで文字列や数値がすでに入れられているため、上書きできないものがありますが、これらが便利に使える場合がよくあります。
例えば%Xには現在のプロジェクトファイルがあるフォルダのパスが入っています。これを"%()"置換のようにグラフ上に入れておけば、グラフを画像にエクスポートしたあとに画像を確認すれば元データの入ったプロジェクトファイルの場所が瞬時に確認できます。
注意点として、%X"でパスを表示する場合には、テキストを右クリックし「プロパティ」で表示されるダイアログにて、「入力のまま」にチェックを入れておく必要があります。これはパスに含まれる¥記号がOrigin/Proでは「エスケープシーケンス」と呼ばれる別の表記方法の目印として解釈され、デフォルトでは表示されなくなるためです。
その他の文字列レジスタとその内容についてはこちらをご確認ください。
その他の置換表記についてはOrigin/Pro開発元ページに記載がありますのでこちらをご覧ください。
ご不明な点がございましたら、お気軽にお問合せフォームよりテクニカルサポートまでご連絡ください。
その際、必ず「製品名」「バージョン」「シリアル番号」をご連絡ください。