アレニウスプロットとは、ある化学反応における絶対温度の逆数(1/T)を横軸にとり、反応速度定数の自然対数(ln k)を縦軸にとって作図したグラフのことで、化学、化学工学の分野で利用されています。
アレニウスプロットに単回帰分析(線形フィット)を実行すると、アレニウスの式により、直線の傾き(Ea/R)から当該の化学反応の活性化エネルギーを求めることができます。
アレニウスの式
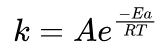
両辺で自然対数をとると以下のようになります。
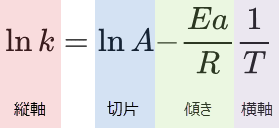
1/Tを横軸、ln kを縦軸にとってデータをプロットし、線形フィットで得られる傾き(-Ea/R)から活性化エネルギー(Ea)を求めることができます。
Originでは、実験により得られた温度と速度定数データからアレニウスプロットを作成でき、活性化エネルギーを求めるための線形フィットを簡単に実行できます。また、右図のように1/Tに対応した温度(℃)を2つ目のX軸として表示することもできます。
Originでアレニウスプロットを作成する場合、温度と速度定数データを用意します。下図の場合、化学反応、2ClO(g)→Cl2(g)+O2(g)について、それぞれの温度(K)での速度定数(M-1s-1)データを用意しています。
まず、温度を1/T、速度定数をln(k)に変換します。変換データを入力する列を用意するために、Origin上部のツールバーにある「列の追加」ボタンを2回クリックして2列追加します。
C列のF(X)=セルに、1/A を入力し、D列のF(X)=セルには、ln(B) と入力して変換後のデータを出力します。
C列、D列のロングネームと単位を入力してから、C列をクリックして開くミニツールバーで「X列として設定」ボタンをクリックします。
D列を選択してメインメニューの「作図:基本の2Dグラフ:散布図」を選択して作図します。凡例は右クリックして「削除」を選択すると削除できます。
X軸を1000/Tにする場合は、軸上でダブルクリックして開くダイアログの「目盛ラベル」タブで「割る値」に1/1000を入力してOKをクリックします(データには影響しません)。X軸タイトルをダブルクリックして1000/T(K-1)に変更すると、以下のようになります。
作成したグラフデータに対して線形フィットを実行して、活性化エネルギーを求めます。
散布図データを一度クリックしてアクティブにしてから、「解析:フィット:線形フィット」を選択してダイアログを開きます。
ダイアログの「出力」タブで「備考の式」を「パラメータによる関数式」にし、OKをクリックして線形フィットを実行すると、グラフ上の表内に傾きと切片を使用した回帰式を表示できます。
傾き(-Ea/R)から活性化エネルギー(Ea)を算出します。結果シート「FitLinear1」の「パラメータ」表にある下向き矢印ボタンをクリックして「新しいシートで転置コピーを作成」を選択して、表の内容をワークシートにコピーします。
「列の追加」ボタンをクリックして新しい列を追加します。
第一セルでダブルクリックして、=-(C1)*8.31 と入力すると、活性化エネルギーの値が算出されます。下図では、単位をKJ/molにするために、=-(C1)*8.31/1000 として入力しています。
グラフ上に活性化エネルギーの値を表示したい場合は、レイヤ上で右クリックして「テキストの追加」を選択すると、入力できます。手入力でなく、ワークシート上の値をコピー(Ctrl+C)したものを右クリックメニューで「リンク貼り付け」することもできます。
最終的には下図のようになります。
Originでは、既存の軸と数式で関連付けた軸を追加表示することが可能ですが、アレニウスプロットの場合、2つ目のX軸として1/Tに対応した温度(℃)を簡単に表示できます。
作成したグラフのX軸上でクリックして表示されるミニツールバーで「第2軸を追加」ボタンをクリックします。
ダイアログが開いたら矢印ボタンをクリックして「アレニウス」を選択し、OKをクリックします。
上X軸が表示されたら、タイトルダブルクリックしてTemperature (℃)にします。℃を入力する際は、テキスト入力中に右クリックして「挿入:シンボルマップ」を使用できます。
グラフ右側にも枠線を表示するには、レイヤをクリックしてミニツールバーの「レイヤ枠」ボタンをクリックします。
一度回帰線付きのアレニウスプロットを作成したら、他のデータでも簡単に同じフォーマットのアレニウスプロットを作成できます。
異なるデータで作図したときの準備をします。作成したアレニウスプロットの軸上でダブルクリックします。ダイアログの左パネルでCtrlキーを押しながら「垂直方向」と「水平方向」の両方を選択して「スケール」タブの「タイプ」を「自動」に変更します。
活性化エネルギーのテキストをダブルクリックして、ワークブック名が変わってもいいように、[Book●]の部分を[%@H]に変更します。
元データのあるシートの何もない領域で右クリックして「グラフを追加」を選択して、グラフをシート上に貼り付けます。
ワークブックのタイトルバーで右クリックして「データなしで複製」を選択します。
空欄の温度と速度定数の列に他のデータを入力すると、変換後のデータとプロットが表示されます。
再計算ボタンをクリックして、線形フィットを実行すると、以下のように処理が完了します。
ワークシート上に貼り付けたグラフはダブルクリックすることで個別のグラフウィンドウとして開くことができ、編集操作等が可能です。また、「データなしで複製」した際に「ファイル:ウィンドウの新規保存」を選択すると、ワークブックを保存できるので、異なるプロジェクト上でも呼び出して再利用できるようになります。
このページで使用したサンプルのデータは以下よりダウンロード可能です。
また、Originの「ヘルプ」メニューから「ラーニングセンター」を開き、様々なサンプルグラフを確認できます。ダイアログの上にあるドロップダウンで、「複数軸グラフ」を選択し、サムネイル画像をダブルクリックすると開けます。
※Originをお持ちでない場合は、無料の体験版でお試しいただけます。
開くと、グラフと実際のデータがあるので、ワークシートにどのようにデータを持てばよいかや、作図方法のチュートリアルなどを確認できます。
ご不明な点がございましたら、お気軽にお問合せフォームよりテクニカルサポートまでご連絡ください。
その際、必ず「製品名」「バージョン」「シリアル番号」をご連絡ください。