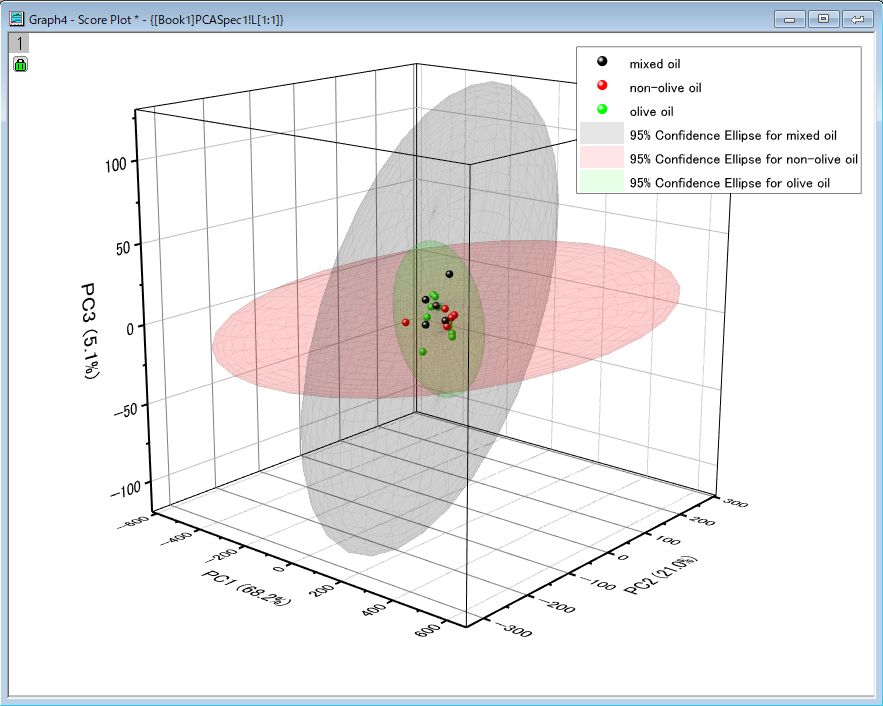サンプルデータの説明
サンプルデータは20データあり、油に関するものです。10個はオリーブ油のサンプル、5個は非オリーブの植物油のサンプル、5個はオリーブ油と非オリーブの植物油が混合されたサンプルです。A列は時間データでB列以降がそれぞれのサンプルのスペクトルデータです。
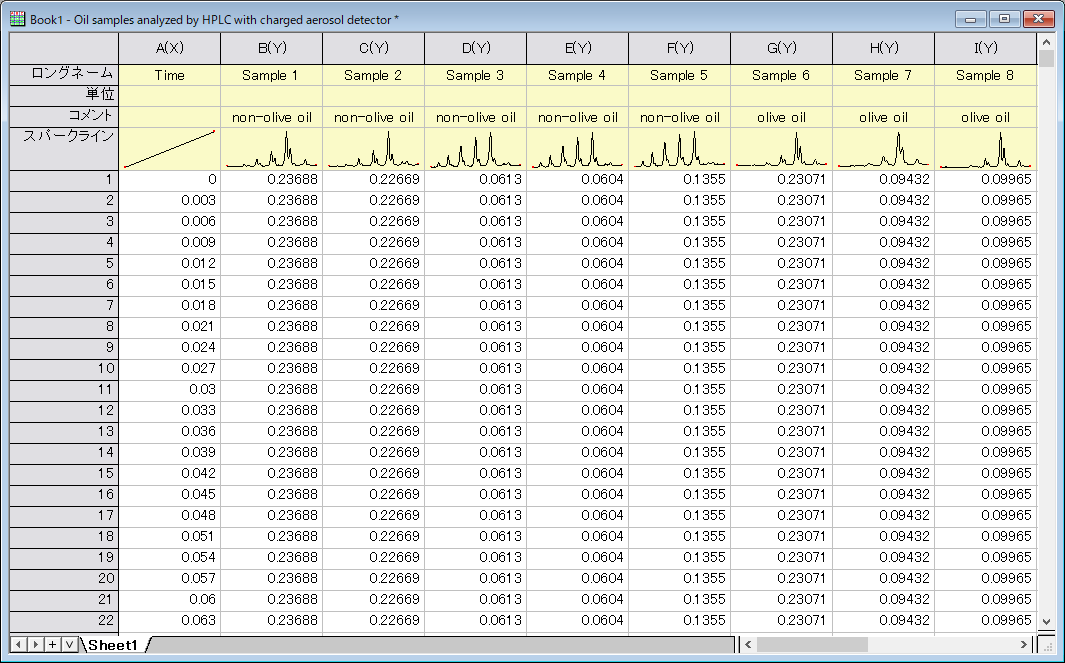
20個のスペクトルをプロットすると下図のようになります。
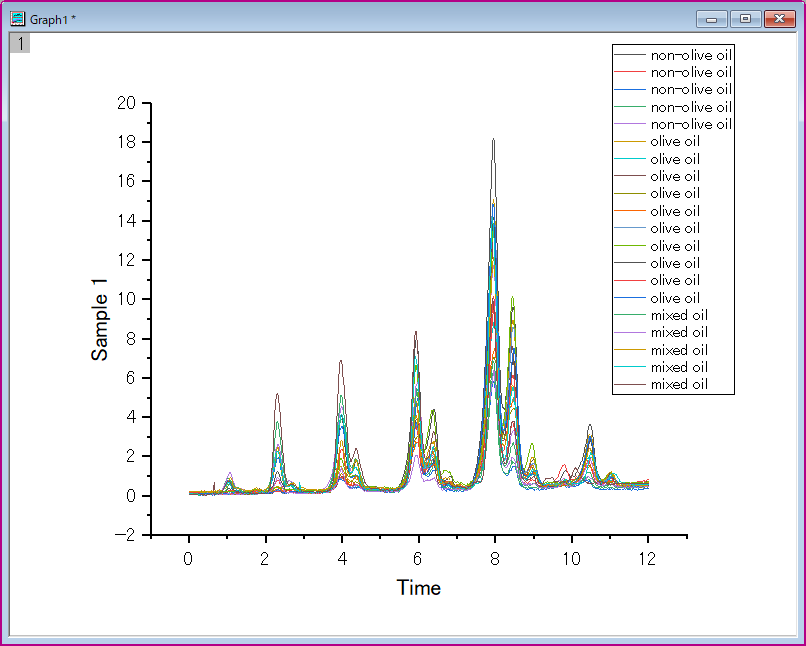
スペクトルデータに対する主成分分析
- アプリウィンドウの「全て」タブを開き、「Principal Component Analysis for Spectroscopy」のアイコン
 をクリックします。
をクリックします。
- ダイアログが開いたら、「Spectra Data」ではY方向の情報となる列としてB列からU列を選択します。「Frequency/Wavelength」ではX方向の情報となるA列を選択し、「Spectra Names」(スペクトル名)では"Longname"を、「Group Info」はスペクトルのグループを分ける情報を設定しますので、サンプルでは"Comments"を選択します。
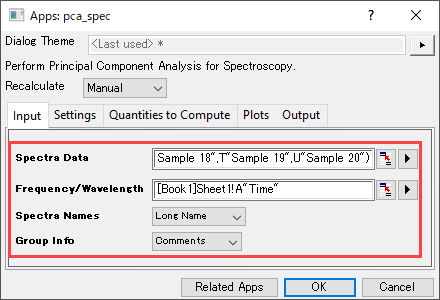
データの選択方法
Originで解析を行う場合、ワークシート上のどのデータを使うかを選択しますが、たいていのダイアログでは「ワークシートから選択」ボタン を使うと簡単にデータを選択できて便利です。
を使うと簡単にデータを選択できて便利です。
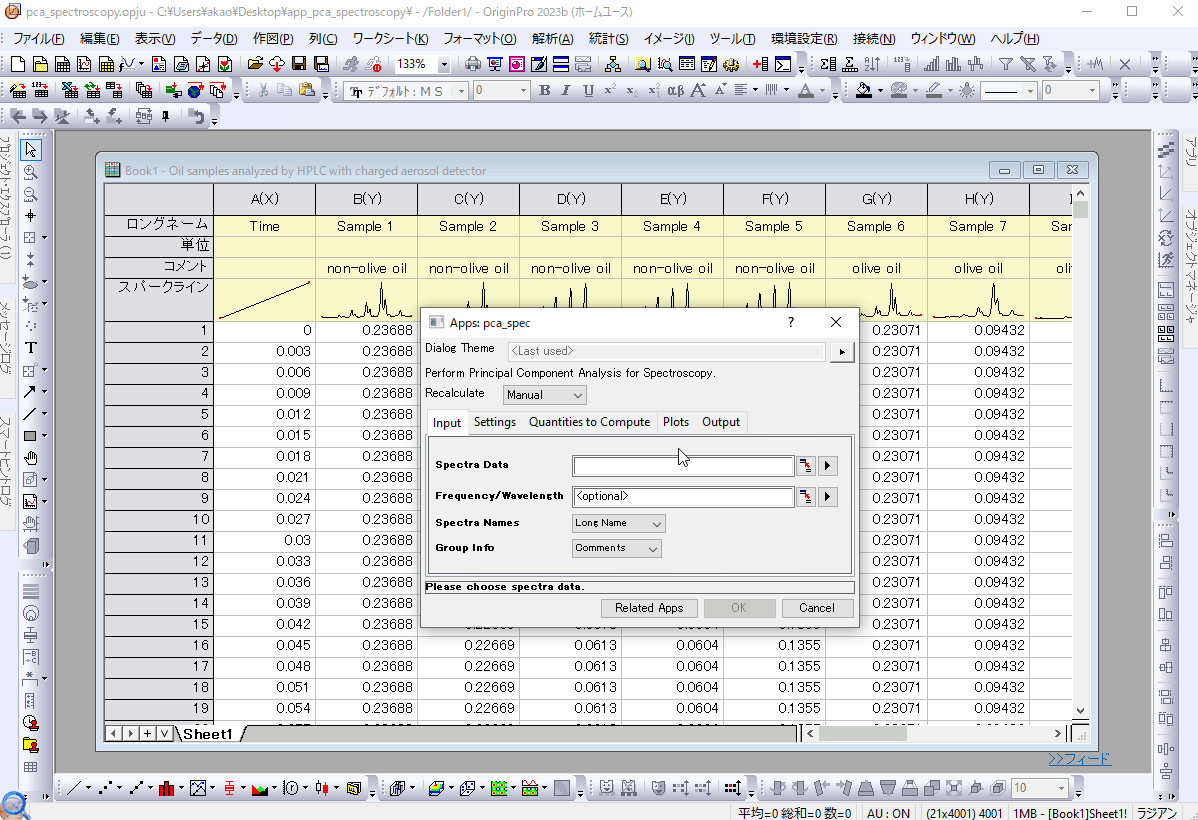
- 「Settings」タブに移動し、「Analyze」で"Covariance Matrix"(共分散行列)を選択します。
※"Correlation Matrix"を選択すると20個のサンプルの各行が正規化されます。
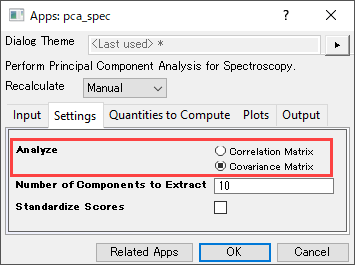
- 「Plots」タブに移動し、オリーブ油のデータで最もピークがはっきり表れているSample6を「Loading with Reference Spectrum Plot」内にある「Reference Spectrum」で選択して、ローディングと比較するスペクトルデータを設定します。また、"Loading Plot"、"Score Plot"にチェックをつけます。
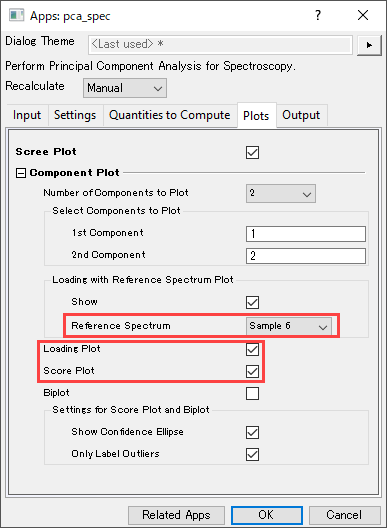
- 「OK」を押すと、ワークブックに下図のようなレポートシートが作成されます。
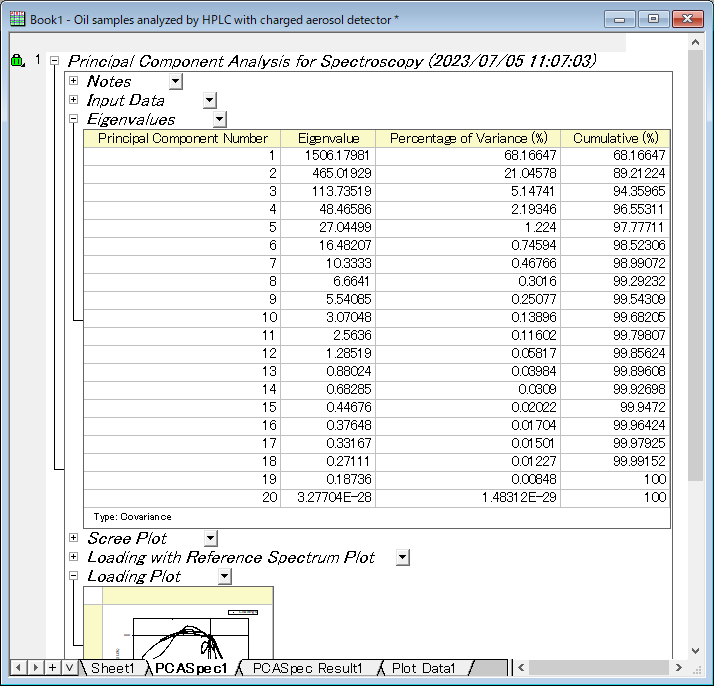
設定の変更
解析後、設定を変更したい場合にはレポートシート左上にある緑色の鍵マークをクリックし、「パラメータを変更」を選択することで再度ダイアログを開いて設定を変更して解析を再実行できます。
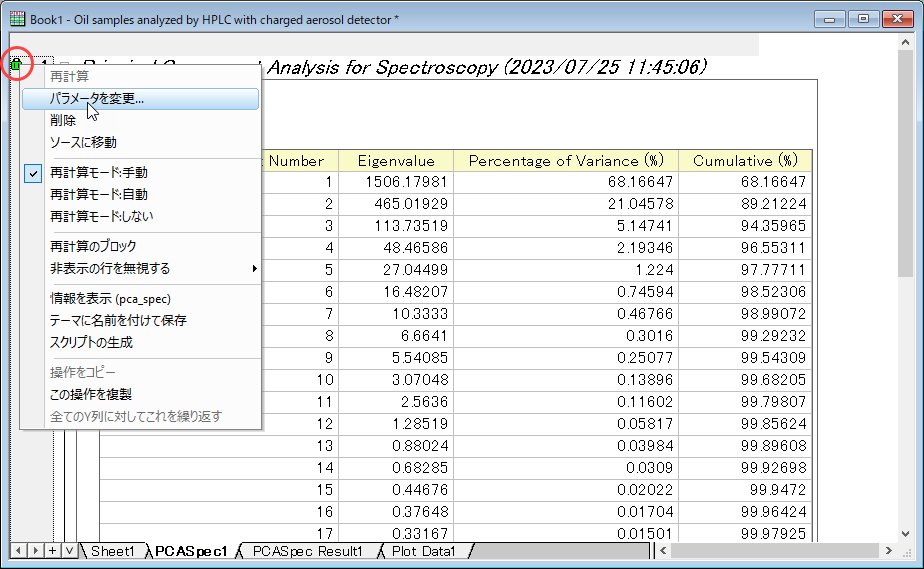
結果の解釈
- レポートシートを見ると、最初の4つの主成分が分散全体の96%を説明していることがわかります。
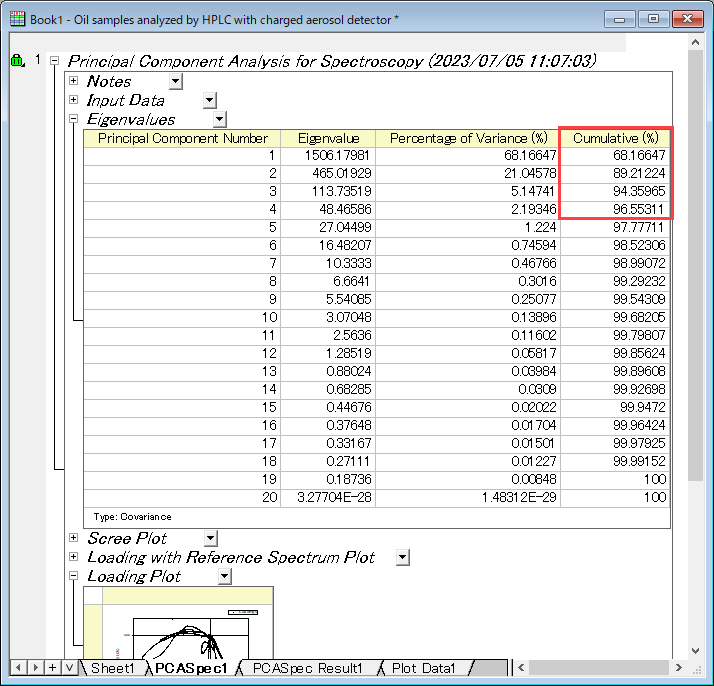
- 参照スペクトルグラフ付きのローディングのグラフを確認します。レイヤ1(下段)は6番目のサンプルスペクトルを表しています。(「Plots」タブにある「Reference Spectrum」を変更することでほかのサンプルについても確認できます。)レイヤ2(中段)は1つ目の主成分のローディングを、レイヤ3(上段)は2つ目の主成分のローディングを表しています。このグラフからtimeが7.95と8.47の値がPC1で重要であり、timeが3.96と5.92のときの値がPC2に影響を与えていることがわかります。
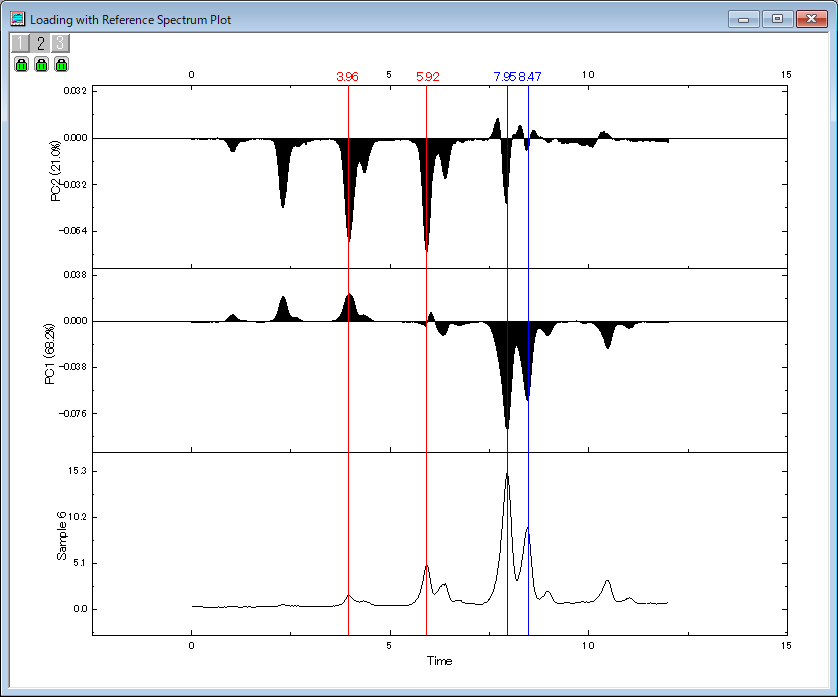
- ローディングプロットではPC1とPC2のそれぞれの固有値を表します。データリーダを使ってPC1とPC2で大きな変数を探すことができます。ただし、主成分のローディングの符号は関係なく、-1をかけて符号を逆転させられることに注意してください。
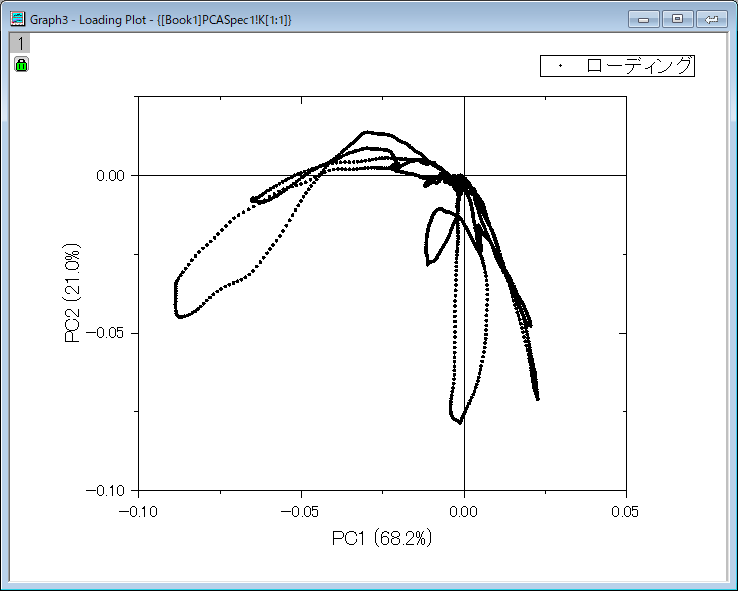
- スコアプロットではPC1とPC2のスコアを表示します。20個のサンプルはダイアログで設定したGroupInfo(サンプルではコメント行)から特定の3つのグループに分けられます。グラフからオリーブ油と非オリーブ油の混合サンプルが点在しているのに対して、オリーブ油と非オリーブ油のグループは主成分空間ではっきりと区別されていることがわかります。3つのサンプルグループそれぞれに対するスコアの信頼楕円も表示され、特定の点にラベルが表示されます。サンプル数が多い場合には「作図の詳細」ダイアログの「ラベル」タブで「有効にする」のチェックを外すことでラベルを非表示にできます。(「作図の詳細」はグラフをダブルクリックするか、メニューの フォーマット:作図の詳細 から開けます)
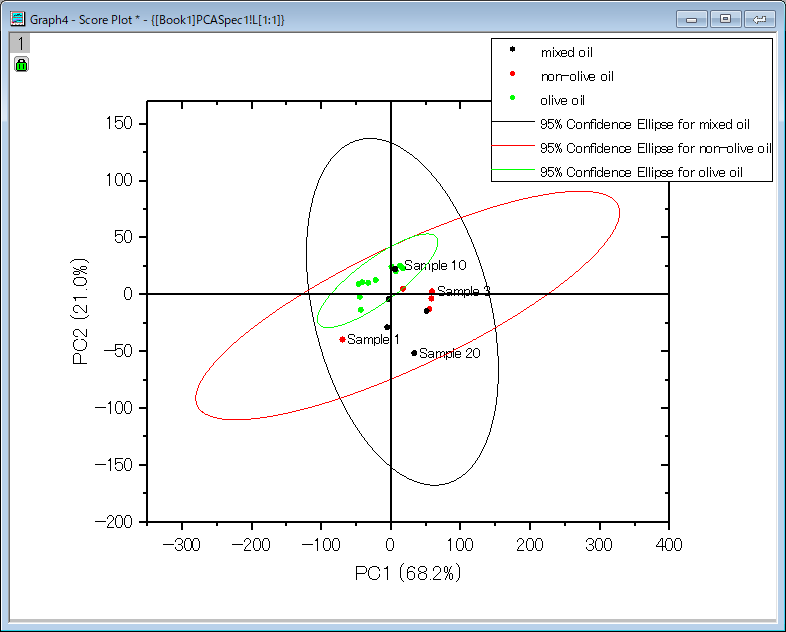
- このアプリでは3D成分プロットも作成できます。グラフの左上にある緑色の鍵マークをクリックし「パラメータを変更」を選択します。開いたダイアログで「Plot」タブの「Number of Components to Plot」で3を選択しして「OK」で再度分析を実行すると3Dのスコアプロットが表示されます。(必要に応じて「Setting」タブで「Number of Components to Extract」を3以上に設定してください。)