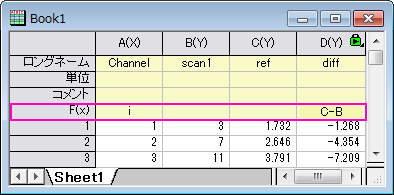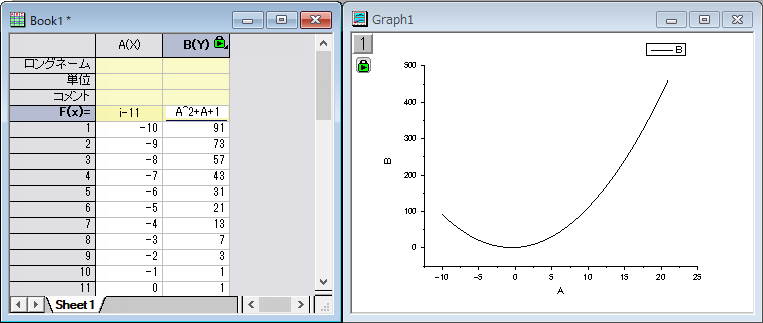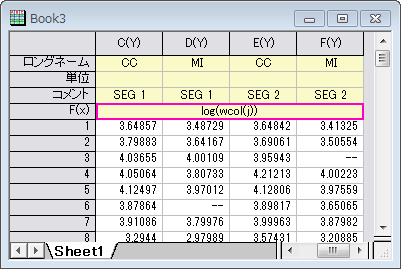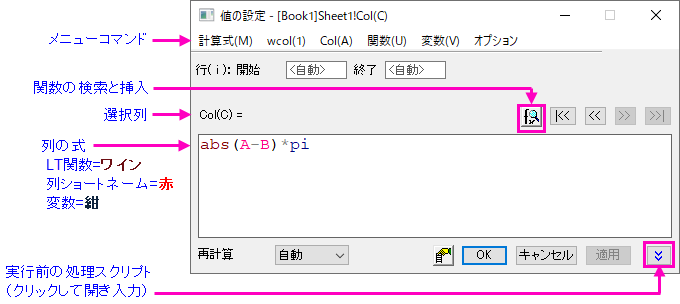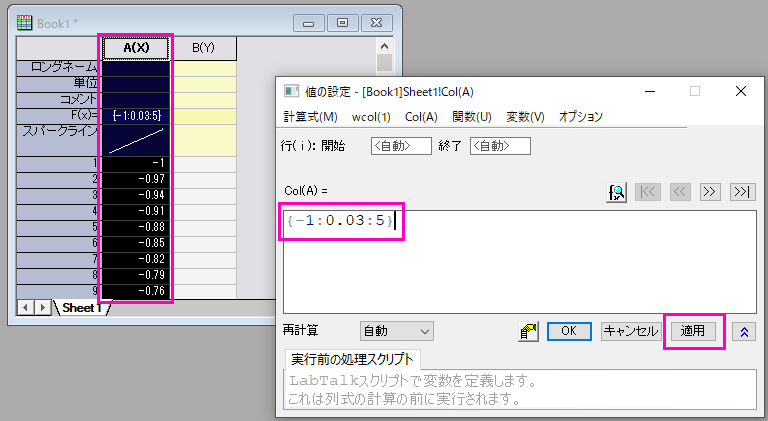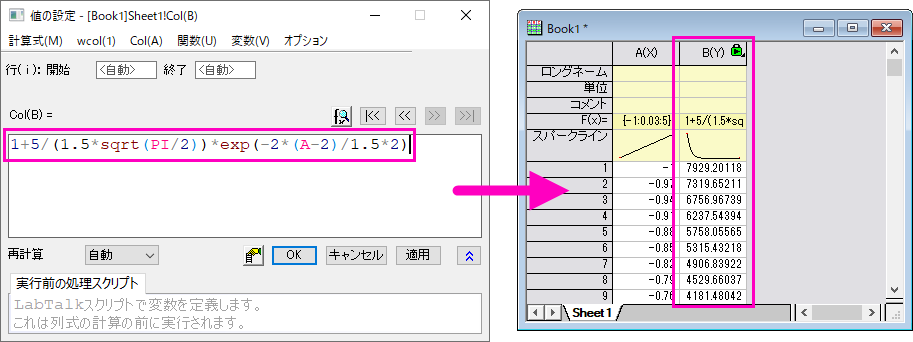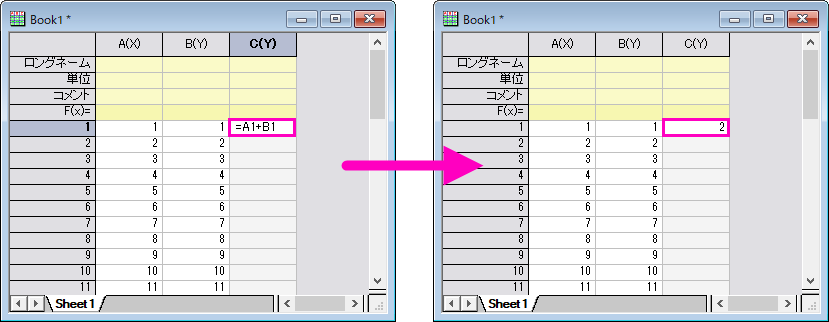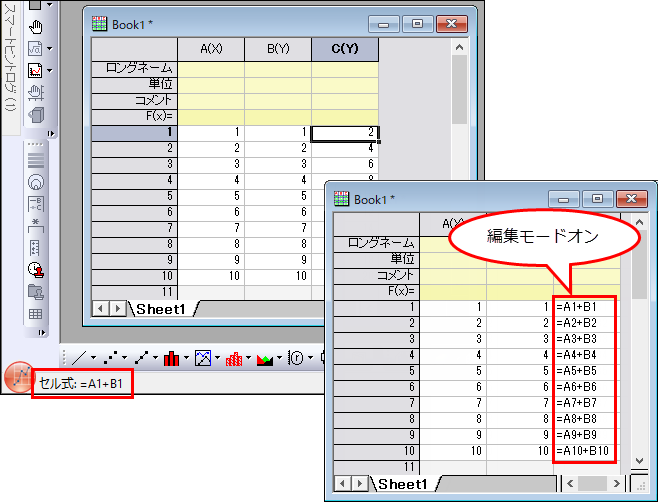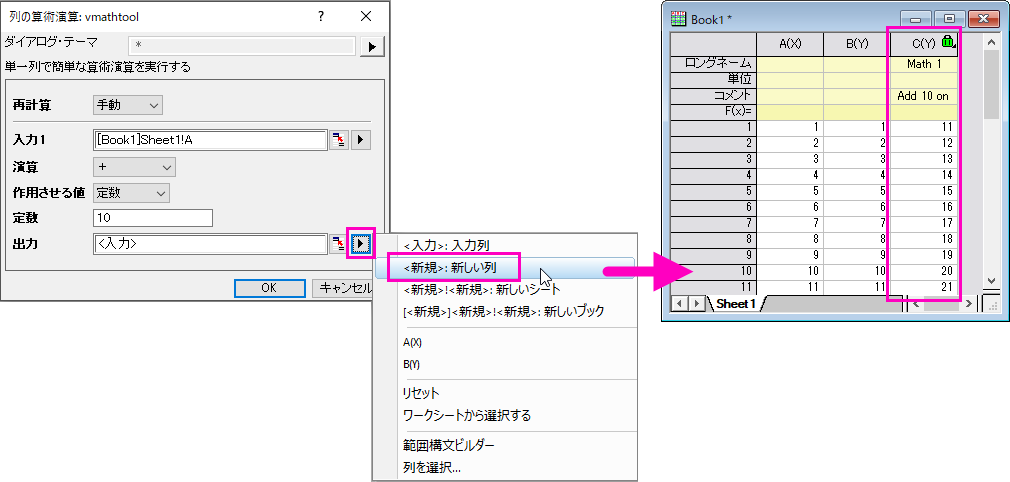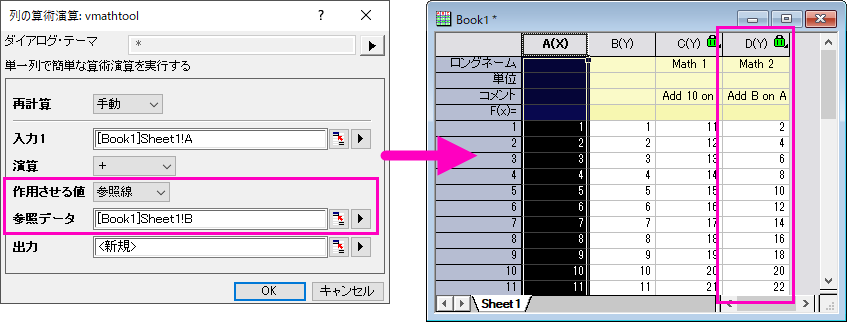ワークシートでの計算
様々な方法でワークシート上で計算を行えます。
F(x)ラベル行
ワークシート上のF(x)ラベル行のセルに列の式を直接入力して演算できます。このラベル行はデフォルトで表示され、CTRL + SHIFT + U キーを押して表示/非表示の切り替えが可能です。
使用する時は、F(x)ラベル行をダブルクリックしてキーボードから直接式を入力します。以下の例では行番号を示す「i」を使用し、大文字のアルファベットで列を参照しています。
Sum関数などの組込の関数やユーザ定義関数を使用することもできます。また、式をコピーして使用することもできるので、すべての列の値を対数に変換するときなどに便利です。以下の例にある「j」は列番号ですので、wcol(j)はぞれぞれの列を表しています。
値の設定
他のワークシートにある列を参照したり、複雑な式を入力する場合には「値の設定」ダイアログを使用します。このダイアログは、列を選択して右クリックし、「列値の設定」を選択すると開くことができます。
複数の列に対して一括で計算式を設定する場合、複数の列を選択して右クリックし、「複数列値の設定」を選択してください。
例えば、A、B列があるワークシートのA列を選択し、右クリックして「列値の設定」を選択します。ダイアログで、{-1:0.03:5}と入力し、「適用」をクリックします。この式は、{(初期値):(増分):(終了値)}を意味します。
ダイアログ内の、>>ボタンをクリックすると、B列の式を入力できます。ここに、1+5/(1.5*sqrt(PI/2))*exp(-2*(A-2)/1.5*2)という式を入力して「OK」をクリックして結果を出力します。
なお、再計算機能を使用しているので、結果の列に表示されている緑の鍵のアイコンをクリックして、「パラメータを変更」を選択すると、再度ダイアログを開き、式を編集可能です。また、F(x)ラベルと同様に、行番号、列番号を示す「i」、「j」を使用可能です。
ワークシートセルに式を入力
ワークシートセルに式を設定することもできます。式を入力するには、最初にイコール記号「=」を入力します。
下表は、セルに入力できる式の一例です。
| 式 | 説明 |
| =A1 | 列A、1行目の値 |
| =A1+B1 | 列A、1行目と列B、1行目の合計 |
| =mean(A) | 列Aの平均値 |
| =total(A[1:10]) | セルA1からA10までの合計 |
| =mean(A1:J10) | A1からJ10までの範囲にあるセルの平均値 |
式を入力したセルを選択していると、Originウィンドウの左下に式が表示されます。
また、「編集」メニューの「編集モード」を選択してオンにするとワークシート上に表示されます。この設定をした場合、必ず同じ操作で編集モードをオフに戻してください。編集モードが有効なままですと、グラフの軸やラベルなどに、本来非表示のオブジェクト名などが表示されるのでご注意ください
列の算術演算
ある列の値に対して、定数を足したり、ほかの列の値を参照して演算するような場合に、「列の算術演算」を使用できます。
計算したい列を選択し、「解析:数学:列の算術演算」を選択してダイアログを開きます。
上図の設定では、A列に対して定数10を足します。「出力」の項目の右にある矢印ボタンをクリックして「<新規>」を選択すると、新しい列に計算結果が出力されます。
また、ほかの列の値を参照して演算する場合には、下図のように「作用させる値」と「参照データ」を設定します。ここで、「参照データ」の項目の右にある矢印ボタンをクリックすると、列を選択できます。