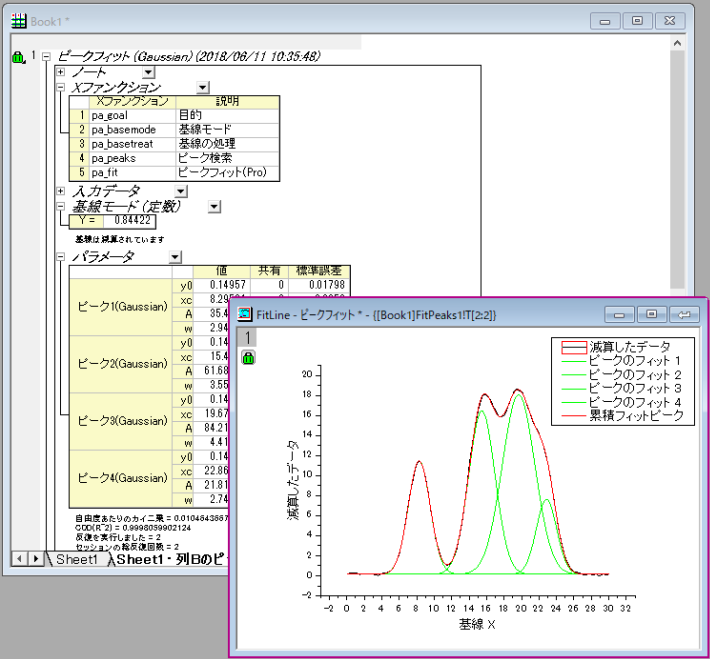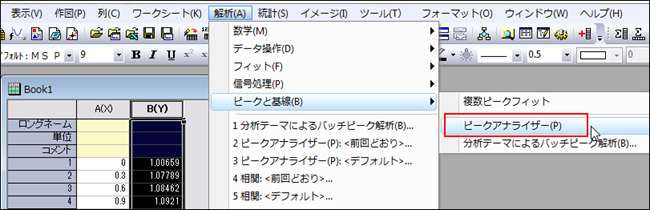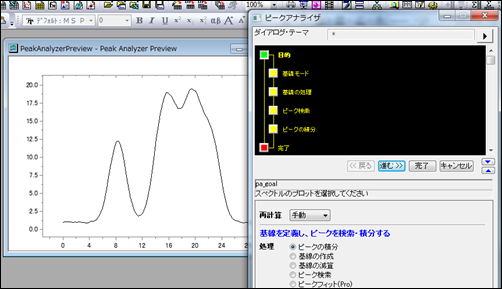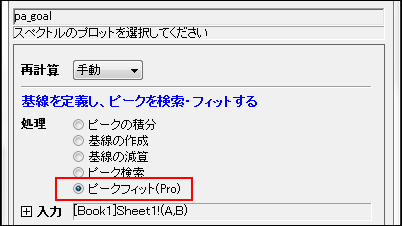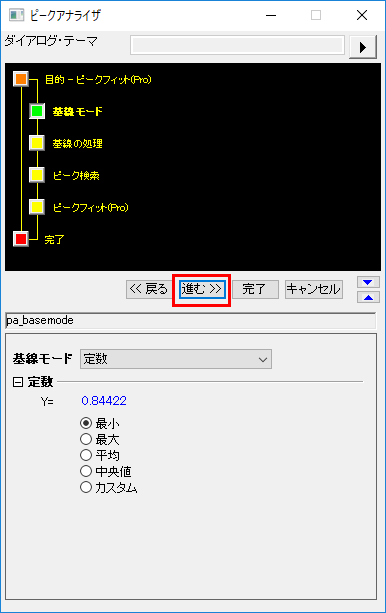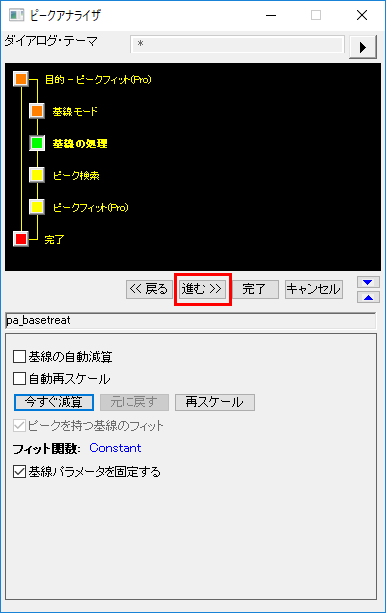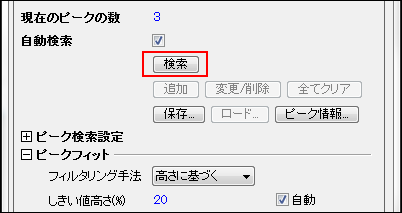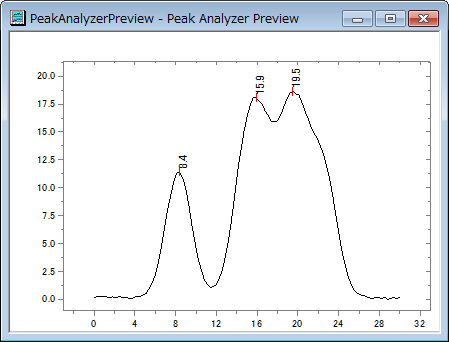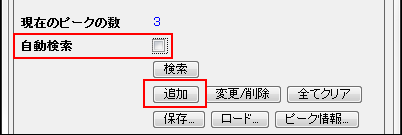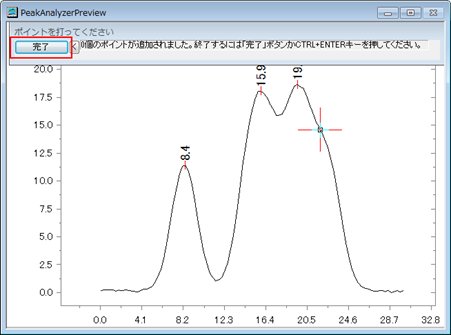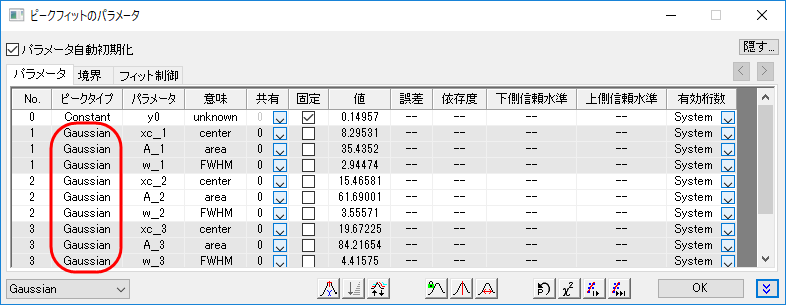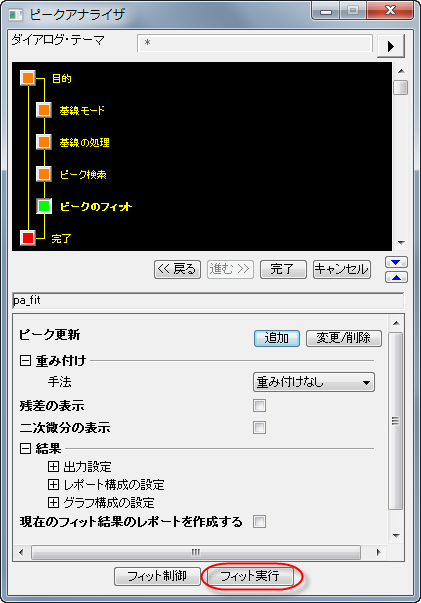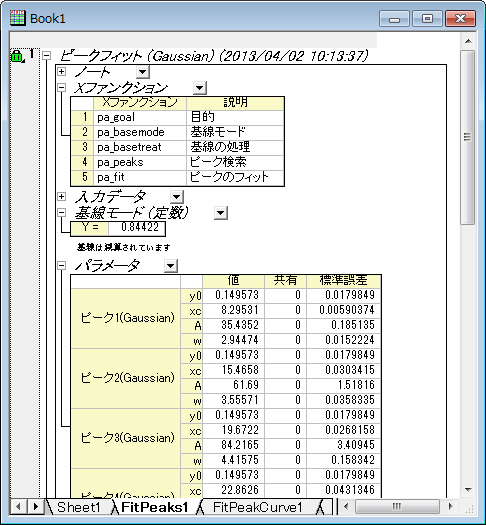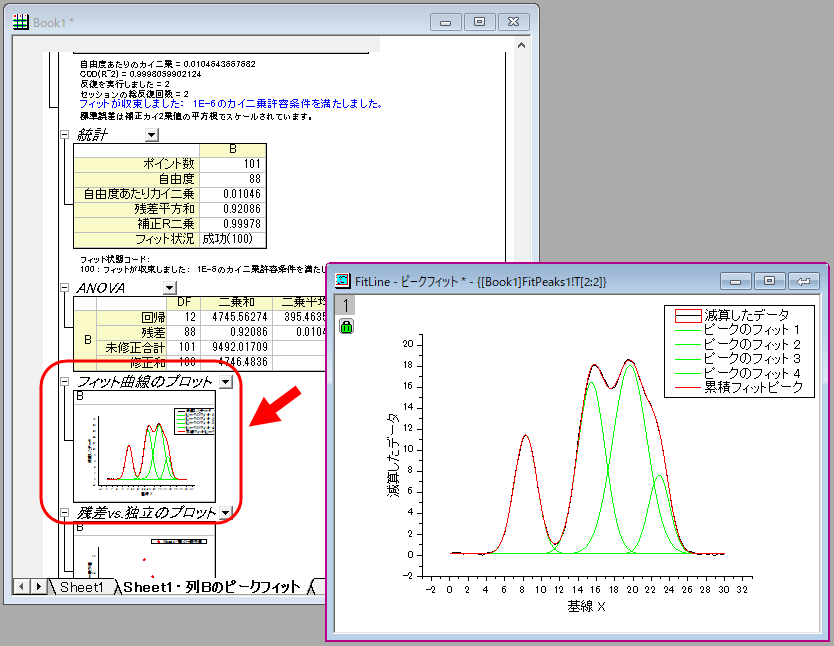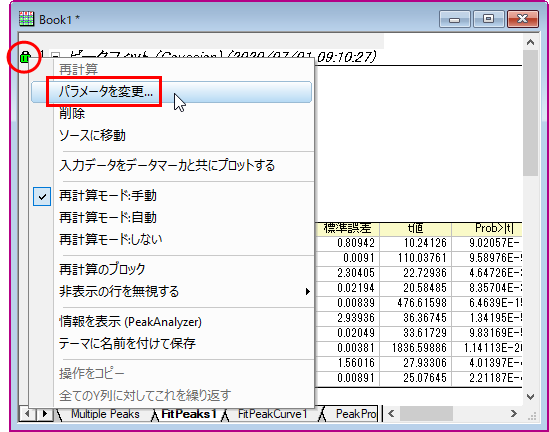ピークアナライザーによる波形分離
ピークアナライザーによる波形の分離はOriginProの機能の一つです。
また、OriginProでは、複数のデータセットのピーク分析を実行できる、バッチピーク分析機能を利用可能です。
波形分離の流れ
- ワークシート上にX, Yデータを用意
- ピークアナライザーで波形分離を実行
基本操作
ワークシートにX, Yのデータを用意し、Yデータ列を選択します。「解析」メニューから「ピークと基線:ピークアナライザー」を選びます。
プレビューグラフとして折れ線グラフが作図され、ピークアナライザーの設定画面が表示されます。
「処理」で「ピークのフィット」 を選択して、「進む」ボタンをクリックします。
「基線モード」の設定では、ベースラインについて設定します。ベースラインの取り方を選び、「進む」 ボタン をクリックします。
「基線の処理」ページでは「今すぐ減算」 ボタンをクリックするとグラフから基線の分が減算されます。「進む」ボタンをクリックします。
ピーク数を指定します。「検索」 ボタンをクリックすると自動でピークを検索します。検索の設定については下の「ピーク検索設定」などの項目で設定します。
※ピーク検索の方法についての詳細は、Originのヘルプファイルを確認してください。ピークアナライザーのウィザードを開いている間にキーボードのF1キーを押すと、関連するヘルプファイルが開きます。
プレビューグラフに自動検索で見つかったピーク位置が表示されます。
自動検索でピークが思い通りに見つからなかった場合は、検索方法の設定を変更します。あるいは、「自動検索」のチェックを外してから「追加」 ボタンをクリックすると手動でピークを追加できます。
プレビューグラフ上のだいたいのピーク位置でダブルクリックします。複数追加したい場合は、複数のポイントでダブルクリックします。すべて追加したら「完了」 ボタンをクリックします。
ピークの設定ができたら「進む」 ボタン をクリックして進みます。
「ピークフィット(Pro)」のページで「フィット制御」 ボタン をクリックすると、フィット関数やパラメータ値の設定などが行えます。
ピークごとにどの関数でフィットするか設定できます。ピークアナライザーで利用できる組み込み関数は、こちらのページで確認できます。
設定が終わったら「フィット実行」ボタンをクリックするとプレビューグラフにフィット結果が表示されます。
フィットの結果に問題がなければ「完了」 ボタンをクリックしてレポートを表示させます。結果に不満な場合は、「戻る」ボタンで戻ってベースラインやフィットの設定を変更するなどが必要です。
「完了」をクリックした場合、フィット結果がレポート形式で表示されます。
レポートシート内のグラフをダブルクリックするとグラフウィンドウとして開くことができます。
レポートシートやフィット結果シートにある緑のカギのアイコンをクリックして「パラメータを変更」を選択すると再度ダイアログを開き、解析可能です。