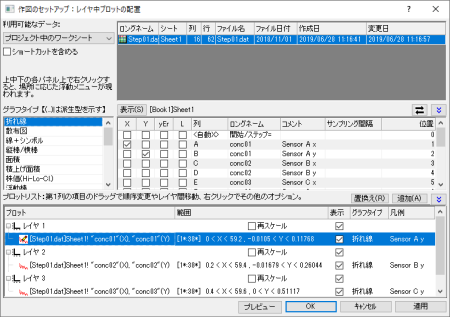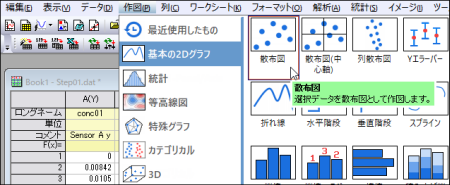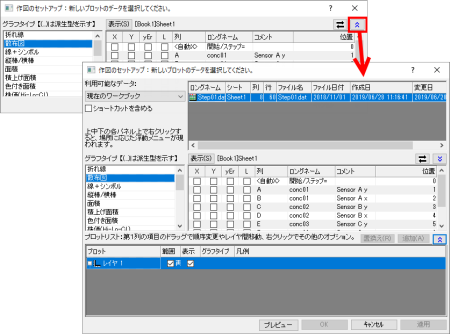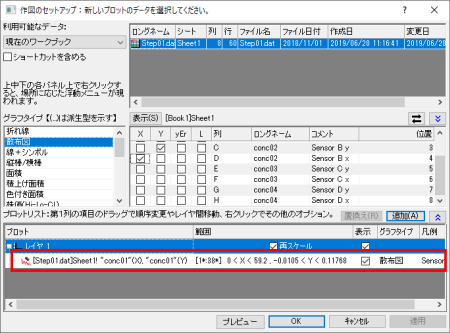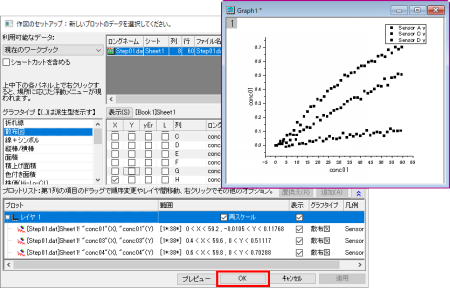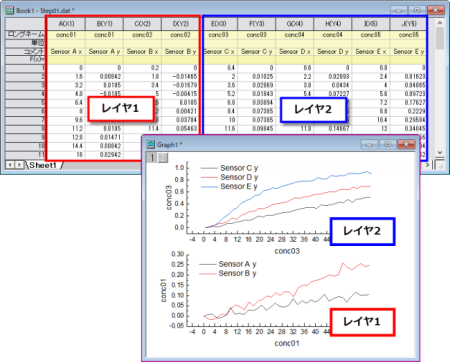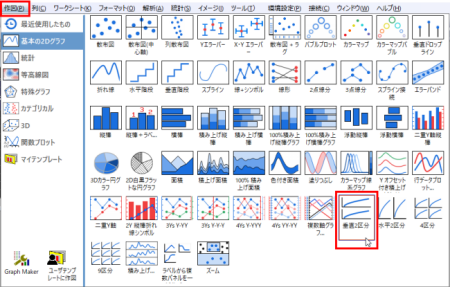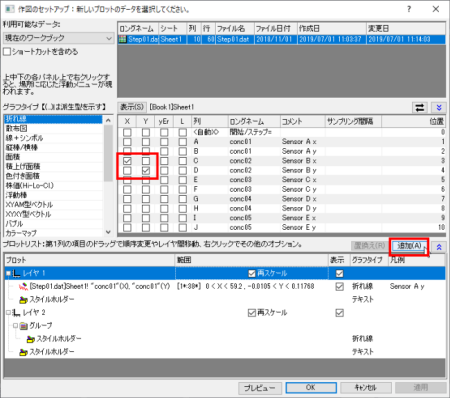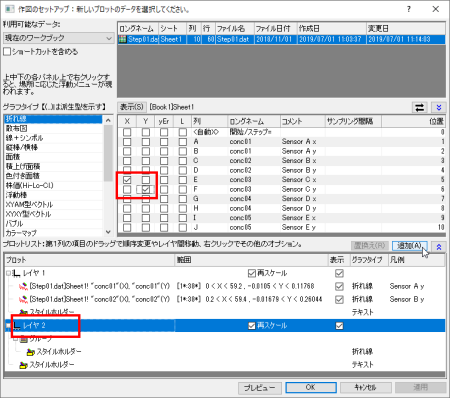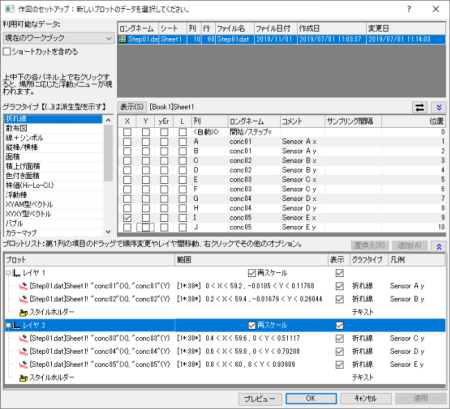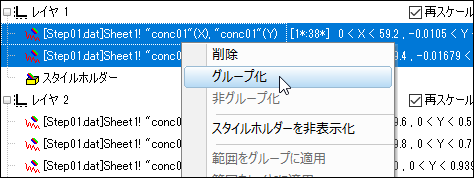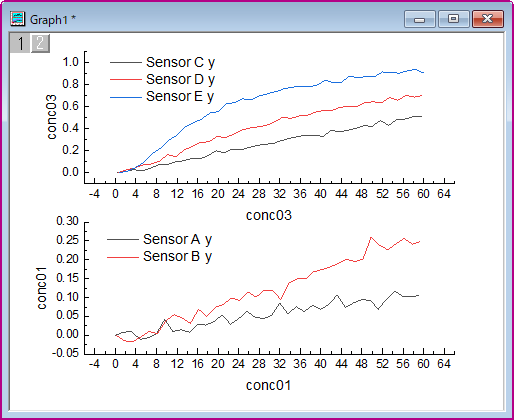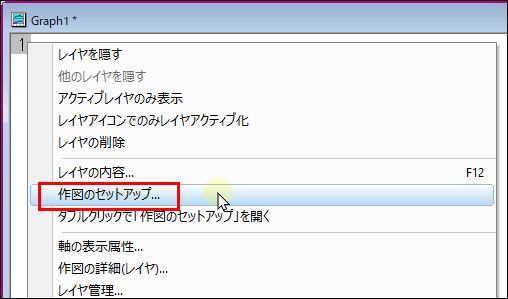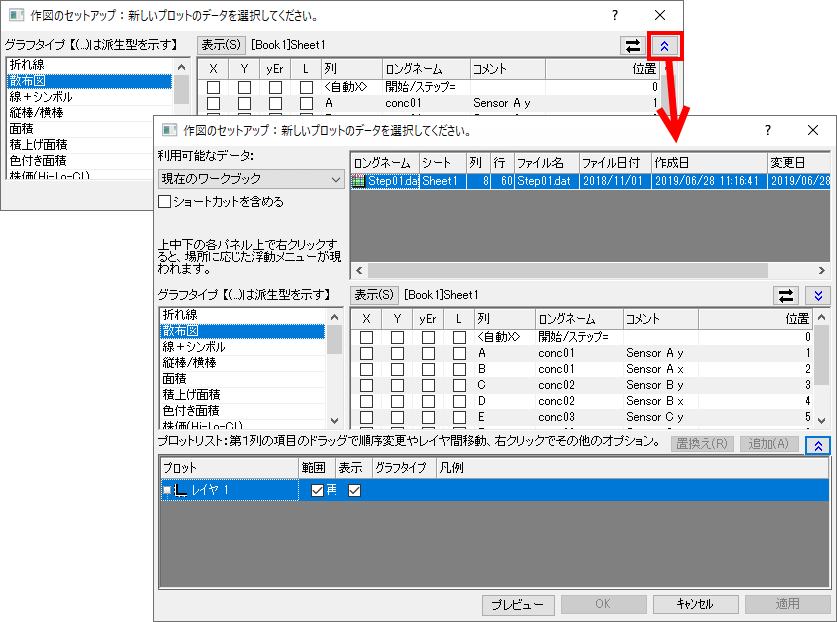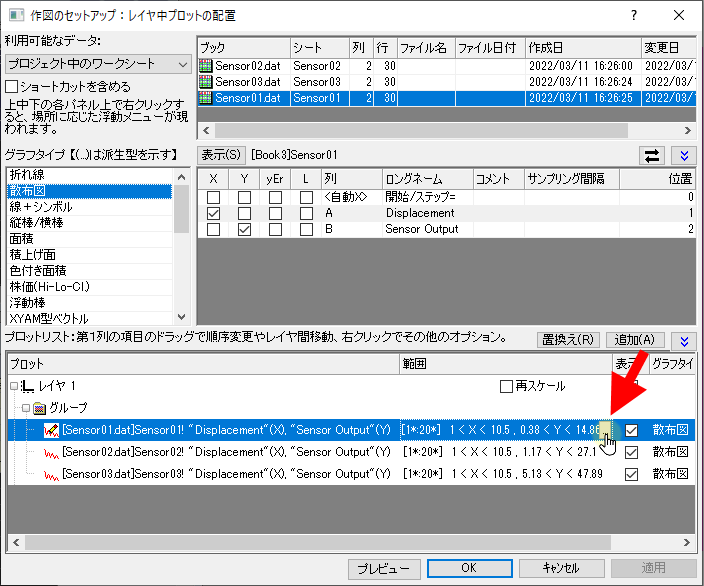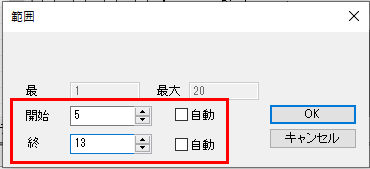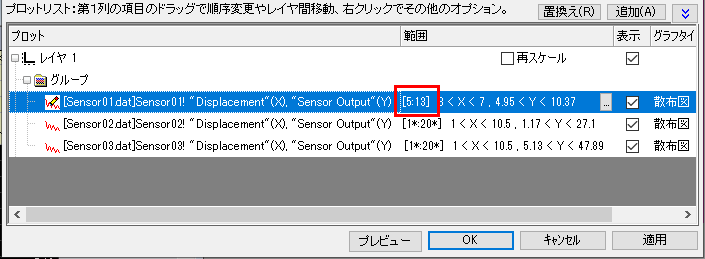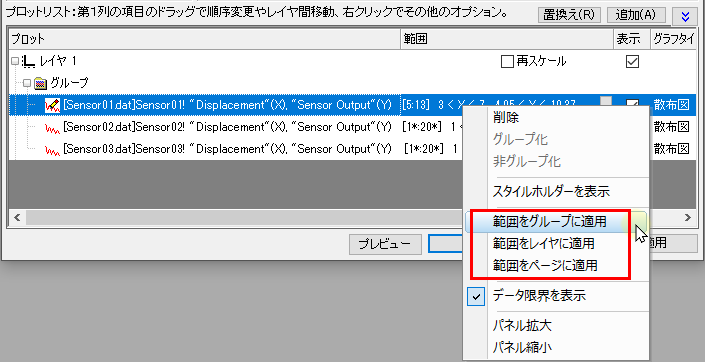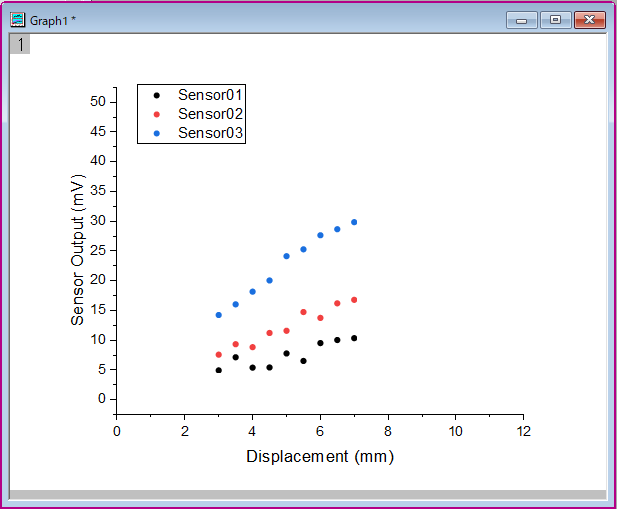作図のセットアップ
Originのワークシートには列属性があるため、Yデータ(またはZデータ)列のみ選択すればグラフを作成できます。このときOriginは、選択されたY列から見て左側にあるX属性のデータをXデータとみなし、グラフを作図します。このような理由から、Originでは、XYY...またはXYXYXY...といったデータの並びにしておくと作図や解析の操作を最小限に抑えられます。
しかし、YXYX...というデータの並びは変更せずに作図をしたいこともあるかもしれません。その場合に使用するのが「作図のセットアップ」ダイアログです。
ほかにも、このダイアログを使用すると、プロットデータの範囲を指定したり、データの追加や入れ替えといった様々なことができます。
X、Y、エラーバーのデータを指定して作図
ワークシートにデータを準備し、何も選択せずに「作図」メニューから作図したいグラフタイプを選択します。
作図のセットアップダイアログが開きます。上中下3つのパネルが開いていない場合、二重矢印ボタンをクリックします。
一番上のパネルでデータがあるワークシートを選択し、中央のパネルでX、Yデータの列にチェックを付けて「追加」をクリックします(Yデータは複数選択できます)。エラーバーデータがある場合は、対応する列のyEr(またはxEr)にもチェックを付けます。
※エラーバーデータがある場合は、対応するyErにもチェックを付けます。
下パネルにプロットが追加されます。
他にも追加したいXYデータがあれば、再度選択して「追加」ボタンを押します。最後に「OK」ボタンをクリックすると作図されます。
データをどのレイヤに追加するか指定して作図
多軸グラフや複数パネルグラフなど複数レイヤのグラフを作図するとき、各レイヤにプロットするデータを指定して作図したい場合も作図のセットアップダイアログを使用します。
ワークシートにデータを準備します。ここでは、A~D列をレイヤ1、E~J列をレイヤ2にプロットします。
ワークシート上で何も選択せずに「作図」メニューから作図したいグラフタイプを選択します。
作図のセットアップダイアログが開きます(上中下3つのパネルが開いていない場合、二重矢印ボタンをクリックして開きます)。
下パネルで「レイヤ1」をクリックしてから、レイヤに追加したいXYデータを中央パネルで選びます。下図ではA-Bの対を選択しています。
「追加」ボタンをクリックします。同じようにして他のデータを選択して「追加」をクリックします。
次にレイヤ2にデータを追加します。下パネルで「レイヤ2」を選択し、中央のパネルで追加したいXYデータを指定します。
全てのデータを追加すると、作図のセットアップダイアログは次のようになります。
レイヤ内のデータプロットを複数選択して右クリックし、「グループ化」するとデータごとに異なる色を設定して作図されます。
最後にOKボタンをクリックするとグラフが作図されます。
プロットデータの範囲を指定
作図の際はもちろん、作図済みのグラフのプロット範囲を設定する場合も「作図のセットアップ」を使用できます。作図済みのグラフからこのダイアログを開く場合は、グラフウィンドウ左上の灰色のレイヤアイコンを右クリックして「作図のセットアップ」を選択します。
作図のセットアップダイアログが開きます。上中下3つのパネルが開いていない場合、二重矢印ボタンをクリックします。
一番下のパネルで「範囲」の項目をクリックすると、「...」のボタンが表示されるので、クリックします。
「範囲」という小さいダイアログが表示されるので、「自動」のチェックを外して行番号で範囲を入力します。下の画像の場合は、5~13行のデータがプロットされます。
「OK」をクリックすると、作図のセットアップダイアログの「範囲」の部分が更新されます。
グラフ内の他のプロットに対しても同じ範囲で変更したい場合には、を変更したプロット上で右クリックして表示されるメニューで可能です。下図では同じグループのプロットに適用しています。
任意で「再スケール」にチェックを付け、「OK」をクリックすると、設定したプロット範囲でグラフが表示されます。(下の画像の場合は、「再スケール」は使用していません)