ライセンス取得方法と各種設定
Origin のバージョン2017 以降、プロダクトキーを使ったライセンス認証が必要です。
なお、アップグレードした場合は共通のプロダクトキーを使用でき、どのバージョンで利用しても一括でライセンス数を管理できます。このページでは、現在所有しているプロダクトキーを確認してライセンス認証する方法、ライセンスを取り外す方法についてご案内します。
目次
バージョン2017以降のライセンス認証について
ライセンスを取得する
よくあるご質問
- Origin を起動するとアクティベーションを求められます。以前と同じプロダクトキーを入力しても「期限切れ」のメッセージが表示され、使用できません。
- メンテナンス期間中なのに「期限切れ」のメッセージが表示されます。
- ライセンスをアクティベーションできません。「LastErr:1」と表示されています。
- ライセンスの契約者(管理者)を変更したいです。
- 「アクティブ化」ボタンをクリックすると、「失敗しました」と表示されます。
ライセンスを取得する
ライセンスの認証・プロダクトキーの確認方法
- 下記のページへアクセスし、OriginLab のアカウントでログインします。ページが英語で表示された場合、右上のプルダウンで日本語に切り替えできます。
- 「登録済みの Origin 製品を表示」をクリックします。
- 該当のシリアル番号(Origin 2017(9.4)以降)をクリックします。
- プロダクトキーの一覧表が表示されます。License type の欄に "primary" と記載されているものは永久ライセンス、 "home" と記載されているものはメンテナンス期間中のみ有効です。
- HostID の欄に "available" と記載されているプロダクトキーをコピーします。
- Origin を起動し、「ライセンスのアクティベーション」ダイアログが開いたら、プロダクトキーを入力して「アクティブ化」ボタンをクリックします。「成功しました」と表示されればライセンス認証は完了です。
パスワードを忘れた場合
(パスワードをお忘れですか?)をクリックし、OriginLab アカウントに登録しているメールアドレスを入力すると、パスワード再設定方法を案内するメールが届きます。
※該当のシリアル番号が見つからない場合は、異なる OriginLab アカウントにライセンスが紐づいている可能性がございます。正しいアカウントが不明な場合はライトストーンまでお問い合わせください。
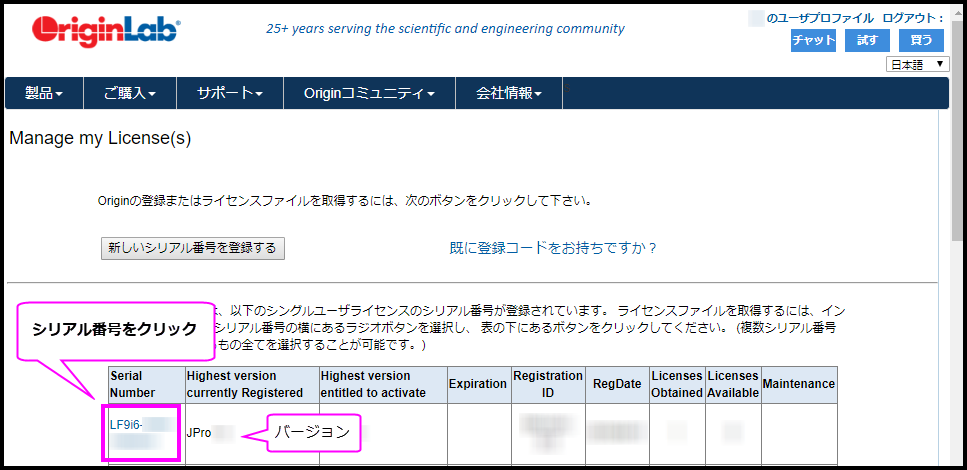
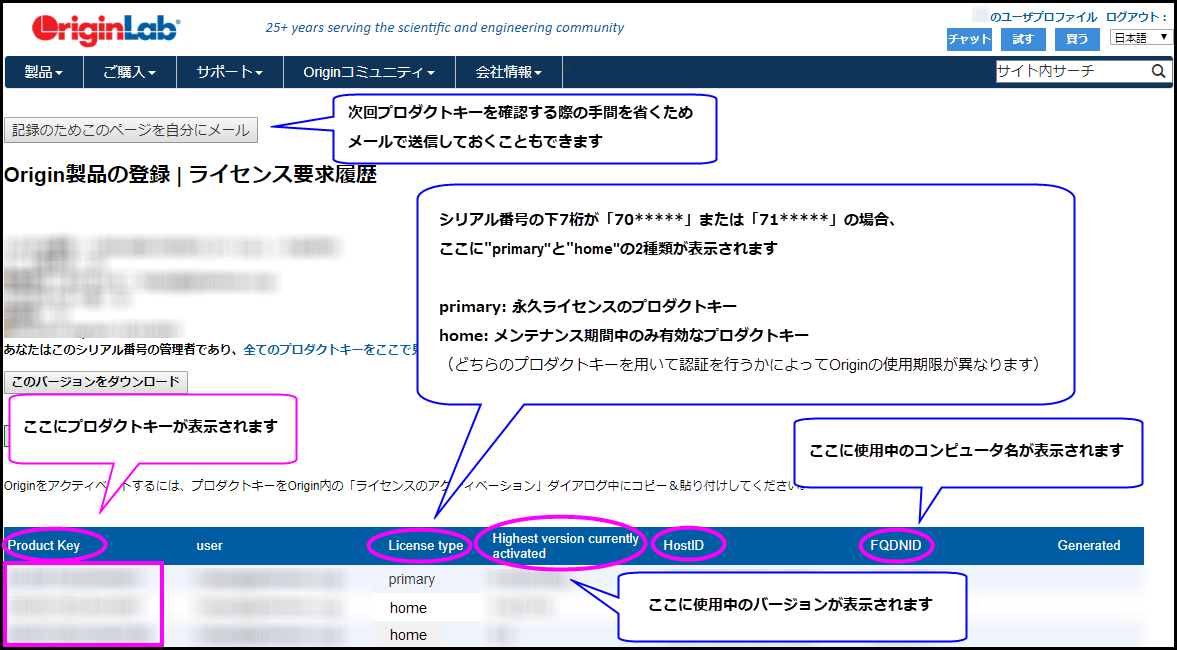
HostID の欄に16桁の英数字が記載されているプロダクトキーは現在使用中です。使用中のコンピュータ名は FQDNID の欄に表示されます。
ダイアログが開かない場合
メニューの「ヘルプ:ライセンスのアクティブ化」を選択すると開きます。
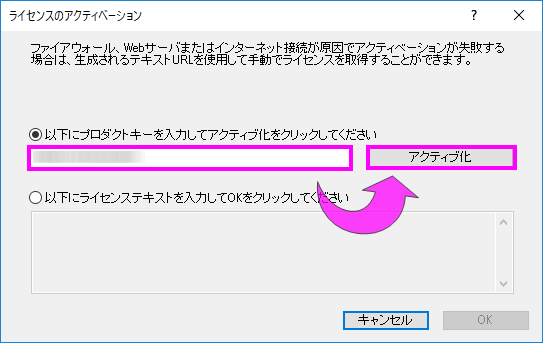
※「アクティブ化」ボタンをクリックした後にテキストエディタが開き、エラーメッセージが表示された場合は、WEBブラウザを起動して指定されたアドレスにアクセスします。ログイン画面が表示されたら OriginLab のアカウントでログインします。画面に表示された「ライセンスファイル」を全てコピーし、Originの「ライセンスのアクティベーション」ダイアログに入力すると認証できます。
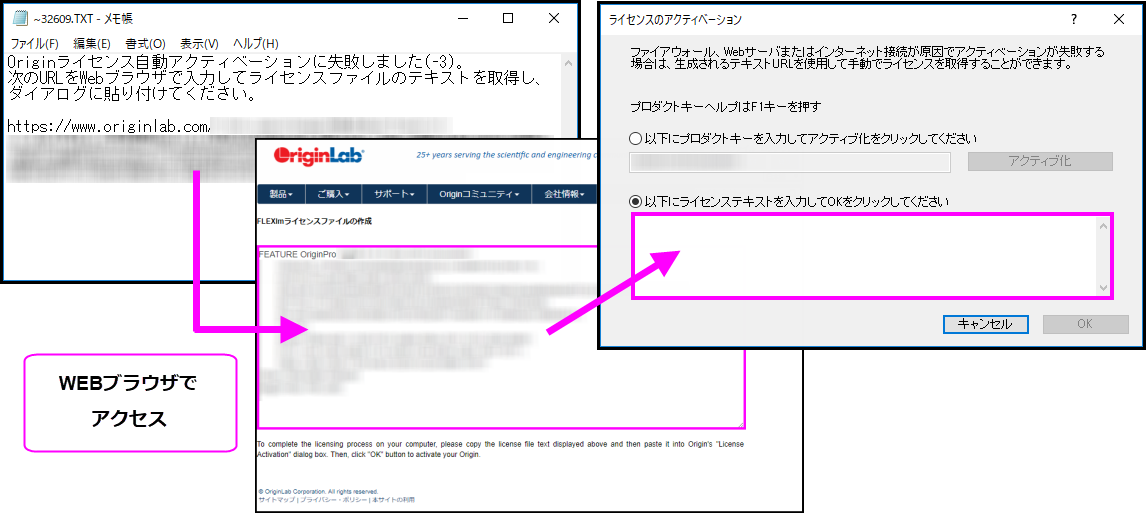
メンテナンスライセンスのご利用方法(グループライセンス(マルチシート、同時起動型)ユーザ向け)
シリアル番号の下7桁が「79*****」のグループライセンス(同時起動型)(旧ライセンス名:「ネットワーク同時起動版」)、および「76*****」のグループライセンス(プロダクトキー型)(旧ライセンス名:「マルチシート」)には、メンテナンス期間中のみ有効なメンテナンスライセンスが付属しております。これからメンテナンスライセンスのご利用を開始される方は、弊社出荷時のご案内メールおよびシングルライセンス(ライセンスファイル版インストールガイドを参照してください。
既にメンテナンスライセンスをご利用中で、ライセンスの認証およびプロダクトキーの確認をする際は、このページの「ライセンスの認証方法・プロダクトキーの確認」を参照してください。
よくあるご質問
Origin を起動するとアクティベーションを求められます。以前と同じプロダクトキーを入力しても「期限切れ」のメッセージが表示され、使用できません。
メンテナンス期間が満了し、home のプロダクトキー(永続のグループライセンス(同時起動型、プロダクトキー型)もしくは「マルチシート」「同時起動版」ではメンテナンスライセンス)の有効期限が切れている可能性があります。引き続き複数台の PC で Origin をご利用される場合は、メンテナンスの更新をお勧めいたします。ご希望のお客様はシリアル番号を明記の上、お問い合わせフォームよりお見積をご依頼ください。
メンテナンス期間中なのに「期限切れ」のメッセージが表示されます。
Windowsのアップデート等の理由によりライセンスが外れた可能性があります。もう一度同じプロダクトキーでアクティベートしてください。問題が解決しない場合は、ライトストーンまでお問い合わせください。
ライセンスをアクティベーションできません。「LastErr:1」と表示されています。
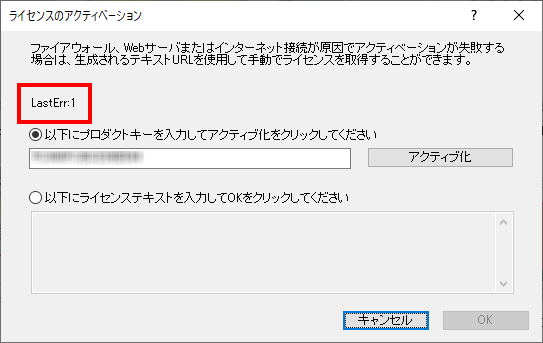
使用していないプロダクトキーでアクティベーションしようとしても、上図のようなエラーが表示されてライセンス認証がうまくいかない場合、以下の操作で再インストールをお試しください。
- Windowsコントロールパネル > プログラムと機能 を開き、Origin をアンインストールします。
※グラフテンプレート等の個人設定はPCに残ります。 - Windowsのエクスプローラを立ち上げ、PC > ローカルディスク(C:) > Program Data を開き、「OriginLab」というフォルダを削除します。
※Program Dataフォルダが表示されない場合は、エクスプローラウィンドウ上部の「表示」タブで「隠しファイル」にチェックを入れると表示されます。 - Origin を再インストールします。
- Origin のアイコン上で右クリックして「管理者として実行」し、「ライセンスのアクティベーション」ウィンドウにプロダクトキーを入力して「アクティブ化」をクリックします。
ライセンスの契約者(管理者)を変更したいです。
シングルライセンス、グループライセンス(プロダクトキー型)(旧ライセンス名:「ライセンスファイル版」「マルチシート」「サブスクリプションライセンス」)をご利用の場合、ライセンスの契約者を変更するには、まず、Originを利用中のすべてのPCからライセンスの取り外しを行っていただく必要がございます。ライセンスの取り外し方法は下記リンクをご参照ください。
取り外し完了後、下記リンクから新しい契約者様の情報をご登録ください。
弊社からのメールマガジンやライセンス更新のご案内は、こちらに登録いただいた情報を元に配信いたします。
また、ライセンスの管理に利用していたOriginLabアカウントのID・パスワードの情報は、忘れずに新しい契約者様にお引継ぎください。
OriginLabアカウントの登録情報の変更は、以下のページでログインしていただくと可能です。
開発元からのライセンスに関する案内メールは、こちらに登録いただいた情報を元に配信いたします。
※グループライセンス(同時起動型)、ドングルライセンス(旧ライセンス名:「ネットワーク同時起動版」「ドングル版」)はライセンスの取り外しは必要ございません。上記「ユーザ情報変更のページ」および「ユーザプロファイル更新」のページで新しい契約者様の情報の登録と、OriginLabアカウントの引継ぎをお願いします。
テクニカルサポート
ご不明な点がございましたら、お気軽にお問合せフォームよりテクニカルサポートまでご連絡ください。
その際、必ず「製品名」「バージョン」「シリアル番号」をご連絡ください。


