Origin: 動画で学ぶ操作方法
3Dパラメトリック関数グラフ(3D Parametric Function Plot)
| 概要 | このチュートリアルではOrigin9から作図可能になった3Dパラメトリック関数グラフの作図方法についてご紹介しております。 |
| 関数テキスト(SeaShell)をダウンロード |
右下の![]() ボタンで画面を大きくし、
ボタンで画面を大きくし、![]() で解像度720の設定にしてご覧いただくことをお勧めします。
で解像度720の設定にしてご覧いただくことをお勧めします。
操作方法
このチュートリアルでは、
・3Dパラメトリック関数グラフの作図方法
・関数をテーマとして保存し、再利用する方法
・テーマファイルをWebページよりダウンロードする方法
をご紹介しております。
- Wikipediaに掲載されているSeashell曲面の式を利用してOriginでグラフを作図しましょう。
- 方程式を下記のような簡易表記にし、Originで作図する準備をします。
Pre difine variables:
a=5/4
b=2*pi
Equations:
X = a*(1-v/b)*cos(2*v)*(1+cos(u))+cos(2*v)
Y = a*(1-v/b)*sin(2*v)*(1+cos(u))+sin(2*v)
Z = 10*v/b+a*(1-v/b)*sin(u)+15
- 「ファイル」メニューの「新規作成:関数グラフ:3Dパラメトリック関数グラフ」と選択し、ダイアログを開きます。
- ダイアログにX,Y,Zの関数内容を貼り付けます。
- 「LabTalkスクリプトの表示」にチェックを付け、定数を定義します。
- パラメータースケールやメッシュグリッドを設定し、最終的に下図のようにします。
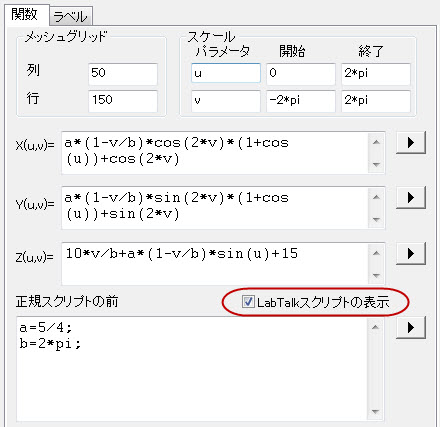
- ダイアログ右上の右向き三角形のボタンをクリックして表示されるメニューから「名前を付けて保存」を選択し、「テーマ名」として SeaShell を入力して「OK」ボタンをクリックして関数を保存します。
※テーマファイルは.ofpファイルとして以下のパスに保存されます。
\ユーザファイル\Themes\Function - 「OK」ボタンをクリックすると、グラフが作図されます。
- キーボードのRキーを押しながらグラフをマウスでつかんでドラッグすれば、回転させることができます。
- グラフ上でダブルクリックして表示される「作図の詳細(プロット属性)」ダイアログでグラフの編集が可能です。
- 操作7で保存した関数テーマを使用して作図してみましょう。
- 「ファイル」メニューの「新規作成:関数グラフ:3Dパラメトリック関数グラフ」と選択し、ダイアログを開きます。
- ダイアログの右向き三角形のボタンをクリックし、メニューから保存したSeaShellを選択すると保存した内容がロードされます。
- グラフウィンドウがアクティブな状態なので、ダイアログ左下にドロップダウンリストが表示され、関数グラフの出力先を指定できます。ここではデフォルトのまま「OK」ボタンをクリックします。
- OriginLab社のWebページで様々な3Dパラメトリック関数グラフのテーマファイルをダウンロード可能です。KleinBottle関数ファイルをダウンロードしてみます。
- ダウンロードしたテーマファイルは\ユーザファイル\Themes\Functionに保存します。
- 「ファイル」メニューの「新規作成:関数グラフ:3Dパラメトリック関数グラフ」と選択し、ダイアログを開き、ダウンロードしたテーマ「Klein_Bottle」をロードします。
- 「LabTalkスクリプトの表示」にチェックを付けると、事前設定されたスクリプトを表示できます。
- 「OK」ボタンをクリックして作図します。
以上でこのチュートリアルは終了です。お疲れ様でした。


