ワークシート上のYエラーデータを使って、Yエラーバー付きのグラフを作成する操作を、OriginとExcelの場合に分けて紹介します。順を追って比較することで、いかにOriginの操作は手数が少なく簡単であるかを実感できます。
※使用した各ソフトウェアのバージョン:Origin 2021b、Excel 2016
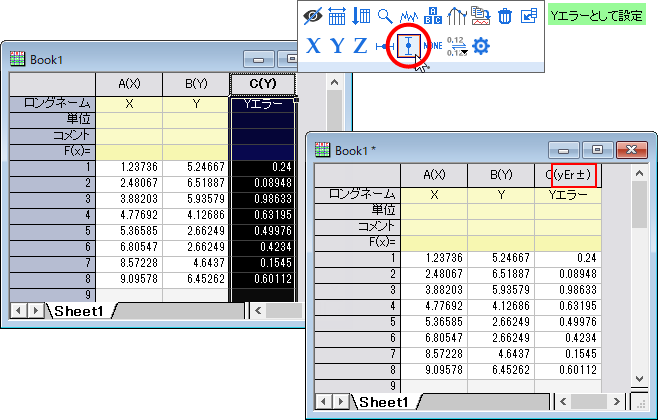

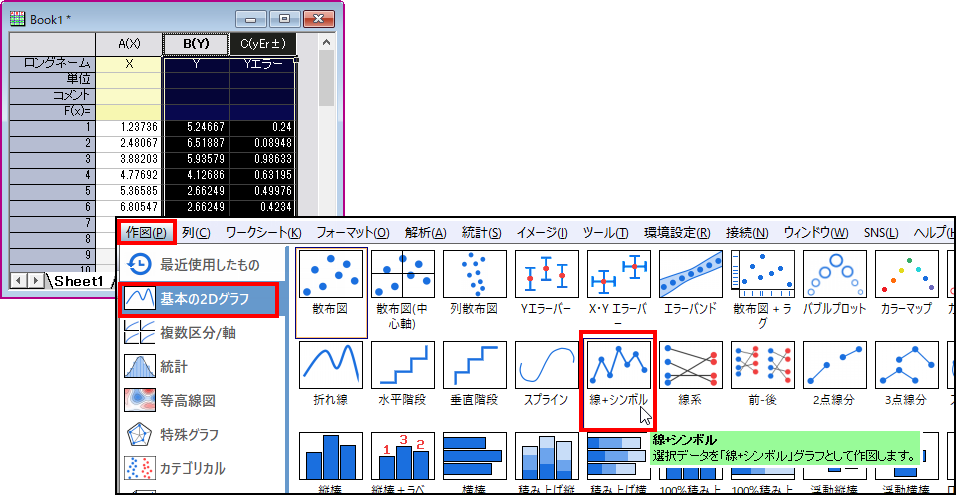

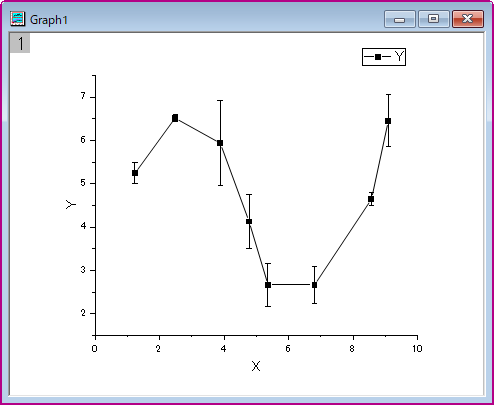

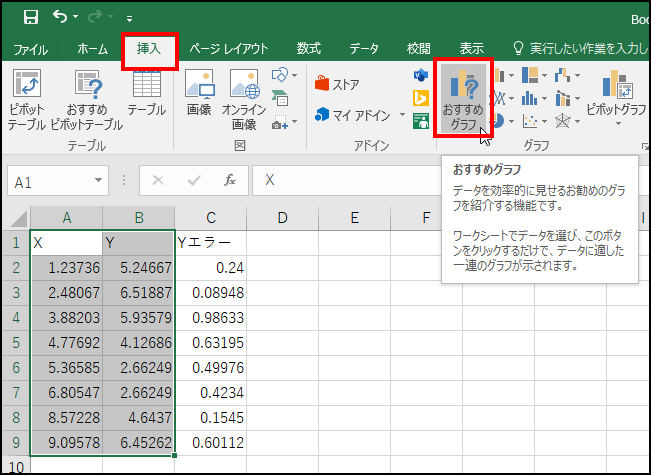

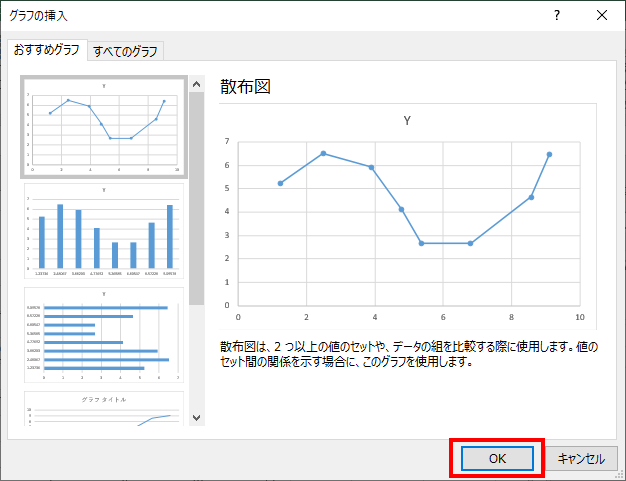

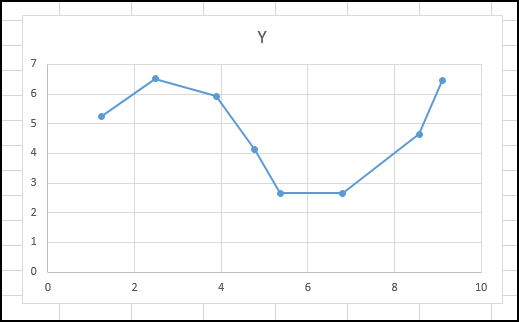

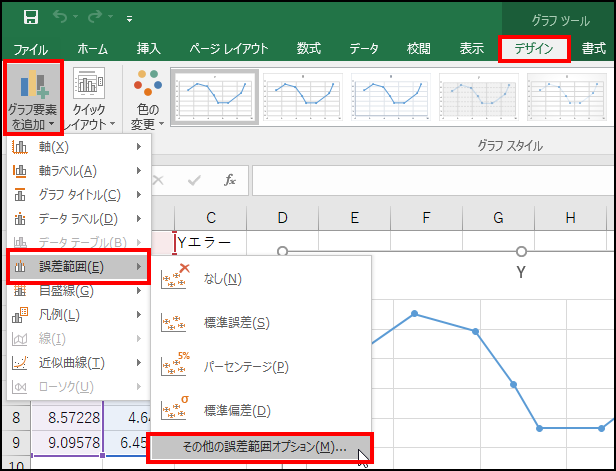

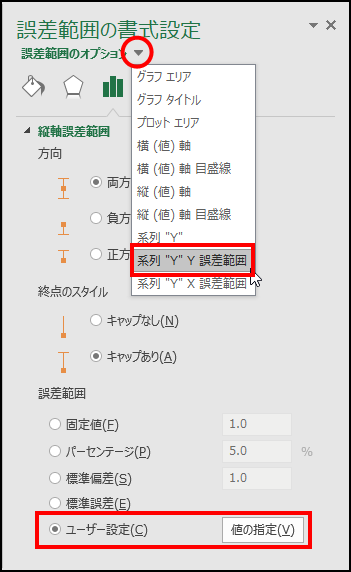

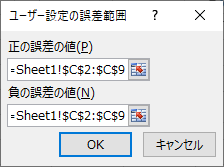

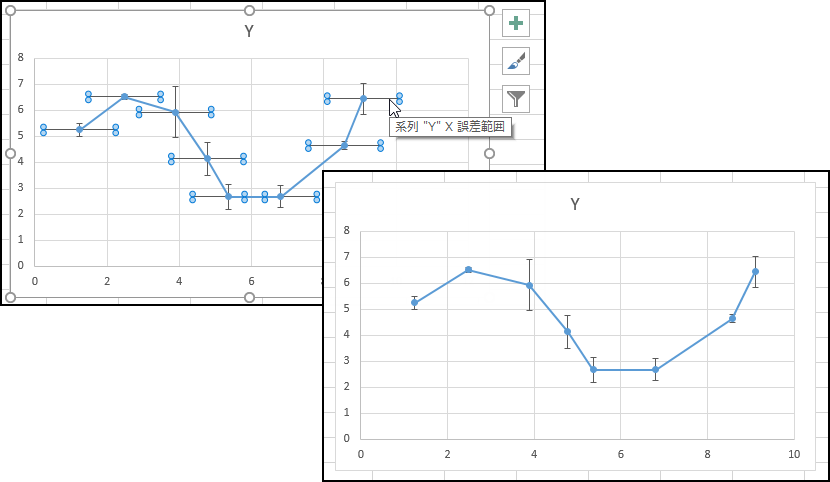

Excelの場合、グラフを作成してからエラーバーを追加し、さらにエラーデータの範囲を指定する、という工程を踏む必要があり、どうしても手数が多くなってしまいます。
Originの場合は、列属性の設定さえすれば自動でエラーバーが付くので、かなり短い手順で作図が完了し、さらにエラーバーの表示オプションも豊富なこともわかりました。
また、今回は作図時に一括でエラーバーを作図する方法をご紹介しましたが、作図済みのグラフにエラーバーを追加することもできます。
ご不明な点がございましたら、お気軽にお問合せフォームよりテクニカルサポートまでご連絡ください。
その際、必ず「製品名」「バージョン」「シリアル番号」をご連絡ください。