Excelでフィットを行う場合には、変数セルや目的セルなど事前に準備するものがいくつかあり手間がかかりますが、Originでは元データ(もしくはグラフ)があればそのままフィットに使う関数を選択してフィットを実行できます。ここでは同じデータに対してフィットを行う手順をOriginとExcelで比較してご紹介します。今回はOriginに標準で組み込まれているGauss関数でフィットさせる場合の手順を比較します。
※使用した各ソフトウェアのバージョン:Origin 2021b、Excel 2016
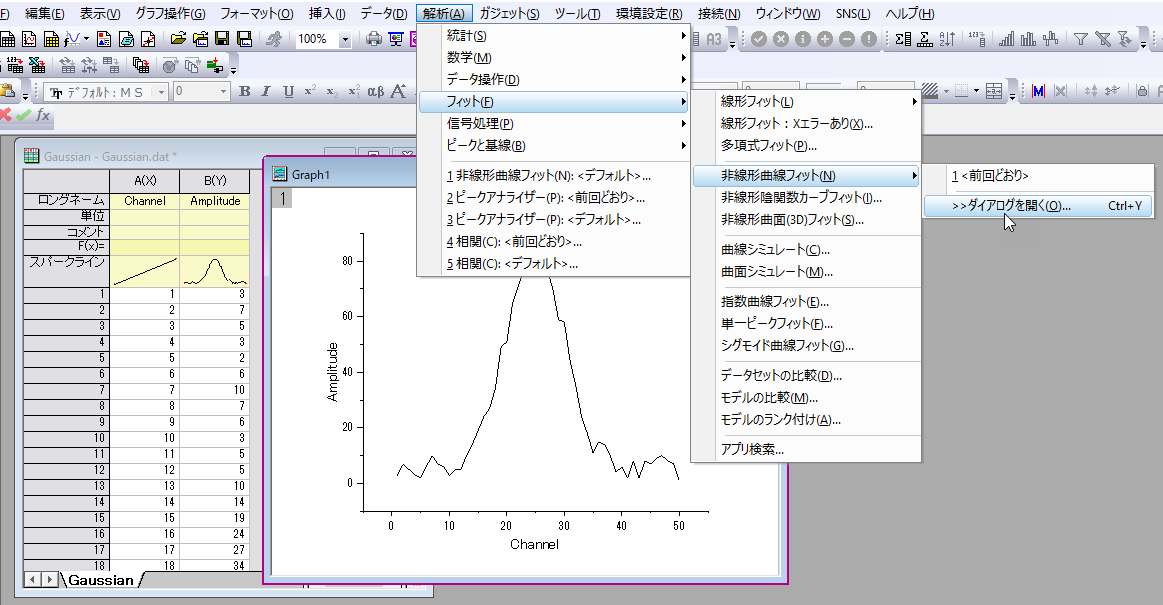

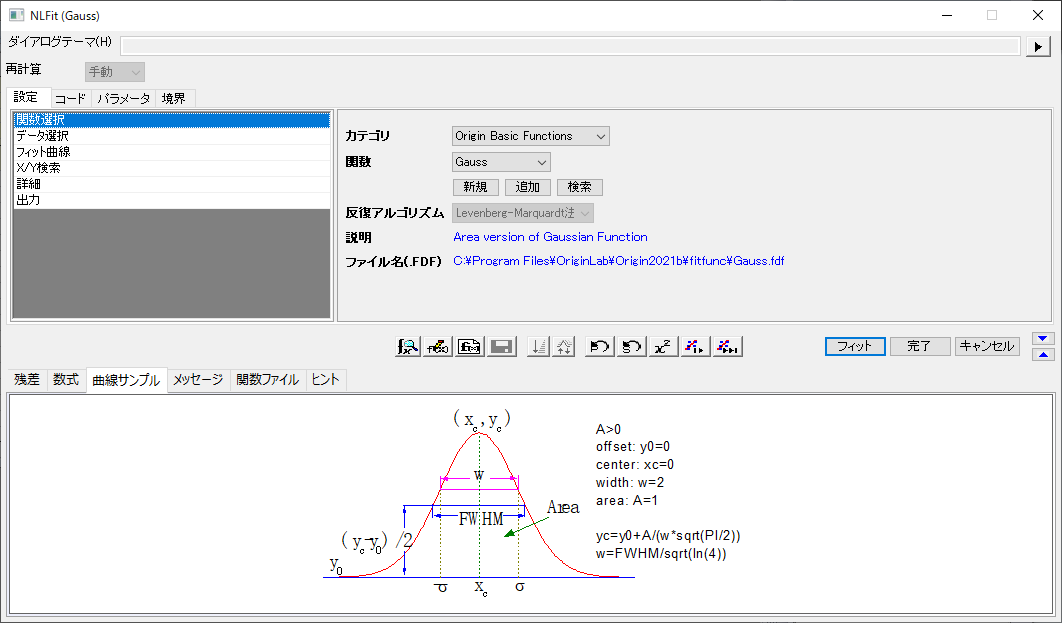

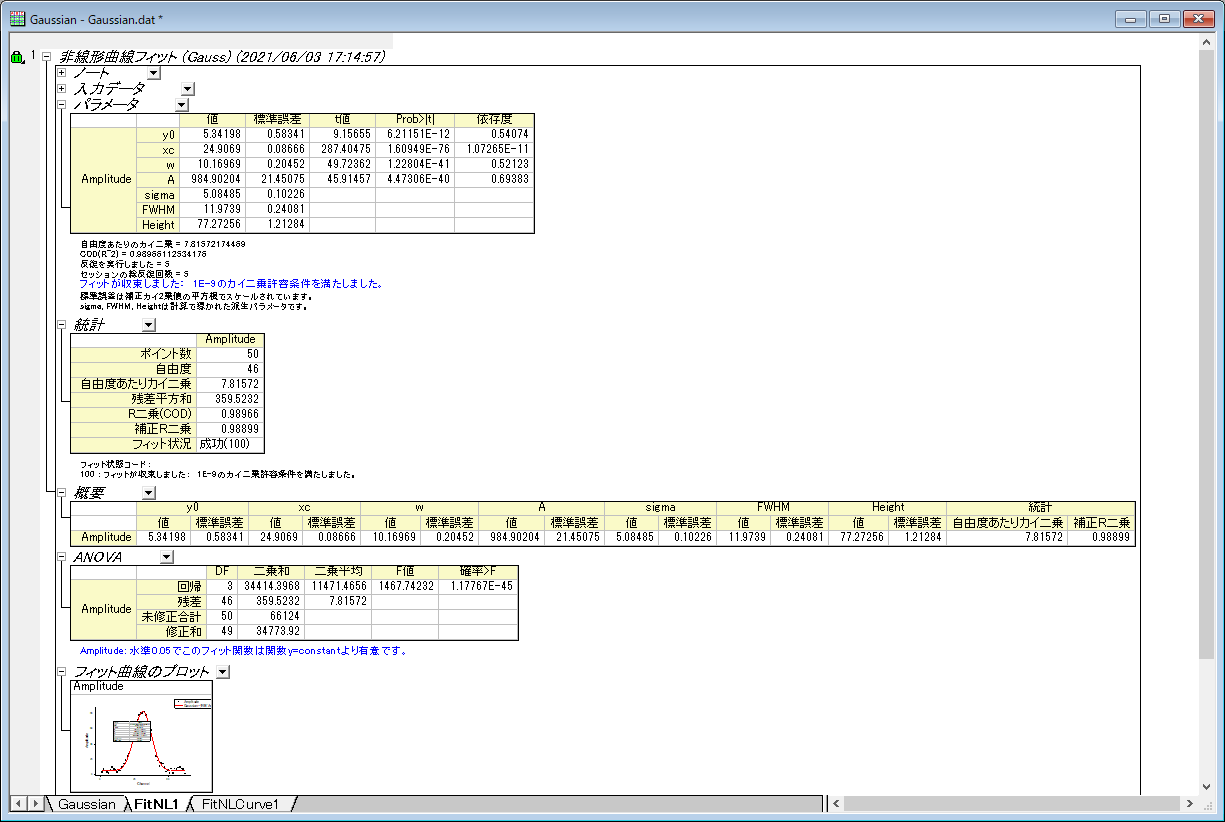
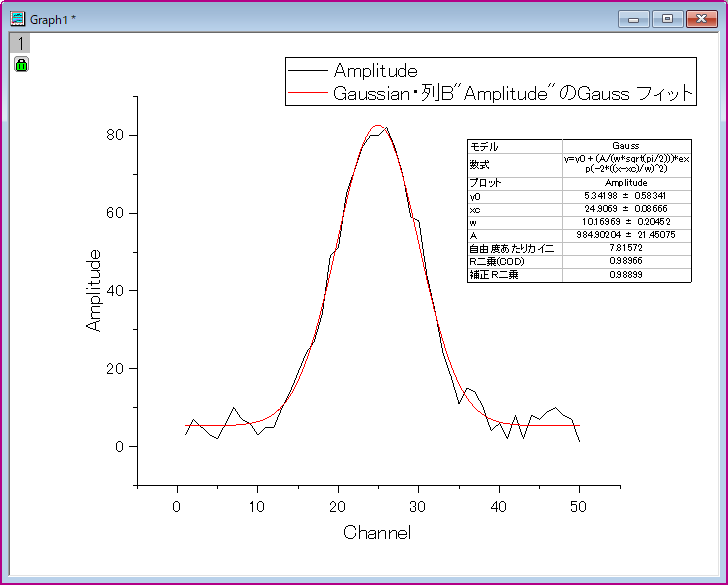

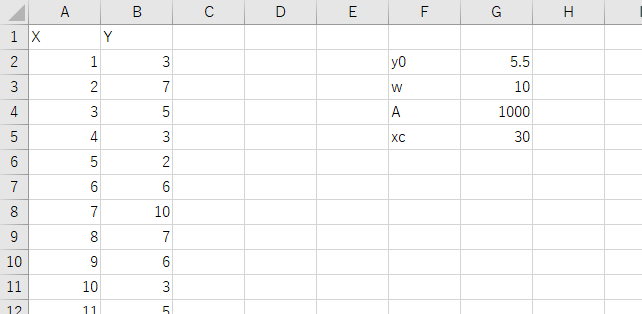

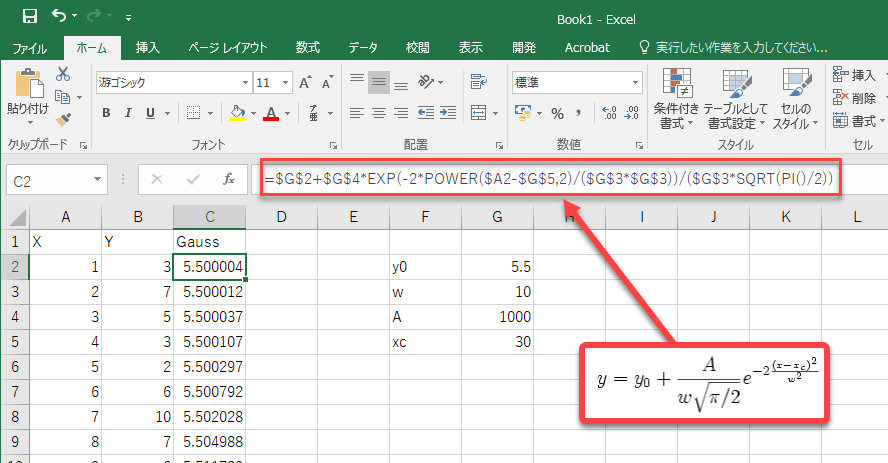

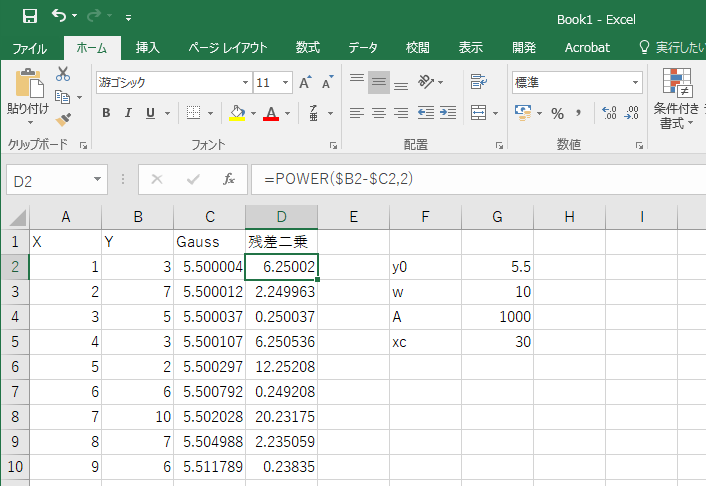

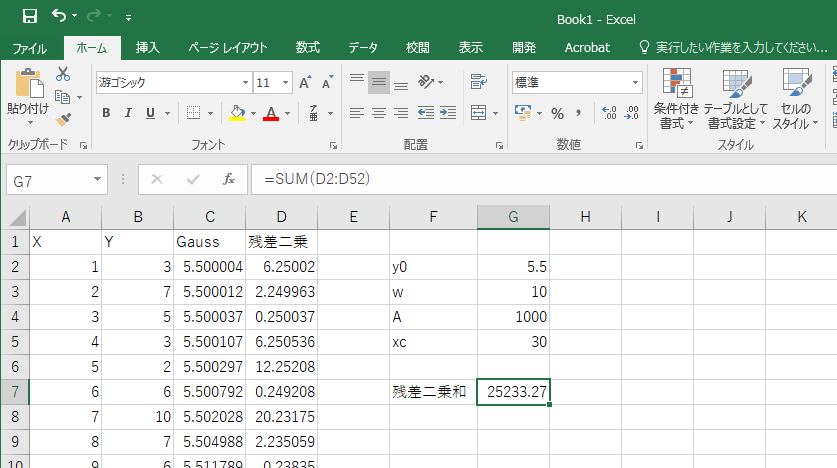

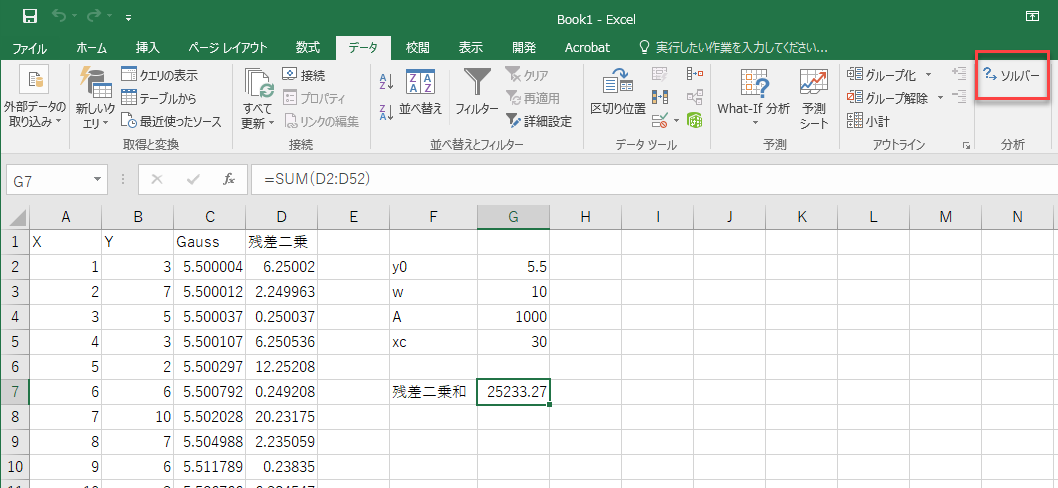

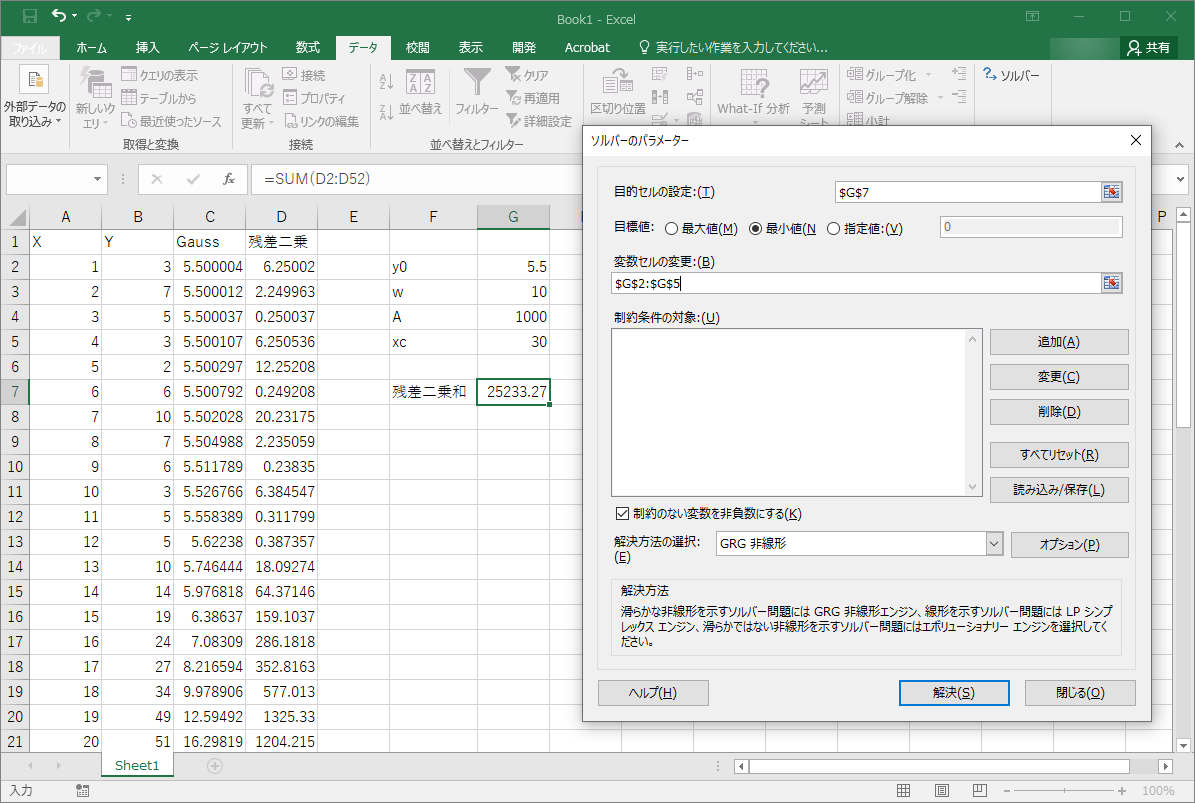

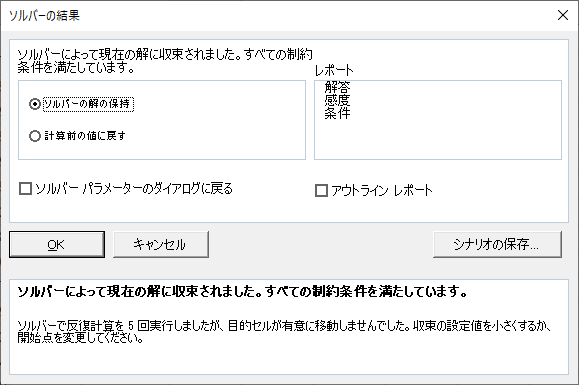
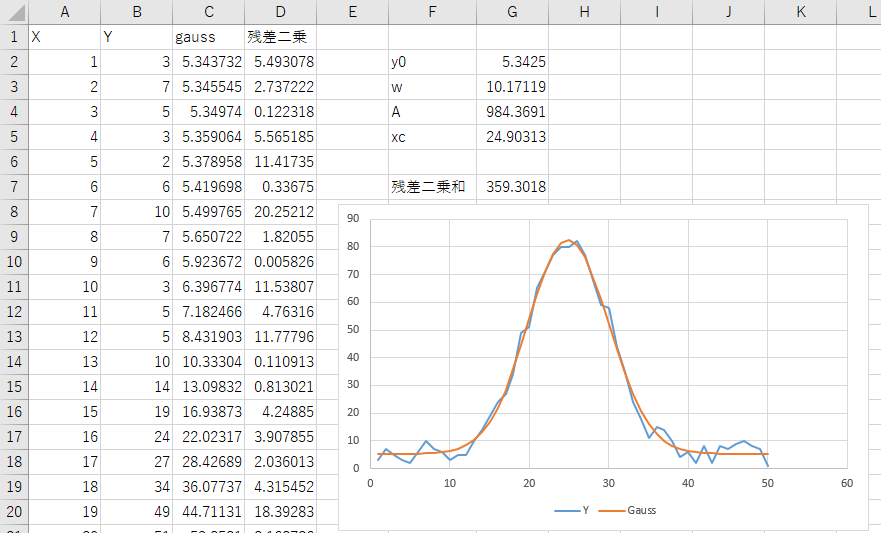

Originではグラフがない状態でもフィットさせたいデータ列を選択した状態でメニューから 「解析」の「フィット」の「非線形曲線フィット」 を同様に行いますとフィットが実行できます。(グラフはレポートシート内のもののみになります。)
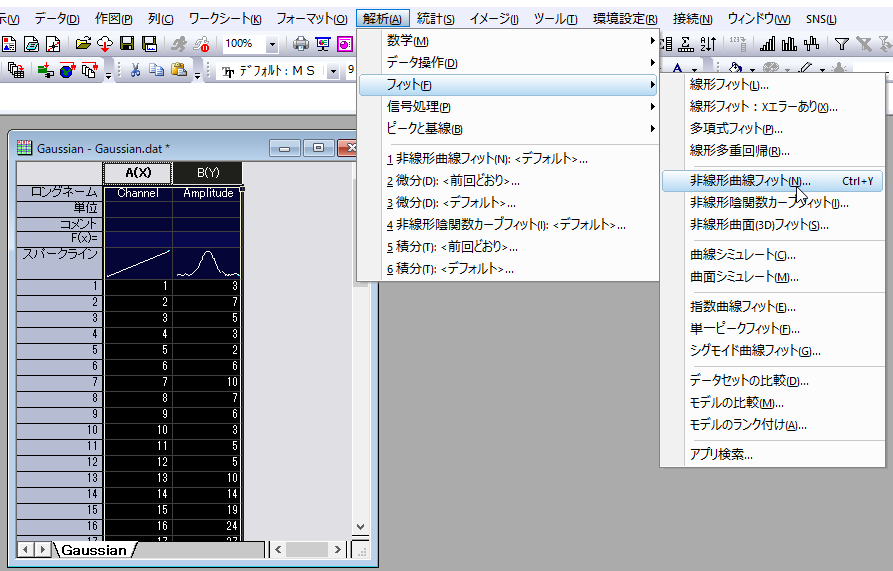
Originでは初期値を設定する場合、関数を設定したあと「フィット」ボタンを押す前に「パラメータ」タブに移動して値の列を変更することでパラメータの初期値を変更できます。
また、Originでは自動的に初期値を計算してくれる機能がありますので、フィットごとに毎回設定せずともフィットを実行できます。
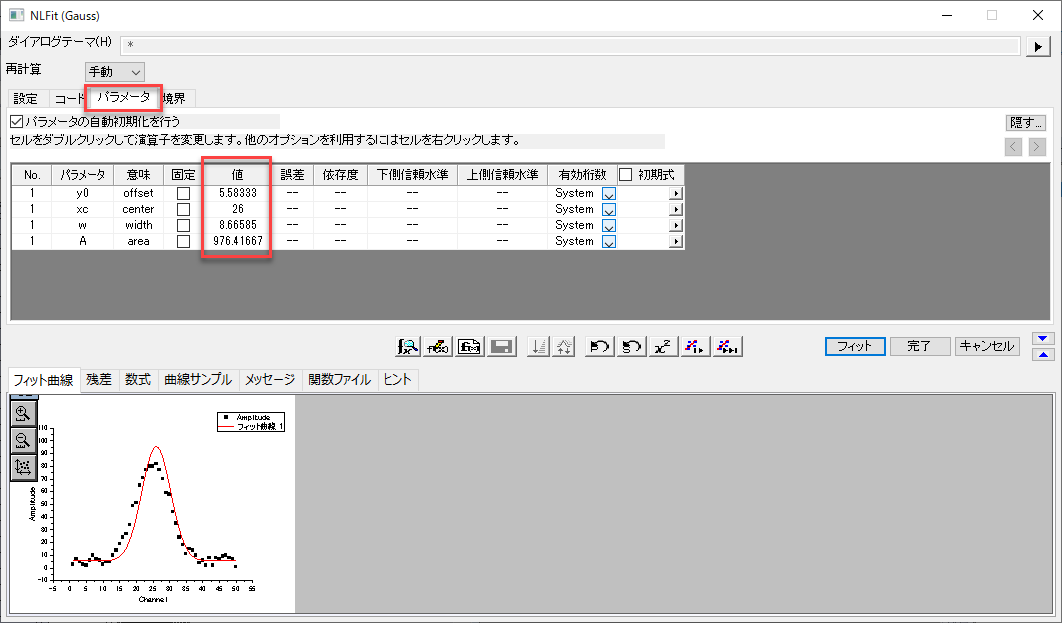
Excelのレポートには自分で設定しない限りフィットの結果を評価する値は出力されませんが、Originでフィットを実行すると結果を評価するのに役立つ様々な指標の入ったレポートシートが自動的に出力されます。
代表的なものとして、
があります。
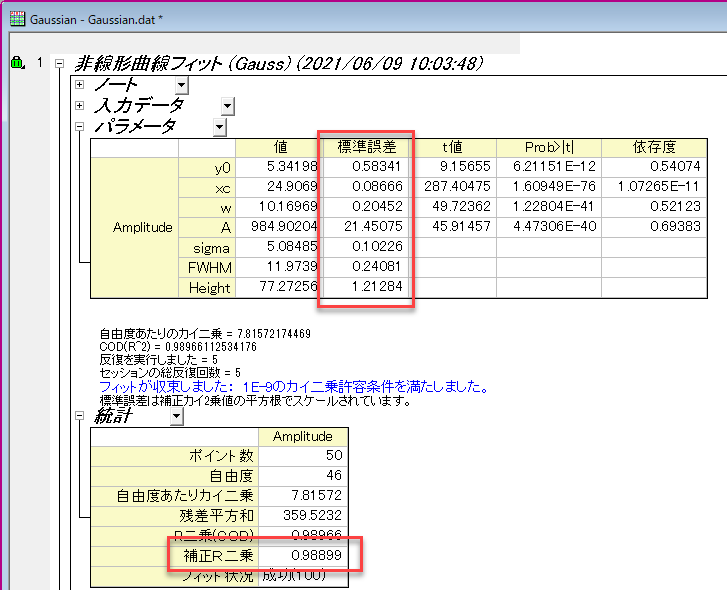
その他の出力される値については下記ページをご覧ください。
Excelでは毎回関数を作成する必要がありますが、Originにはよく使われる関数があらかじめ組み込まれているので、作業時間を短縮できます。また、グラフからフィットすれば自動でグラフ上にフィット曲線も追加される点も便利ですね。
なお、Originでも、自分で定義した関数でのフィットが可能です。また、パラメータの値の範囲やパラメータ同士の関係を設定してフィットを実行することや、複数データでフィットを実行する場合にパラメータを共有することもできます。
詳細は下記ページをご参照ください。
ご不明な点がございましたら、お気軽にお問合せフォームよりテクニカルサポートまでご連絡ください。
その際、必ず「製品名」「バージョン」「シリアル番号」をご連絡ください。