科学技術分野のグラフでは、横軸として下軸と上軸に異なる2軸を設定したい場合がしばしばあります。例えば下軸には絶対温度[K]、上軸には摂氏[℃]というように異なる単位で目盛を表示したい場合、波長と波数のように数式で表すことができる場合などです。このような場合、Excelでは直感的ではない方法で無理やり2軸目を設定する必要がありますが、もともと科学技術分野向けに設計されているOriginでは、横2軸のグラフの作成も容易です。また、Originは、下軸と上軸でスケールタイプが異なる場合(線形、対数、逆数など)でも、容易に対応できます。
※使用した各ソフトウェアのバージョン:Origin 2021b、Excel 2016
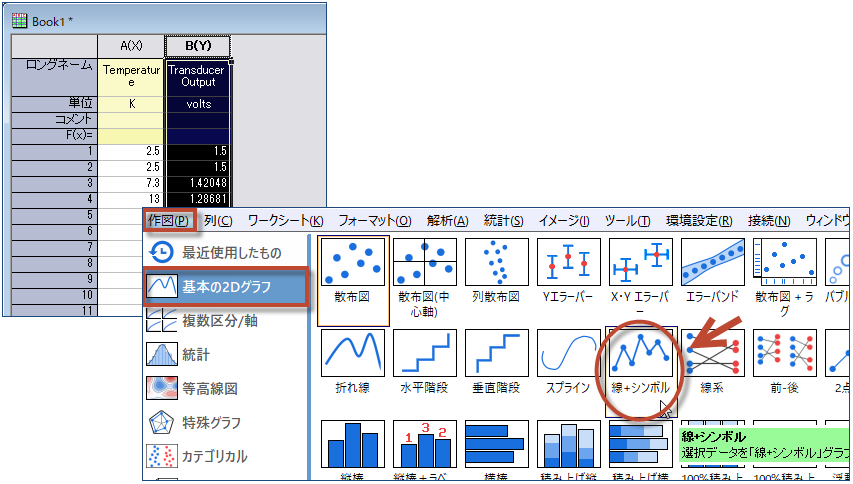

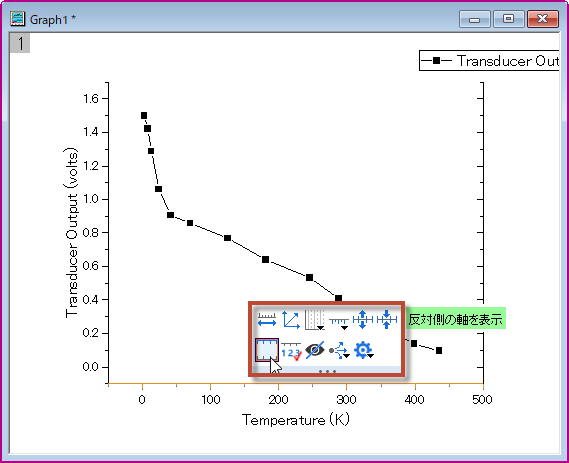

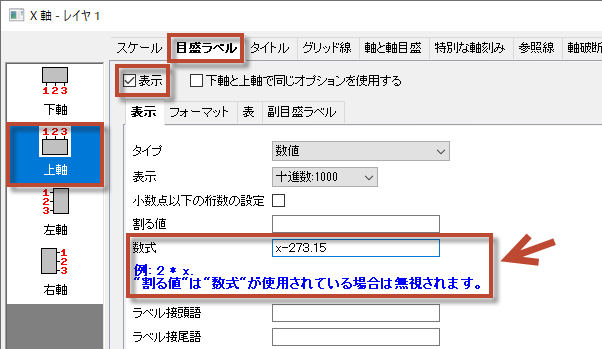

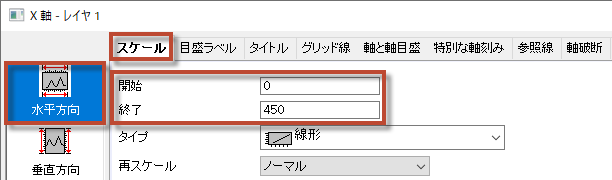
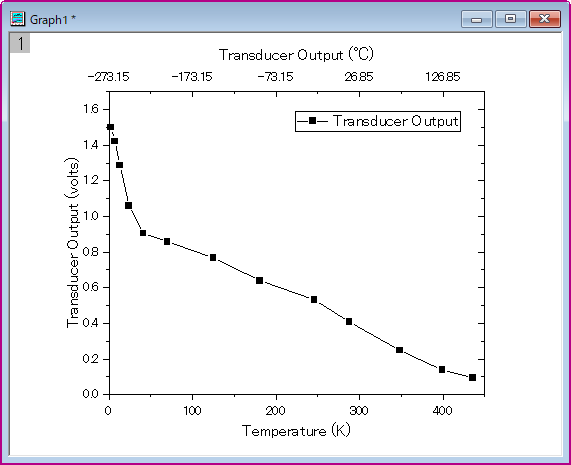

Originでは、横2軸目の開始(最小)、終了(最大)値をするような単純な横2軸グラフだけでなく、以下のように、①上下で刻み位置が異なる横2軸グラフ、②上下の軸でスケールタイプが異なる横2軸グラフ(使用できるスケールタイプは線形、対数、逆数、ユーザ指定の関数など。例えば波長と波数を示すグラフなどを作成できます)、③Xの範囲が異なるデータを重ねて表示する横2軸グラフなど、さまざまなタイプの横2軸グラフを作成することができます。
②【例】上下の軸でスケールタイプが異なる横2軸グラフ
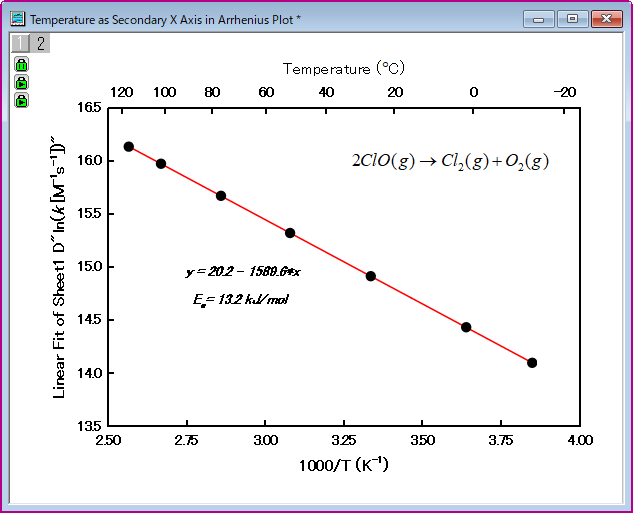
このグラフでは、上軸が摂氏の温度「℃」、下軸が1000/Tで単位が絶対温度の逆数「K-1」(アレニウスプロット)で、上下軸でスケールタイプが異なりす。
③【例】 Xの範囲が異なるデータを重ねて表示する横2軸グラフ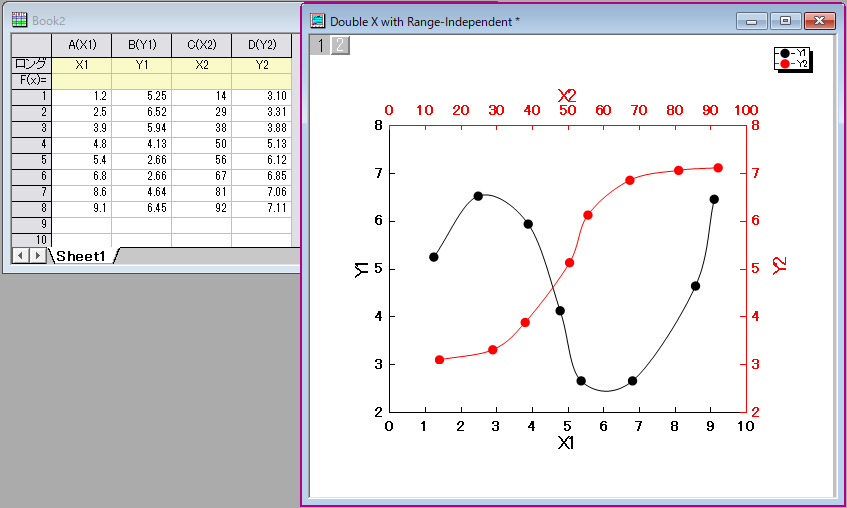
この方法で作成すると、X軸(横軸)が2軸のグラフだけでなく、さらに横軸の数が多い、多軸のグラフも作図できます。
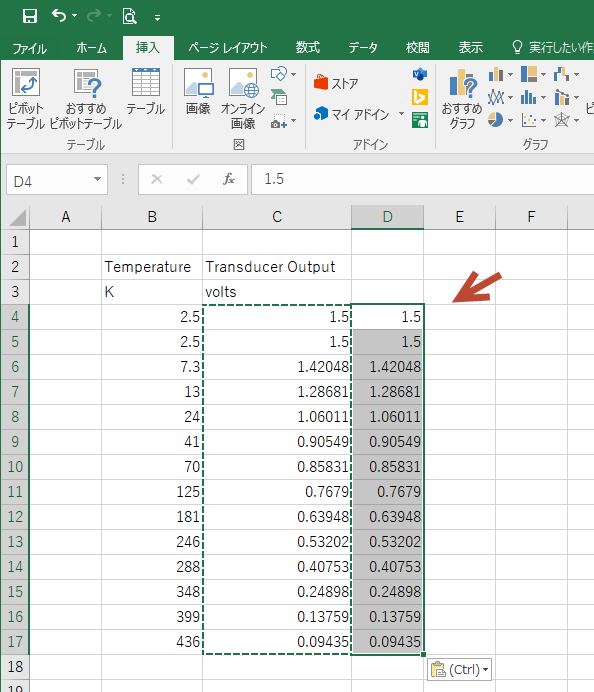

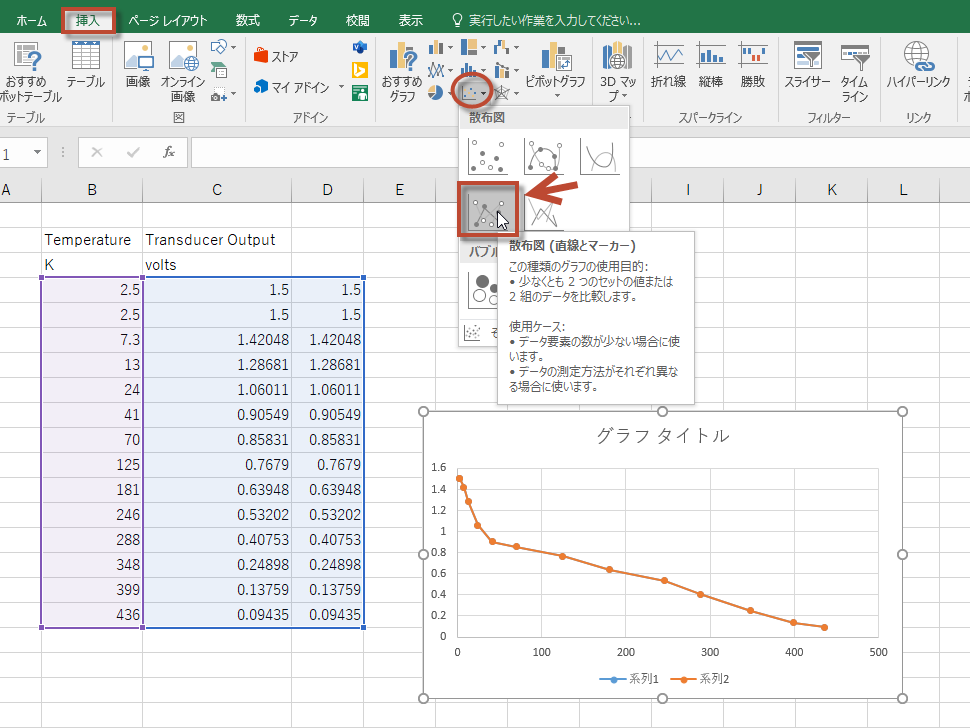

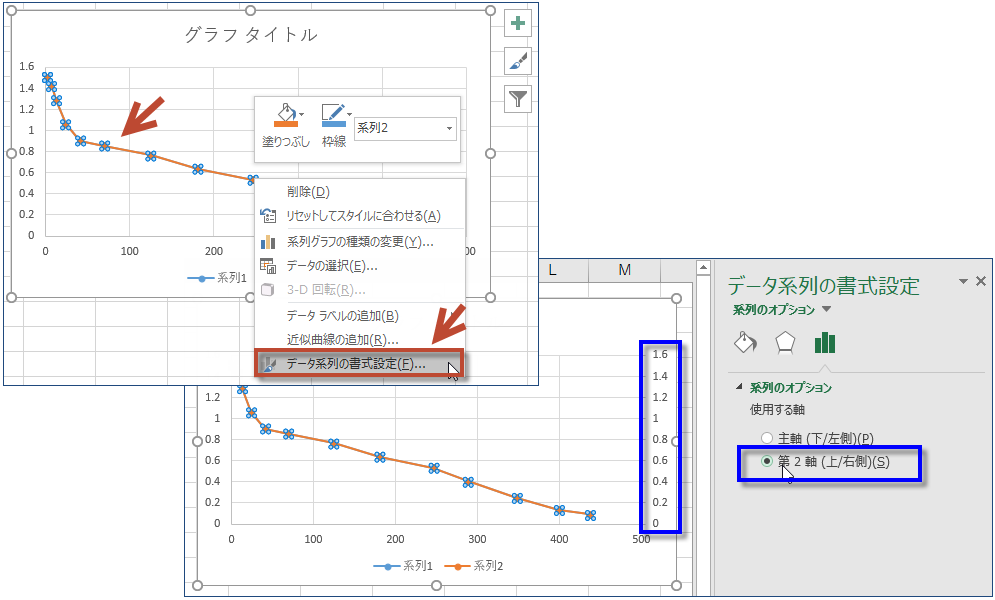

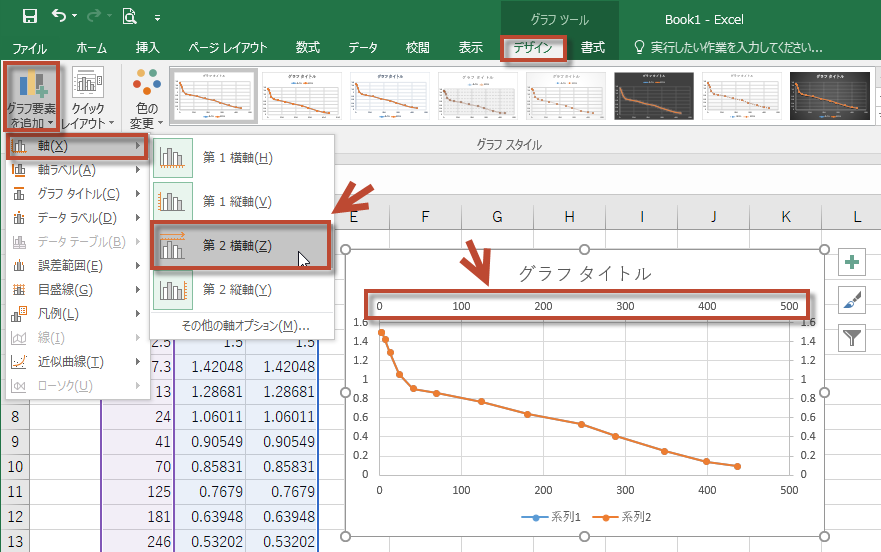

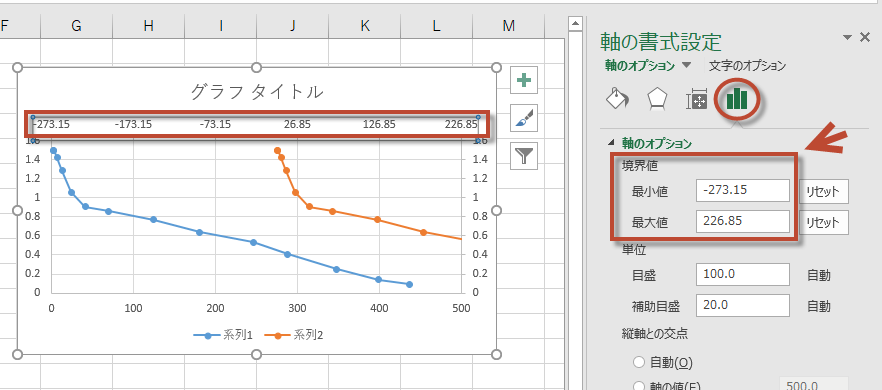

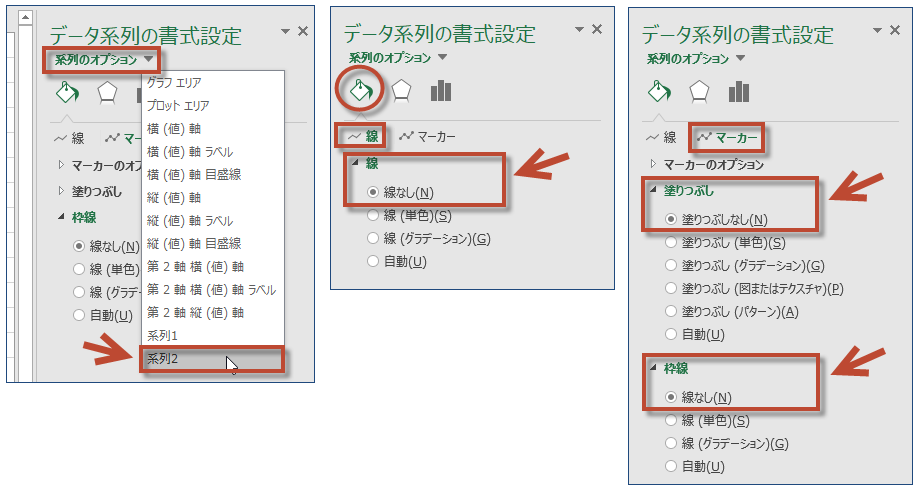

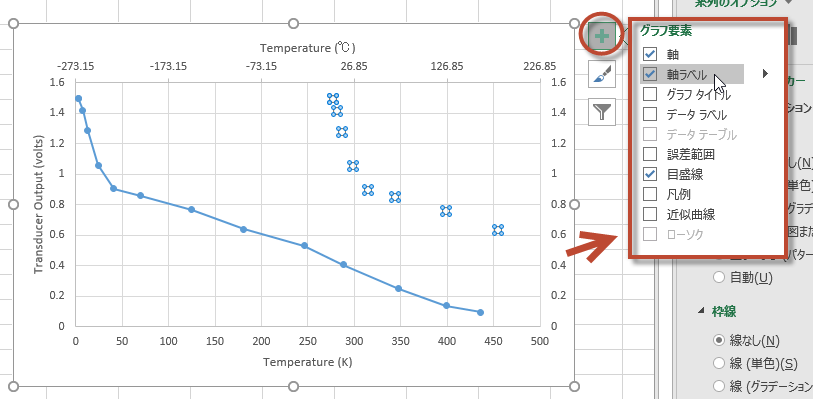

Excelはあくまでも表計算ソフトです。そのため、グラフ作成に関しては科学者・技術者の作成したいグラフや機能については、あまり考慮されているとはいえない作りになっています。この横2軸グラフでも、ダミーデータを作り、プロットを非表示にして見た目だけそのようなグラフに見えるように無理やり作っている形です。
それに対してOriginは、ソフトウェアが生まれたときから、科学者・技術者の仕事のために作られています。科学技術分野でよく使われるグラフ、表現、機能に熟知しており、25年以上も世界中の科学者・技術者からの声に応える形でソフトウェアを磨き上げてきました。ここで紹介したいくつかの横2軸グラフについても、当然そのようなグラフが作成されることがあるという前提で、グラフ作成の機能が作られています。そのため、グラフの作成方法も直感的で、手数も少なくて済み、完成したグラフに見た目上の違和感もなく、完全な形で対応できます。
ご不明な点がございましたら、お気軽にお問合せフォームよりテクニカルサポートまでご連絡ください。
その際、必ず「製品名」「バージョン」「シリアル番号」をご連絡ください。